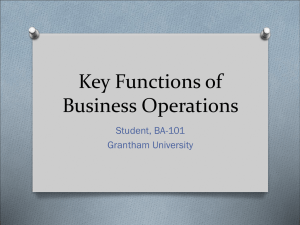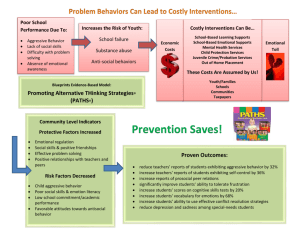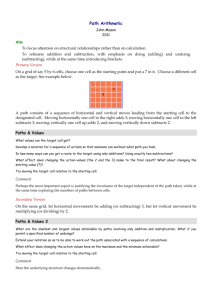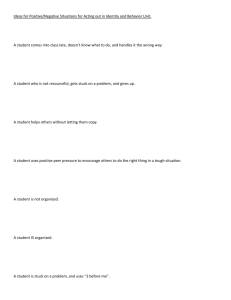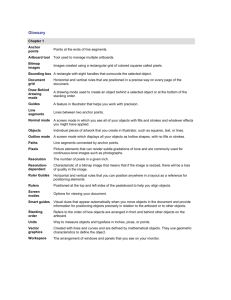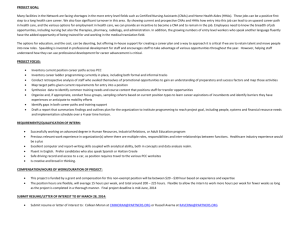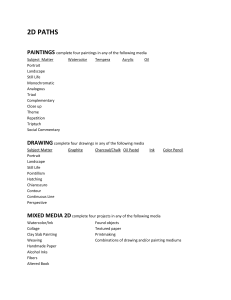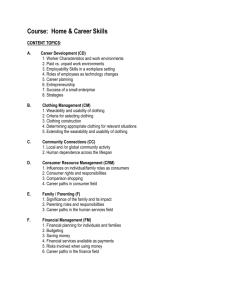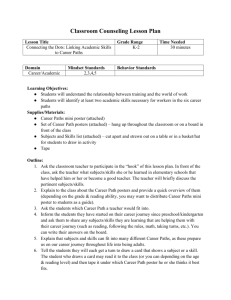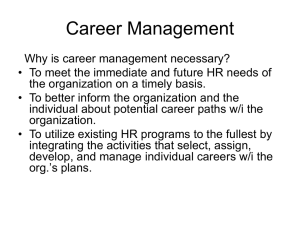Media - Year 2 - COM2045 Vector Graphics
advertisement

Media – Year 2 – COM2045 – Vector Graphics Tutorial: The Anatomy of a Vector Image Source: http://www.sketchpad.net/illustrator.htm Illustrations created in all major vector drawing programs have a definite anatomy and share a common pattern. Whether you use Deneba Canvas™, Adobe® Illustrator®, CorelDRAW or Macromedia® FreeHand® you will find that this pattern exists even though each program may define the parts differently. The purpose of this section of the web site is to take apart a vector drawing so you can see how it is put together and able to understand it. In the illustration section is a table of equivalent terminology to better help you translate the terms from one application to another. This will clarify the subject and make it less confusing. You will not be bound to a single application once this becomes clear to you. The pattern of vector illustrations is best viewed or represented as a hierarchy or "tree". The illustration itself would be at the top and its various parts would descend below it: An ILLUSTRATION is composed of vector OBJECTS each having one or more PATHS which are composed of LINE SEGMENTS having ANCHOR POINTS at each end Illustration: Objects: Paths: Line Segments and Anchor Points: In the diagram above the OBJECT shown is composed of a single closed PATH composed of 19 LINE SEGMENTS and 19 ANCHOR POINTS. Notice the curved line on the bottom. It is composed of 2 separate line segments even though it appears to be one continuous smooth line. Bezier Curves And The Different Kinds Of Anchor Points Continuing with the anatomy of vector illustrations, let's now take a look at ANCHOR POINTS (or simply points or nodes...please refer to the table of equivalent terminology in the illustration section of the web site). Anchor Points Anchor points are the basis of all objects in a vector illustration and are its most fundamental components. Anchor points have only a few basic properties. However, there are many combinations of these basic properties that result in several variations of anchor points. This can appear overly complex at first glance. The pattern outlined here is very simple and explains all the variations. All line segments have anchor points at each end which define their position and curve attributes. The name for the resulting curves are called Bezier (pronounced beh-zee-ay) curves. They are named after the French mathematician, Pierre Bezier, who developed a method for defining curves mathematically. All anchor points fall roughly into two categories: 1. Those having CONTROL HANDLES and 2. Those having NO CONTROL HANDLES Curves are controlled by control handles extending from the points. These control handles do not print. The direction and magnitude of curves entering and leaving anchor points are determined by the direction and length of the control handles. Each control handle extending from a point controls only the portion of the curve of the line segment facing the control handle: Line segments with points having control handles are curved. Line segments with points having no control handles are straight. Points and Control Handles A point can have either: 1. ONE CONTROL HANDLE or 2. TWO CONTROL HANDLES There is really only ONE handle per SIDE of a point because points between consecutive line segments are shared. Smooth Points and Corner Points Points with both handles in line with each other are called SMOOTH POINTS. All other points (except for two specialized ones shown below) are generally referred to as CORNER POINTS. Line segments whose curves transition smoothly from one anchor point to the next in an unbroken manner are joined by smooth points. Line segments whose curves do not transition smoothly together are joined by corner points. The corner point shown above has two handles but a corner point can also have one handle, no handles, join a curved line segment to curved line segment, join a straight line segment to a curved line segment or a straight line segment to a straight line segment. Below are samples of corner points: Specialized Points Some point types are unique to certain applications. CorelDRAW has a specialized smooth point called a "symmetrical node". The lengths of both control handles of a symmetrical node remain equal when either one of them is adjusted: Although Deneba Canvas™ doesn't have a symmetrical point, the same effect can be produced by dragging the handle of a smooth point with Ctrl (Windows®) or Option (Mac®). When smooth points are first placed, both handles are equally spaced by default. As long as neither handle is altered, the same effect can be produced. Macromedia® FreeHand® 8 provides a "connector point". It is used to make a smooth transition from a straight line segment to a curved line segment. It actually controls the curve so that it is always tangent to the straight segment. The handle on this point can only move directly in line with the straight segment. You cannot alter the angle of the handle like other points. CorelDRAW also provides two similar points: either a "symmetrical line node" or "line smooth node". These points function the same as the FreeHand 8 point. This is a useful point. All draftsmen have run into this in mechanical drawing: Objects And Their Properties, Paths And Subpaths Continuing with the anatomy of a vector illustration, let's take a look at objects and their properties, paths and subpaths. Objects - Stroke and Fill Properties Objects have stroke and fill properties. Stroke (or outline) properties apply to the path of an object and fill properties apply to the area enclosed by the path. Stroke Properties: Weight (line thickness) Color Solid vs. Dashed Line Caps and Corners: Except for differences in terminology, line cap and corner properties are the same between Deneba Canvas™, Adobe® Illustrator®, CorelDRAW and Macromedia® FreeHand®: Adobe Deneba CorelDRAW FreeHand Illustrator Canvas "Caps and "Line Joins and "Cap and Join" "Cap and Join" Corners" End Caps" Caps Square Butt Butt Flat Extended Square Projecting Square Square Rounded Round Round Round Mitered Miter Miter Miter Beveled Bevel Bevel Bevel Rounded Round Round Round Corners Fill Properties: Color Uniform or Gradient Fill Patterns and Textures Stroke Examples: (fill = uniform or none) Solid Dashed None Pattern* Pattern Texture* * Pattern stroke unavailable in CorelDRAW Fill Examples: (stroke = none) Linear Radial Gradient Gradient * Vector texture fill available in CorelDRAW only It could be said that Tiles are one of the basic fill properties. Patterns and tiles are basically the same kind of fill. Paths and Subpaths Paths are either: 1. Open or 2. Closed Fills are not restricted to closed paths. Open paths can be filled just like closed paths: Paths of an object having more than one path are called subpaths. Note: Subpaths are nothing more than discreet, individual paths in an object composed of more than one path. The word "subpath" is easily misunderstood because the prefix "sub" implies subordination. Multiple paths within an object are of equal hierarchy (rank). By default each path becomes a new object when it is first created. Subpaths are created when objects are formed from composite paths. Composite Paths and Object Grouping and Combining Deneba Canvas™, Adobe® Illustrator®, CorelDRAW and Macromedia® FreeHand® also share the following features... Objects may be: 1. Grouped or 2. Formed into Composite Paths or 3. Combined into new objects The Differences Between Composite Paths and Object Grouping And Combining 1. Object Grouping Objects retain all their original properties and appearance when grouped. Grouping allows them to be selected with a single click and moved, resized, deleted, etc. as a single unit. Grouping has no other affect on the original appearance of the objects. Below are examples of object groups: 2. Composite Paths Creating a composite path from separate objects makes it possible to make doughnut-shapes and knockouts where more than one path is required. It is how the letter "O" is made. A composite path does not alter the original objects and it can be split into its original objects with a single command. Below are examples of the effect of creating composite paths out of the same objects: 3. Combining Objects Combining objects is a means of merging existing shapes into new shapes. With object combining, the original objects are altered. In some cases the original objects can be recreated from the new shapes by ungrouping or reapplying object combining again to these new shapes. In other cases, however, the effects of object combining is not so easily undone. Below are examples of the effect of combining objects into new shapes: How Each Application Defines Composite Paths and Object Grouping and Combining Grouping and ungrouping objects, making and breaking composite paths and combining objects is supported by all four applications. The terms "group" and "ungroup" are identical between them. Composite paths and combined objects are defined differently, however: Program CorelDRAW Composite Paths (Combining Objects) Combine and Break Apart Adobe Illustrator (Compound Path) Make and Release Macromedia FreeHand (Composite Path) Join and Split (Composite Path) Make Composite / Break Composite Deneba Canvas Combined Objects Welding, Trimming and Intersecting Objects Pathfinder - Combine, Isolate and Subdividing Objects Merging Objects Combining Objects The anatomy of a vector illustration has an exact, finite pattern. There are only so many parts to it. It is summarized below: An ILLUSTRATION is composed of vector OBJECTS each having one or more PATHS which are composed of LINE SEGMENTS having ANCHOR POINTS at each end ANCHOR POINTS fall into two categories: 1. Those having CONTROL HANDLES and 2. Those having NO CONTROL HANDLES Line segments with points having control handles are curved. Line segments with points having no control handles are straight. An ANCHOR POINT can have either: 1. ONE CONTROL HANDLE or 2. TWO CONTROL HANDLES There is really only ONE handle per SIDE of a point because points between consecutive line segments are shared. Points with both handles in line with each other are called SMOOTH POINTS. All other points (except for the specialized ones - "symmetrical node" and "connector point") are generally referred to as CORNER POINTS. Objects have stroke and fill properties. Stroke (or outline) properties apply to the path of an object and fill properties apply to the area enclosed by the path. Objects may be: 1. Grouped or 2. Formed into Composite Paths or 3. Combined into new objects Paths are either: 1. Open or 2. Closed That's it! The whole purpose of this was to drive home the point that there is an anatomy to a vector illustration. It has an exact pattern. It is finite. It is simple and all vector illustrations from the simple to complex will reveal this pattern. To facilitate faster construction, Deneba Canvas™, Adobe® Illustrator®, CorelDRAW and Macromedia® FreeHand® include a set of predefined object shapes or "primitives": 1. Rectangle (including square) 2. Ellipse (including circle) 3. Polygon (including star) 4. Spiral The user can control the number of sides to polygons and stars. All the predefined shapes can be converted to editable paths with access to the anchor points. Each program handles this slightly differently, though: In CorelDRAW the object must first be converted to curves. In Macromedia FreeHand squares, rectangles, circles, ellipses and spirals must first be ungrouped while polygons and stars are editable by default. In Adobe Illustrator, all objects are editable by default: In Deneba Canvas, objects are editable by default except for polygons, stars and spirals which must be converted to paths. Program Commands CorelDRAW Arrange > Convert To Curves Adobe Illustrator Macromedia FreeHand Deneba Canvas (Objects are editable by default) Modify > Ungroup except for polygons and stars Object > Path > Convert To Paths for polygons, stars and spirals only