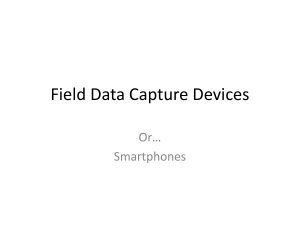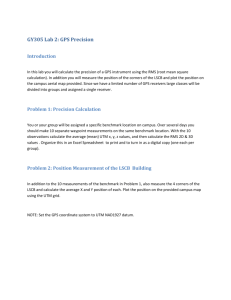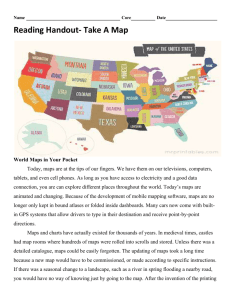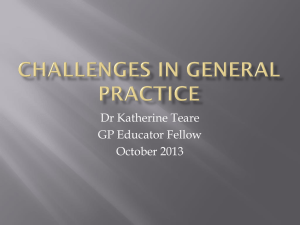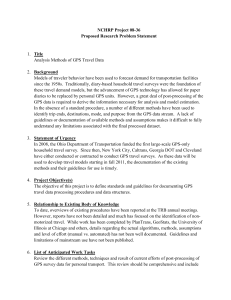Garmin_GPS_Procedures_9_11_2014
advertisement

Using Garmin GPS Devices for Collection of North Country Trail Features NCTA GPS Procedures Robert Goodwin, RS&GIS, MSU 0 Contents Overview ......................................................................................................................................... 2 Basics of GPS ................................................................................................................................... 2 Device Operation ............................................................................................................................ 5 Garmin etrex Configuration ............................................................................................................ 6 Garmin etrex Data Collection ......................................................................................................... 8 Garmin etrex Data Download ....................................................................................................... 10 Garmin GPSMap Configuration..................................................................................................... 12 Garmin GPSMap Data Collection .................................................................................................. 14 Garmin GPSMap Data Download .................................................................................................. 16 NCTA GPS Procedures Robert Goodwin, RS&GIS, MSU 1 Overview This document introduces and explains GPS and outlines the steps required to successfully collect GPS position data along the North Country Trail. Basic information about GPS is important in that it will help users understand the capabilities and limits of the equipment they are using. NCTA staff and volunteers will collect both linear features, such as trails, and point features, such as trailheads, service locations and other features. It is important to follow the instructions carefully in order to produce data that is clean, unambiguous and as accurate as possible. GPS, which stands for Global Positional System, is just one Global Navigation Satellite System (GNSS) in operation today. It is owned and operated by the United States Department of Defense. Others include GLONASS (Russia), Compass (China) and Galileo (Europe). Today’s GNSS devices use signals from other systems whenever possible but only GPS and GLONASS are fully operational at this time. It is common to see devices that are GPS and GLONASS capable. To avoid confusion, this document will refer to all GNSS devices as GPS devices. Basics of GPS Devices There are an impressive variety of GPS devices available. At the high-end is survey-grade equipment that achieves real-time accuracies of just a few millimeters and costs in excess of $20,000. GIS-grade equipment is next in line and can cost between $3,000 and $12,000. This equipment is usually used for professional mapping and can collect data that is accurate to about 10 centimeters. The final category is what is usually called recreational-grade GPS. The most common version of this equipment is represented by handheld devices tailored to various outdoor activities. The various Garmin handhelds are good examples. However, recreationalgrade GPS is also integrated into smartphones, laptops, tablets, fish finders, aircraft displays and automobiles navigation systems. NCTA GPS Procedures Robert Goodwin, RS&GIS, MSU 2 Survey-Grade GPS GIS-Grade GPS Recreational-Grade GPS Recreational-grade (Rec-grade) GPS is much less expensive (e.g., hundreds of dollars rather than thousands) and accuracy varies from around 1 meter in ideal, open conditions to several meters in poor conditions. Rec-grade GPS has the ability to receive real-time correction from a freely-available Satellite Based Augmentation System (SBAS) called the Wide Area Augmentation System (WAAS). WAAS is administered by the Federal Aviation Administration (FAA) and is a correction broadcast that improves the accuracy of Rec-grade GPS considerably. Correction information is broadcast continuously by satellites in fixed-earth orbit. To receive this correction, it is important to activate the Differential Correction option on your GPS device (more on this later). All Recgrade GPS equipment is SBAS/WAAS capable. Since Rec-grade equipment is much more affordable than higher end equipment, this is what most NCT staff will use. Specifically, most staff will use some version of Garmin handheld device. Just like GPS is one version of GNSS, so WAAS is one version of SBAS. There are several SBAS in operation around the world that are appropriate for their location. EGNOS is the SBAS appropriate for operations in Europe. MSAS is used in Japan and GAGAN is used in India. There are others as well so your GPS device may simply indicate that it is SBAS-capable. It is not important to know which SBAS you are currently using. It is only necessary to enable SBAS on your device. Basic GPS Operation Newer GPS devices have extremely sensitive chipsets that can acquire and hold satellite signals much better than even a few years ago. This allows users to, usually, but not always, acquire a lock under canopy or in other hostile conditions. The best way to achieve and maintain a satellite lock is to use a high-gain external antenna. External antennas are not only better at holding a GPS signal, they also keep the antenna from being obscured by the body of the user. Unfortunately, in most cases an external antenna will not be available to NCT staff and NCTA GPS Procedures Robert Goodwin, RS&GIS, MSU 3 volunteers. In these situations it is important to know how to hold the GPS unit so as to maximize signal lock. IMPORTANT: When collecting GPS data, it is best to hold the GPS unit away from your body and at eye level or above. This is the ideal scenario for reducing interference and preserving line-of-sight to the GPS satellites. This in turn results in better reception and improved accuracy. Additionally, this method tends to keep you more actively engaged in the inventory process. A unit with an external antenna should be considered for longer or more technical sections of trail, so the receiver can be stowed as needed without degrading the accuracy of the data being recorded. Collecting Points When you collect waypoints using a Garmin GPS, you are collecting point features. There are a couple different ways to collect waypoints – single fix and waypoint averaging. By default, when you collect a waypoint, it is composed of one fix, or single observation. By contrast, waypoint averaging allows you to take the average of many observations. The interval for waypoint averaging is usually 1 second. So, if you want a final GPS position to be an average of 10 fixes, you will collect data for 10 seconds. Waypoint averaging usually results in more accurate data. In the graphic below, the blue dots represent individual fixes while the orange dot represents the average of those fixes. Whenever possible, users should use waypoint averaging when collecting features they wish to represent as points. NCTA GPS Procedures Robert Goodwin, RS&GIS, MSU 4 Creating lines by stringing together several waypoints is possible but time consuming since each “turn” of the line requires a new waypoint. Collecting Lines Collecting lines is not as straightforward as collecting points when using Garmin GPS handhelds. Users must create tracks instead, which can then be converted to line features later on in a Geographic Information System (GIS) software program. Tracks allow users to move along a linear feature while collecting points at a defined time interval or every time there is a significant change of direction. This works best for curvilinear features such as trails. Users must be careful, however, to make sure data collection has not stopped during travel along a feature due to lost satellite lock. Users must also be sure to clear the tracklog before collecting and saving a new track (more on this later). Collecting tracks is the most efficient mode of creating line features from subsequent position fixes, particularly curvilinear features such as trails. In the example above, the spacing (or precision) is determined by how fast the user walks the trail. Collecting Points AND Lines In many cases, users will want to collect a section of trail and then a waypoint, such as a trail intersection or some other point of interest. In these cases, it will be necessary to end collection of a section of trail (a track), collect the point of interest and then start a new track for the next section of trail and so on. Device Operation There are a variety of Garmin GPS handhelds and the operation can vary somewhat due to different interfaces or buttons (or lack thereof). These instructions will detail two of the main groups of Garmin handhelds – the etrex and GPSMap series. Users may have a slightly older GPS unit or a different unit altogether. While it is not possible to include instructions for all GPS units in the marketplace, the configuration and data collection options are similar across nearly all recreational-grade GPS units. NCTA GPS Procedures Robert Goodwin, RS&GIS, MSU 5 Garmin etrex Series The etrex series of Garmin GPS devices use 5 keys. They are: 1 – Zoom Keys Zoom in and out of the map 2 – Back/Page Key Move back to the previous screen 3 – Thumb Stick Move cursor on map, move and select menus & options, mark waypoints 4 – Menu Key Opens main menu and context menus 5 – Power/Backlight Key Turns unit on and off and controls backlight Garmin etrex Configuration 1. Press and hold the Power key to turn on the device . This key also controls the Backlight. 2. When the unit powers up use the Thumb Stick to toggle to Setup and then press down to select. 3. Toggle to System and press down on the Thumb Stick. 4. Set the following by pressing down on the Thumb Stick to select and toggling the Thumb Stick to scroll through options. a. Satellite System GPS (or GPS + GLONASS in situations where you are having trouble maintaining a strong signal) b. WAAS/EGNOS ON c. Language English NCTA GPS Procedures Robert Goodwin, RS&GIS, MSU 6 d. Battery Type User Choice (most likely Alkaline) e. USB Mode Mass Storage 5. Press the Back key once and then toggle to and select Map (Setup – Map). Set Data Fields to 4 Small and then press the Back key once. 6. Select Tracks. Set the following: a. Track Log Record, Show on Map b. Record Method Time c. Recording Interval 00:00:05 (e.g., 5 seconds) i. Note: This can be set lower if you walk quickly along the trail. More on this later. d. Auto Archive When Full e. Color User Choice 7. Press the Back key twice to get to the main screen. 8. Select Map. Now press the Menu key and select Change Data Fields. 9. You will now change the data fields that occur on the Map Page so that you have the information you need when working from that page. Scroll to and select one of your fields that appear on the screen. Scroll to the new field and select it. You will want to display at least the following 2 fields. Set the other 2 fields to your own preference. a. Battery Level b. GPS Accuracy 10. When you are done changing fields, press the Back Key to lock in your choices. 11. Press the Menu key twice to get to the Main screen. Press the Menu key once and then select Change Item Order. 12. Scroll to Satellite and press the Thumb Stick to select it. Now use the Thumb Stick to toggle the Satellite menu to the top. Press down on the Thumb Stick again to lock your choice in place. Repeat the procedure and move the following items near the top as well. a. Map b. Track Manager c. Waypoint Avg. d. Mark Waypoint Later, when you begin collecting lines (tracks), you will visit the Track Manager page and clear the log of the current track before beginning data collection to start a new feature. You will then save the track when you reach the end of the trail or trail segment. NCTA GPS Procedures Robert Goodwin, RS&GIS, MSU 7 Garmin etrex Data Collection While you will be using a GPS device to collect location information & trail segment or point location names, you will also need to collect additional information. Log sheets for both trail segments and point features have been provided at the end of this document. Before going into the field, print enough log sheets to take along. Before actually collecting data, it is important to have signals from 4 or more satellites and a good GPS accuracy value. 1. From the Main screen, select Satellite. Before continuing to data collection you should have a lock on 4 or more satellites and an accuracy of 25 feet or better. a. If you have a lock on a satellite it will appear in the skyplot and also along the bottom as a bar. The height of the bar indicates signal strength. Collecting Point Features Once you have sufficient GPS accuracy, you are ready to collect data. When collecting point data for the NCTA, it is important to gather the most accurate data possible. While Rec-grade GPS units have their limitations, it is possible to collect fairly accurate data point data if you use Waypoint Averaging. Waypoint Averaging can be completed in a couple of ways. First, you can simply create a new Waypoint as an Averaged Waypoint using Waypoint Averaging directly. However, this method does not allow you change the name of the waypoint during creation. Another way is to first create a waypoint and then average that point. 1. From the Main screen, select Map and then move to the location where you want to mark your point. Stand very still while holding the GPS unit up at eye level. 2. Ensure the GPS accuracy is sufficient and then press and hold the Thumb Stick to mark a waypoint. 3. Toggle up to the name and press on the Thumb Stick. Now, using the Thumb Stick and the keypad, name your waypoint feature. For example, Privy. Once your name is complete, toggle to Done on the keypad and press down on the Thumb Stick. 4. Scroll to Note and press down on the Thumb Stick. Make a note describing your waypoint if you like. This information will appear in the final data so it is a good idea to enter something here. 5. When you have finished creating a note, scroll to Done and press down on the Thumb Stick. 6. Go back to the Main screen using the Back key. Without moving from your location next to your point, select Waypoint Averaging and then toggle to and select the waypoint you just created. NCTA GPS Procedures Robert Goodwin, RS&GIS, MSU 8 7. Press down on the Thumb Stick to Start waypoint averaging. Select Yes to continue if informed that it is best to wait 90 minutes between samples. Stand very still while holding the GPS unit up at eye level. 8. When the sample confidence has reached nearly 100% (or you have collected at least 30 seconds worth of data), press down on the Thumb Stick to Save your waypoint. Press down on the Thumb Stick again to select Done. 9. Collect all additional waypoints using this method remembering to average each waypoint to ensure the highest accuracy possible. 10. Be sure to record as much information as possible about each point on the NCT Trail Points Field Data Entry form (e.g., field data log). a. IMPORTANT: Record the name of each point on both the GPS and the Log Sheet. This will allow you to match up the information later. Collecting Line and Area Features as Tracks One way to collect a line or area feature is to collect a waypoint at each vertex or “kink” in the feature. For instance, when a trail turns, set a waypoint at that turn. Since most trails are curvilinear, it is more efficient to collect these features as Tracks where a vertex is collected at a predetermined time or distance interval. 1. Using either information from the Satellite screen or the Map screen, ensure GPS accuracy is sufficient to begin data collection. 2. When you are ready to begin collecting a section of trail, select Track Manager from the Main screen. IMPORTANT: When you complete the next step, the GPS unit will begin collecting data immediately. Once you clear the track you must begin moving along the trail. Also, when moving along the trail, hold the unit up at eye level to prevent obscuration by your body. 3. Select Current Track and then move to and select Clear Current Track. Click Yes to clear the track and begin moving along the trail. a. Note: The faster you move along the trail, the greater the distance between successive vertices and the less precise your trail feature. To increase precision, lower the time interval in settings. 4. Press the Back key and then select Map. As you move along the trail note the GPS accuracy and the progress of your track. 5. When you are approaching the end of your trail segment (or other line feature), press the Back key and then select Track Manager and then Current Track. Move to BUT DO NOT SELECT Save Track. NCTA GPS Procedures Robert Goodwin, RS&GIS, MSU 9 6. When you arrive at the end of the segment, press down on the Thumb Stick to Save Track. 7. At this point you can change the name of your track. IMPORTANT: Give the track a descriptive name since this is the only information available for identifying the section of trail. Also, indicate whether the track represents a line or polygon (e.g., Trail1_Line or CampSite1_polygon, etc.) a. TIP: If you want to quickly clear the name, move to on the keypad and press the Thumb Stick twice. 8. When you have finished naming your track (e.g., Manistee_start_to_2.5miles_Line), move to Done and press down on the Thumb Stick. If you are planning on immediately collecting another trail segment, select Yes to clear the track. If you are first collecting a waypoint, select No because you will need to clear the track again immediately before beginning a new trail segment. a. Note: You MUST clear the track each time before collecting a new track feature AND you must begin moving as soon as the track is cleared since data collection will begin immediately. 9. Press the Back key to return to the Main screen and then select Map. You can use the up and down arrow keys to zoom in and out of the map and view your data. 10. Be sure to record as much information as possible about each trail segment on the NCT Trail Segment Field Data Entry form (e.g., field data log). a. IMPORTANT: Record the name of each trail segement on both the GPS (track name) and the Log Sheet. This will allow you to match up the information later. Collecting Area features is completed using the same steps as collecting line features. The only exception is that the start of the track and the end of the track occur at the same location. Be sure to include “Polygon” in your track name. Garmin etrex Data Download 1. Connect the GPS unit to your PC using the available USB cable. 2. Open a file explorer program on your PC such as My Computer or Windows Explorer. Navigate to the folder on the GPS unit /Garmin/GPX. 3. Highlight all of your tracks as well as the most recent Waypoint file and copy them to a known location on your computer, such as C:/NCT/GPS_Data. a. Note: You will have to create the above directory NCTA GPS Procedures Robert Goodwin, RS&GIS, MSU 10 4. Email your GPX files to Matthew Rowbotham at the North Country Trail Association. Matthew Rowbotham, GIS Coordinator NCTA gis@northcountrytrail.org NCTA GPS Procedures Robert Goodwin, RS&GIS, MSU 11 Garmin GPSMap Series The GPSMap series of Garmin GPS devices uses several keys. They are: Zoom Keys Zoom in and out of the map Page Key Move through the screens Quit Key Cancel or return to previous menu or page Menu Key Opens main menu and context menus Enter Key Selects options and menus – pressing and holding to mark a waypoint Power/Backlight Key Turns unit on and off and controls backlight Find Key Opens search menu or pressing and holding to set Man Overboard point which sets a waypoint and begins navigation Rocker Panel Moves through menus and moves cursor on Map screen Garmin GPSMap Configuration 1. Press and hold the Power key to turn on the device . This key also controls the Backlight. 2. When the unit powers up press the Menu key twice to get to the Main Menu. 3. Use the Rocker panel to move to Setup and press Enter. Move to System and press Enter. 4. Set the following by navigating using the Rocker Panel and selecting using the Enter key. a. GPS WAAS/EGNOS b. Language English c. Battery Type User Choice (most likely Alkaline) d. Interface Garmin Serial 5. Press the Quit key once and then toggle to and select Map. Navigate to Data Fields and press Enter. Set Data Fields to 4 Small and then press the Quit key once. 6. Select Tracks. Set the following: a. Track Log Record, Show on Map b. Record Method Time c. Recording Interval 00:00:05 (e.g., 5 seconds) NCTA GPS Procedures Robert Goodwin, RS&GIS, MSU 12 i. Note: This can be set lower if you walk quickly along the trail. More on this later. d. Color User Choice 7. Press the Quit key twice to get to the main screen. 8. Press Page until you see that the Map screen centered in the list. Wait a moment and it will appear. 9. Now press the Menu key to open a context menu and move to Change Data Fields. Press the Enter key. 10. You will now change the data fields that occur on the Map Page so that you have the information you need when working from that page. Move to the first field and press the Enter key to select it. Scroll to the new field and select it. You will want to display at least the following 2 fields. Set the other 2 fields to your own preference. a. Battery Level b. Accuracy of GPS 11. When you are done changing fields, press the Quit Key to lock in your choices. 12. Press the Menu key twice to get to the Main Main screen. Press the Menu key once and then select Change Item Order. 13. Scroll to Satellite and press Enter to select it. Select Move and then press Enter. “Satellite” will appear in Red. 14. Using the rocker panel, move “Satellite” to the top of the list and then press Enter. Repeat the procedure and move the following items near the top as well. a. Map b. Track Manager c. Waypoint Avg. Later, when you begin collecting lines (tracks), you will visit the Track Manager page and clear the log of the current track before beginning data collection to start a new feature. You will then save the track when you reach the end of the trail or trail segment. NCTA GPS Procedures Robert Goodwin, RS&GIS, MSU 13 Garmin GPSMap Data Collection While you will be using a GPS device to collect location information & trail segment or point location names, you will also need to collect additional information. Log sheets for both trail segments and point features have been provided at the end of this document. Before going into the field, print enough log sheets to take along. Before actually collecting data, it is important to have signals from 4 or more satellites and a good GPS accuracy value. 1. From the Main Menu screen, select Satellite. Before continuing to data collection you should have a lock on 4 or more satellites and an accuracy of 25 feet or better. a. If you have a lock on a satellite it will appear in the skyplot and also along the bottom as a bar. The height of the bar indicates signal strength. Collecting Point Features Once you have sufficient GPS accuracy, you are ready to collect data. When collecting point data for the NCTA, it is important to gather the most accurate data possible. While Rec-grade GPS units have their limitations, it is possible to collect fairly accurate data point data if you use Waypoint Averaging. Waypoint Averaging can be completed in a couple of ways. First, you can simply create a new Waypoint as an Averaged Waypoint using Waypoint Averaging directly. However, this method does not allow you change the name of the waypoint during creation. Another way is to first create a waypoint and then average that point. 2. Navigate to the Map screen using the Page key and then move to the location where you want to mark your point. Stand very still while holding the GPS unit up at eye level. 3. Ensure the GPS accuracy is sufficient and then press and hold the Enter key to mark a waypoint. 4. When the Mark Waypoint screen appears, toggle up to the name and press Enter. Now, using the rocker panel and the keypad, name your waypoint feature. For example, Privy. Once your name is complete, toggle to Done on the keypad and press the Enter key. 5. Scroll to Note and press down on the Thumb Stick. Make a note describing your waypoint if you like. This information will appear in the final data so it is a good idea to enter something here. 6. When you have finished creating a note, scroll to Done and press the Enter key. NCTA GPS Procedures Robert Goodwin, RS&GIS, MSU 14 7. Go back to the Main Menu screen using the Quit key. Without moving from your location over your point, select Waypoint Averaging and then toggle to and select the waypoint you just created. 8. Toggle to Start and press the Enter key to start waypoint averaging. Select Yes to continue if informed that it is best to wait 90 minutes between samples. Stand very still while holding the GPS unit up at eye level. 9. When the sample confidence has reached nearly 100% (or you have collected at least 30 seconds worth of data), toggle to Done and press the Enter key. 10. Collect all additional waypoints using this method remembering to average each waypoint to ensure the highest accuracy possible. 11. Be sure to record as much information as possible about each point on the NCT Trail Points Field Data Entry form (e.g., field data log). a. IMPORTANT: Record the name of each point on both the GPS and the Log Sheet. This will allow you to match up the information later. Collecting Line and Area Features as Tracks One way to collect a line or area feature is to collect a waypoint at each vertex or “kink” in the feature. For instance, when a trail turns, set a waypoint at that turn. Since most trails are curvilinear, it is more efficient to collect these features as Tracks where a vertex is collected at a predetermined time or distance interval. 11. Using either information from the Satellite screen or the Map screen, ensure GPS accuracy is sufficient to begin data collection. 12. When you are ready to begin collecting a section of trail, select Track Manager from the Main Menu screen. IMPORTANT: When you complete the next step, the GPS unit will begin collecting data immediately. Once you clear the track you must begin moving along the trail. Also, when moving along the trail, hold the unit up at eye level to prevent obscuration by your body. 13. Select Current Track and then move to and select Clear Current Track. Click Yes to clear the track and begin moving along the trail. a. Note: The faster you move along the trail, the greater the distance between successive vertices and the less precise your trail feature. To increase precision, lower the time interval in settings. 14. Use the Quit key to move to the Map screen. As you move along the trail note the GPS accuracy and the progress of your track. NCTA GPS Procedures Robert Goodwin, RS&GIS, MSU 15 15. When you are approaching the end of your trail segment (or other line feature), press the Menu key twice and then select Track Manager and then Current Track. Move to BUT DO NOT SELECT Save Track. 16. When you arrive at the end of the segment, press Enter to Save Track. 17. At this point you can change the name of your track. IMPORTANT: Give the track a descriptive name since this is the only information available for identifying the section of trail. Also, indicate whether the track represents a line or polygon (e.g., Trail1_Line or CampSite1_polygon, etc.) a. TIP: If you want to quickly clear the name, move to on the keypad and press Enter twice. 18. When you have finished naming your track (e.g., Manistee_start_to_2.5miles_Line), move to Done and press Enter. If you are planning on immediately collecting another trail segment, select Yes to clear the track. If you are first collecting a waypoint, select No because you will need to clear the track again immediately before beginning a new trail segment. a. Note: You MUST clear the track each time before collecting a new track feature AND you must begin moving as soon as the track is cleared since data collection will begin immediately. 19. Press the Quit key to return to the Main Menu and then select Map. You can use the up and down arrow keys to zoom in and out of the map and view your data. 20. Be sure to record as much information as possible about each trail segment on the NCT Trail Segment Field Data Entry form (e.g., field data log). a. IMPORTANT: Record the name of each trail segement on both the GPS (track name) and the Log Sheet. This will allow you to match up the information later. Collecting Area features is completed using the same steps as collecting line features. The only exception is that the start of the track and the end of the track occur at the same location. Be sure to include “Polygon” in your track name. Garmin GPSMap Data Download 1. Connect the GPS unit to your PC using the available USB cable. 2. Open a file explorer program on your PC such as My Computer or Windows Explorer. Navigate to the folder on the GPS unit /Garmin/GPX. 3. Highlight all of your tracks as well as the most recent Waypoint file and copy them to a known location on your computer, such as C:/NCT/GPS_Data. a. Note: You will have to create the above directory NCTA GPS Procedures Robert Goodwin, RS&GIS, MSU 16 4. Email your GPX files to Matthew Rowbotham at the North Country Trail Association. Matthew Rowbotham, Coordinator NCTA gis@northcountrytrail.org NCTA GPS Procedures Robert Goodwin, RS&GIS, MSU 17