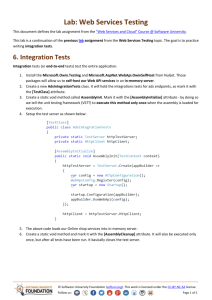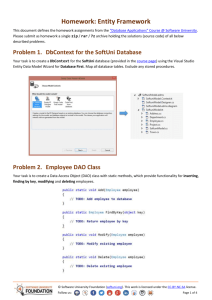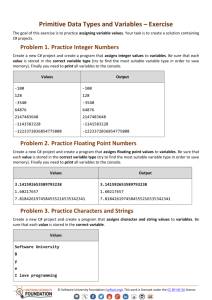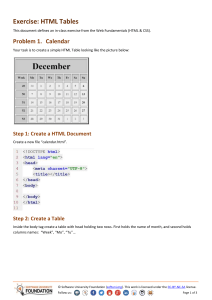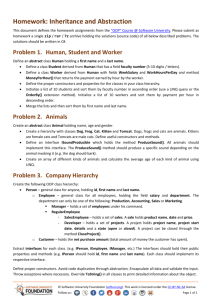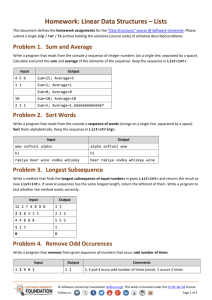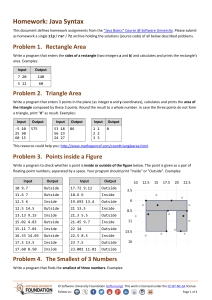Introduction to MSSQL Server
advertisement
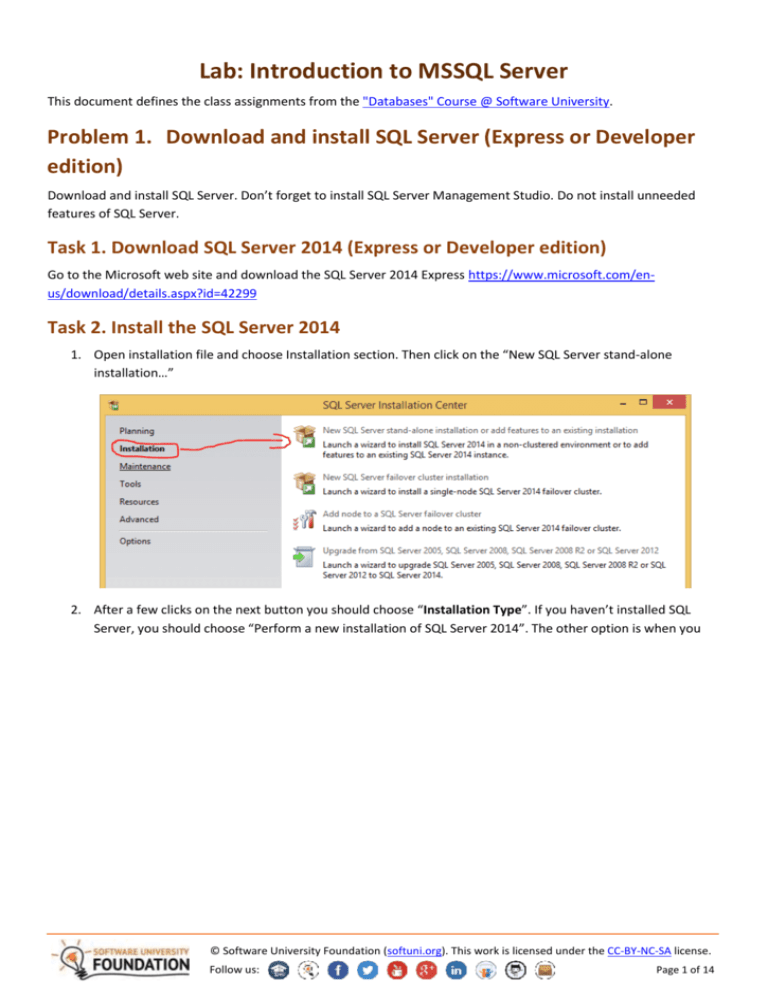
Lab: Introduction to MSSQL Server This document defines the class assignments from the "Databases" Course @ Software University. Problem 1. Download and install SQL Server (Express or Developer edition) Download and install SQL Server. Don’t forget to install SQL Server Management Studio. Do not install unneeded features of SQL Server. Task 1. Download SQL Server 2014 (Express or Developer edition) Go to the Microsoft web site and download the SQL Server 2014 Express https://www.microsoft.com/enus/download/details.aspx?id=42299 Task 2. Install the SQL Server 2014 1. Open installation file and choose Installation section. Then click on the “New SQL Server stand-alone installation…” 2. After a few clicks on the next button you should choose “Installation Type”. If you haven’t installed SQL Server, you should choose “Perform a new installation of SQL Server 2014”. The other option is when you © Software University Foundation (softuni.org). This work is licensed under the CC-BY-NC-SA license. Follow us: Page 1 of 14 want to add more features to your existing instance of SQL Server 2014. Click next. 3. Specify a free edition or enter a product key if you have: © Software University Foundation (softuni.org). This work is licensed under the CC-BY-NC-SA license. Follow us: Page 2 of 14 4. Probably in every installation in Microsoft world you should accept the license terms. 5. On the next step you should choose the SQL Server Feature Installation. Other options are not for us. © Software University Foundation (softuni.org). This work is licensed under the CC-BY-NC-SA license. Follow us: Page 3 of 14 6. All features we need are Database Engine Services and Management Tools. Choose them and click next. © Software University Foundation (softuni.org). This work is licensed under the CC-BY-NC-SA license. Follow us: Page 4 of 14 7. Choose Default instance. You can have only one default instance on one machine. © Software University Foundation (softuni.org). This work is licensed under the CC-BY-NC-SA license. Follow us: Page 5 of 14 8. Here you can set the startup type of the services. Automatic mode starts them on Windows start. On Manual mode you should start them manually before use. 9. Here you can choose the Authentication Mode. Choose Mixed Mode. You can change it later, but with mixed mode you can use both SQL Server authentication and Windows authentication. Add you current user as system administrator account. © Software University Foundation (softuni.org). This work is licensed under the CC-BY-NC-SA license. Follow us: Page 6 of 14 10. Click install to start the installation Problem 2. Create a database Connect to Server with Authentication Mode Create a new database © Software University Foundation (softuni.org). This work is licensed under the CC-BY-NC-SA license. Follow us: Page 7 of 14 Type the name of the database and click OK. This will create your database. © Software University Foundation (softuni.org). This work is licensed under the CC-BY-NC-SA license. Follow us: Page 8 of 14 Create table Minions Create columns Id, Name, Age. Id and Name are required, Age should allow null values. Set the Id as primary key. Problem 3. Create read/write user for the following database First you should create a SQL Server login. © Software University Foundation (softuni.org). This work is licensed under the CC-BY-NC-SA license. Follow us: Page 9 of 14 Fill login name, use SQL Server authentication, fill password and confirm password. To connect with SQL Server Authentication you should set the server authentication to “SQL Server and Windows Authentication mode”. You can open the Server properties with right click on SQL Server instance in Object explorer. Then restart the SQL Server service. © Software University Foundation (softuni.org). This work is licensed under the CC-BY-NC-SA license. Follow us: Page 10 of 14 Go to the database -> security -> users -> [username] and then Properties © Software University Foundation (softuni.org). This work is licensed under the CC-BY-NC-SA license. Follow us: Page 11 of 14 Set the roles to the user: Test to read and write data from the database. Problem 4. Execute simple SQL Queries Insert data in the table Select all columns from the Minions table. Open new query window, then write the SQL. Select only Names from Minions table. Order them by ascending Problem 5. Move SQL Server Database Make backup for the database © Software University Foundation (softuni.org). This work is licensed under the CC-BY-NC-SA license. Follow us: Page 12 of 14 Delete database Restore database from .bak file. © Software University Foundation (softuni.org). This work is licensed under the CC-BY-NC-SA license. Follow us: Page 13 of 14 © Software University Foundation (softuni.org). This work is licensed under the CC-BY-NC-SA license. Follow us: Page 14 of 14