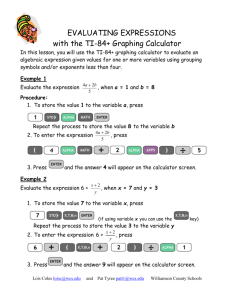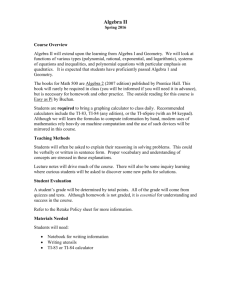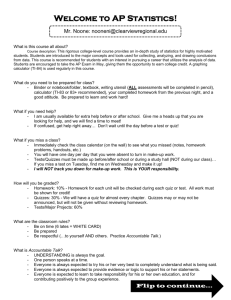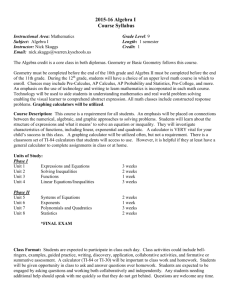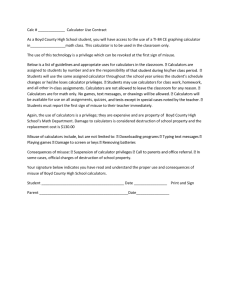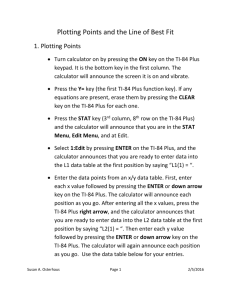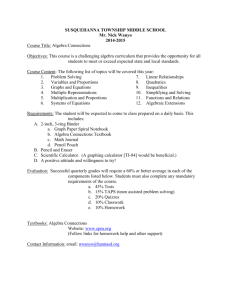Exploring the Orion TI-84+ Talking Graphing Calculator ()
advertisement

Texas School for the Blind and Visually Impaired Outreach Programs www.tsbvi.edu | 512-454-8631| 1100 W. 45th St. | Austin, Texas 78756 Exploring the Orion TI-84+ Talking Graphing Calculator Date: October 23, 2014 Time of Presentation: 9:00 – 4:00 Region 4 Education Service Center Houston, TX Presented by Susan A. Osterhaus Statewide Mathematics Consultant susanosterhaus@tsbvi.edu Developed for Texas School for the Blind & Visually Impaired Outreach Programs Graphing Simple Functions and Gathering Information 1. Graph y = x2 - 10 and play it. Turn calculator on by pressing the ON key on the TI-84 Plus keypad. It is the bottom key in the first column. The calculator will announce the screen it is on and vibrate. Increase volume to desired level using the SR DOWN or SR UP keys (left and right middle keys, respectively, on the ORION portion). To place the calculator in speech mode, hold down the SHIFT key and press the TOGGLE MODE key (bottom right plus top left key on the ORION portion), until you are in speech mode. Press the Y= key (the first TI-84 Plus function key). If an equation is already present, erase it by pressing the CLEAR key on the TI-84 Plus. Enter the right side of the above equation after y1= (using the X, T, Theta, n key, the x squared key, the minus key, 1 key, and 0 key on the TI-84 Plus). Press the Trace key (the fourth TI-84 Plus function key) and first listen to the calculator graph the points. Then the calculator plays Equation 1. You can hear static and feel the calculator vibrate as the graph plays below the x-axis. If you wish to listen to the graph again, hold down the SHIFT key and press the PREF key ( bottom right plus top right key on the ORION portion), and it will play it again. To find out where your cursor is, press the ORION down arrow. It first says blank for the middle of the screen area, and then it announces “x = 0, y = -10,” which is located at the bottom of the screen. To read back through from bottom to top, just press the ORION up arrow. 2. Find the y value of the function given x. Make sure the calculator is in speech mode; hold down the SHIFT key and press the TOGGLE MODE key (bottom right plus top left key on the ORION portion), until you are in speech mode. Go to CALC (2nd, TRACE on the TI-84 Plus), and the calculator will announce that you are in the Calculate Menu and at value. Exploring the Orion TI-84+ TGC/Susan A. Osterhaus/October 23, 2014 2 Select 1: value by pressing the ENTER key on the TI-84 Plus. The calculator announces “x=.” Choose an x value (3) and insert it using the keypad on the TI-84 Plus. Then, press ENTER. The calculator announces “x = 3, y = -1.” 3. Find the zeros of the function (where it crosses the x-axis). Go to CALC (2nd, TRACE on the TI-84 Plus), and the calculator will announce that you are in the Calculate Menu and at value. Use the TI-84 Plus down arrow to find 2: zero and select it by pressing ENTER. The calculator announces the function, “Left Bound?” and the coordinates at which our cursor is located. We have already listened to the graph, so we know its general shape, and we know that it crosses the x-axis twice. We also know which quadrant our cursor is located in. Let’s say that the cursor is in quadrant 1. Place the calculator in Tone mode by holding down the SHIFT key and press the TOGGLE MODE key (on the ORION portion), until you are in tone mode. Use the TI-84 Plus left arrow to trace the graph. As we trace going left in tone mode, we can hear it going down and under the x-axis and then up again and over the x-axis. OK, so now we are in quadrant 2 and above the x-axis. Since we’re above the x-axis on the left, we hit ENTER to agree to this being our left bound. The calculator asks “Right bound?” Then, we use the TI-84 Plus right arrow key to trace until we hear that we are below the x-axis (static). We stop and agree to this being our right bound by pressing ENTER. The calculator then asks “Guess?” We agree to the guess by pressing ENTER, and up pops the answer. Since we are still in tone mode, we will have to use the arrow keys on the ORION portion to read the coordinates of the zero. (In this case, x = -3.16 and y = 0.) Exploring the Orion TI-84+ TGC/Susan A. Osterhaus/October 23, 2014 3 Go back to CALC (2nd, TRACE on the TI-84 Plus). Use the TI-84 Plus down arrow to find 2: zero and select it by pressing ENTER. The calculator again announces the function, “Left Bound?” and the coordinates at which our cursor is located. Move a little past this first zero by using the TI-84 Plus right arrow until we hear static and are below the x-axis and hit ENTER to agree to this being our left bound. The calculator asks “Right bound?” Then, we use the right arrow key to trace until we hear that we are above the x-axis (no more static). We stop and agree to this being our right bound by pressing ENTER. The calculator asks “Guess?” again. We agree to the guess by pressing ENTER, and up pops the answer. Since we are still in tone mode, we will have to use the arrow keys on our ORION portion to read the coordinates of the second zero. (x = 3.16 and y = 0) Of course we could have found the zero on the right side first since our cursor was there, but we chose to be very systematic and go from left to right. 4. Find the minimum or the maximum of the function. (Some functions may have relative maximums or minimums.) Go to CALC (2nd, TRACE on the TI-84 Plus), and the calculator will announce that you are in the Calculate Menu and at value. Use the TI-84 Plus down arrow to find 3: minimum (because we have determined that this function has a minimum) and select it by pressing ENTER. (If it had a maximum, we would have selected 4: maximum.) The calculator announces the function, “Left Bound?” and the coordinates at which your cursor is located. Since we have already listened to the graph, we know its general shape, and we know that it has one minimum. We also know which quadrant our cursor is located in. Let’s say that the cursor is in quadrant 1. Place the calculator in Tone mode by holding down the SHIFT key and press the TOGGLE MODE key (on the ORION portion), until you are in tone mode. Exploring the Orion TI-84+ TGC/Susan A. Osterhaus/October 23, 2014 4 We know that it is to the right of the minimum, so we need to use the TI-84 Plus left arrow to move our cursor to the left of the minimum, which will be when the graph starts to ascend again. Once there, press ENTER to select the left bound. Then the calculator asks “Right bound?” We use the TI-84 Plus right arrow key to trace until we hear that the graph has stopped descending and is now ascending (and has thus passed the minimum). We stop and agree to this being our right bound by pressing ENTER. The calculator asks “Guess?” Then we agree to the guess by pressing ENTER, and up pops the answer. Since we are still in tone mode, we will have to use the arrow keys on our ORION portion to read the coordinates of the minimum (or vertex). (x = 0 and y = -10) 5. Graph y = x + 2 and play it. Follow the instructions in 1 above, except insert the right side of this equation after y2 = . Use the TI-84 Plus down arrow to reach the y2 = location and press the X, T, Theta, n key, the plus key, and 2 key on the TI-84 Plus. If the calculator plays the y1 graph, it will announce that it is playing equation 1. Use the TI84 Plus down arrow to access the y2 graph. To listen to the graph, hold down the SHIFT key and press the PREF key (bottom right plus top right key on the ORION portion). You will hear the graph ascend from left to right, starting with static when under the x-axis. 6. Find the intersection of these two functions. Go to CALC (2nd, TRACE on the TI-84 Plus), and the calculator will announce that you are in the Calculate Menu and at value. Use the TI-84 Plus down arrow to find 5: intersect and select it by pressing ENTER. The straight line could intersect the parabola in 0 points (if it went below the parabola), 1 point (if it went through its vertex), or two points. However, since we already know that the parabola opens upward and intersects the y axis at -10 (it’s vertex) and the straight line intersects the y axis at 2 and has a positive slope, we are confident that there are two intersection points. Exploring the Orion TI-84+ TGC/Susan A. Osterhaus/October 23, 2014 5 The calculator announces the function the cursor is on, “First Curve?” and the coordinates at which your cursor is located. If the cursor is not on the first function, move the cursor to the first function using the TI-84 Plus up or down arrows. Use any logical method to find a spot to the left of where we think the first intersection might be located. We’ll use Tone Mode to trace quite far to the left on the first function, stop, and press ENTER. The calculator asks “Second Curve?” Check to see if we are on the second function by using the TI-84 Plus up or down arrows. Use any logical method to find a spot to the left of where we think the first intersection might be located. We’ll use Tone Mode to trace quite far to the left on the second function, stop, and press ENTER. The calculator asks “Guess?” Press ENTER and the calculator announces “Intersection.” Use the ORION down arrow to read the coordinates of the intersection. (x = -3 and y = -1) Repeat the above to locate the second point of intersection. However, this time trace quite far to the right on both functions. (x = 4 and y = 6) 7. Find the slope of the linear equation (or the numerical derivative of another function at a particular point). Go to CALC (2nd, TRACE on the TI-84 Plus), and the calculator will announce that you are in the Calculate Menu and at value. Use the TI-84 Plus down arrow to find 6: dy/dx and select it by pressing ENTER. Use the TI-84 Plus up or down arrows to select the linear equation (2nd equation). Press the TI-84 Plus left or right arrows (or enter a value) to select an x value to find the slope (or at which to calculate the derivative) and then press ENTER. The calculator announces “the numeric derivative of y with respect to x equals 1.” Therefore the slope of the linear equation is 1. Exploring the Orion TI-84+ TGC/Susan A. Osterhaus/October 23, 2014 6 Plotting Points and the Line of Best Fit 1. Plotting Points Turn calculator on by pressing the ON key on the TI-84 Plus keypad. It is the bottom key in the first column. The calculator will announce the screen it is on and vibrate. Press the Y= key (the first TI-84 Plus function key). If any equations are present, erase them by pressing the CLEAR key on the TI-84 Plus for each one. Press the STAT key and the calculator will announce that you are in the STAT Menu, Edit Menu, and at Edit. To find the STAT key, go two rows down directly under the Y= key in the first column and then move to the right until you are in the 3rd column (3rd column, 8th row according to the User’s Guide). Select 1: Edit by pressing ENTER on the TI-84 Plus, and the calculator announces that you are ready to enter data into the L1 data table at the first position by saying “L1(1) = .” Enter the data points from an x/y data table. First, enter each x value followed by pressing the ENTER or down arrow key on the TI-84 Plus. The calculator will announce each position as you go. After entering all the x values, press the TI-84 Plus right arrow, and the calculator announces that you are ready to enter data into the L2 data table at the first position by saying “L2(1) = .” Then enter each y value followed by pressing the ENTER or down arrow key on the TI-84 Plus. The calculator will again announce each position as you go. Use the data table below for your entries. L1 (x) L2 (y) 1 2 3 4 5 6 2 3 6 7.5 9.9 12 Go to STAT PLOT (2nd, Y= on the TI-84 Plus), and the calculator announces that you are in STAT PLOTS and are at Plot 1. Select 1: Plot 1 by pressing ENTER on the TI-84 Plus. The calculator will announce “ON selected.” Select ON by pressing ENTER on the TI-84 Plus. Exploring the Orion TI-84+ TGC/Susan A. Osterhaus/October 23, 2014 7 Use the TI-84 Plus down arrow, and it will announce “Scatter Plot, one of six, dot scatter plot selected,” which is what you want. Press TRACE (the fourth TI-84 Plus function key), and the calculator announces “P1: L1, L2.” The scatter plot is formed, and the individual points can be played using the TI-84+ left and right arrows with tone mode on. To place the calculator in tone mode, hold down the SHIFT key and press the TOGGLE MODE key (bottom right plus top left key on the Orion), until you are in tone mode. 2. Finding the Line of Best Fit (Regression Analysis). Press the STAT key again. Use the TI-84 Plus right arrow to select CALC. Use the TI-84 Plus down arrow to select 4: LinReg (ax+b) and press ENTER on the TI-84 Plus, and the calculator announces that you are there and at Xlist: L1. Use the TI-84 Plus down arrow to find Store Reg EQ: and then go to F4 (ALPHA, TRACE on the TI-84 Plus). The calculator will announce “Y var menu, Y1.” Press ENTER on the TI-84 Plus to select the storage space as Y1. Then use the TI-84 Plus down arrow to select Calculate and press ENTER. The calculator announces “linear regression,” the slope intercept form of a linear equation (y = ax + b) and the values for a and b. (In this case, a = 2.06 and b = -.49.) The linear regression equation is now stored in Y1. Press the Y= key, and the calculator will read the new equation to you. Press the TRACE key, and you can hear the new graph being plotted. Select the new equation with the TI-84+ up or down arrows, and play the graph by holding the SHIFT key and pressing the PREF key on the Orion portion. 3. Clearing the Calculator. Press the STAT key (3rd column, 8th row on the TI-84 Plus) and the calculator will announce that you are in the STAT Menu, Edit Menu, and at Edit. Select 1: Edit by pressing ENTER on the TI-84 Plus, and the calculator announces that you are in the L1 data table at the first position by saying “L1(1) = 1.” Press the TI-84 Plus up arrow, and your cursor will now be over the title “L1.” Press the CLEAR key followed by the ENTER key on the TI-84 Plus to clear all the contents of L1. Use the TI-84 arrow keys to move your cursor over the title “L2,” and clear all its contents as well. Exploring the Orion TI-84+ TGC/Susan A. Osterhaus/October 23, 2014 8 Go to STAT PLOT (2nd, Y= on the TI-84 Plus), and the calculator announces that you are in STAT PLOTS and are at Plot 1. Select 1: Plot 1 by pressing ENTER on the TI-84 Plus. The calculator will announce “ON selected.” Use the TI-84 Plus right arrow to find OFF and press ENTER on the TI-84 Plus to select it. Press the Y= key on the TI-84 Plus, and erase the y1 equation by pressing the TI-84 Plus CLEAR key. Working with Matrices 1. Entering matrices. Turn calculator on by pressing the ON key on the TI-84 Plus keypad. It is the bottom key in the first column. The calculator will announce the screen it is on and vibrate. Go to MATRIX (2nd, x-1 on the TI-84 Plus). The calculator announces that you are in the NAMES Menu. Use the TI-84 Plus right arrow to find EDIT, and the calculator announces you are in Edit and at Matrix A. Select 1: [A] by pressing the TI-84 Plus ENTER key. Select your dimensions. (2 X 2) (3 X 4), etc. We’ll select 2 X 2. Press 2 and ENTER. Press 2 and ENTER (all on the TI-84 Plus). You are now ready to enter your data and press ENTER as you insert each entry. The calculator automatically moves you across the first row and then each subsequent row. The calculator announces each entry and its location by row and column. Use the entries below to fill your matrix. [1 2] [3 4] Go back to MATRIX (2nd, x-1 on the TI-84 Plus). Use the TI-84+ right arrow to find EDIT, use the TI-84 Plus down arrow to find 2: [B] and press the TI-84 Plus ENTER key to select. Select your dimensions. (2 X 2) (3 X 4), etc. We’ll select 2 X 2. Exploring the Orion TI-84+ TGC/Susan A. Osterhaus/October 23, 2014 9 Enter your data and press the TI-84 Plus ENTER key as you insert each entry. Use the entries below to fill your matrix. [5 6] [7 8] 2. Add, Subtract, or Multiply Matrices. Go to the home screen (2nd, Mode on the TI-84 Plus) and the calculator announces “Quit.” Go to MATRIX (2nd, x-1 on the TI-84 Plus), and the calculator announces you are in the Names Menu and at Matrix A. Select 1: [A] by pressing the TI-84 Plus ENTER key. Matrix A appears on your home screen, and the calculator announces this. Enter a “+”, “-,” or “*” (from the TI-84 Plus) to add, subtract, or multiply the two matrices. Go back to MATRIX (2nd, x-1 on the TI-84 Plus), and the calculator announces you are in the Names Menu and at Matrix A. Use the TI-84 Plus down arrow to find 2: [B] and press the TI-84 Plus ENTER key to select it. Press the TI-84 Plus ENTER key once again to get the final matrix calculation. If we entered an incorrect dimension match, it will give us an error message. The calculator will read each entry in the matrix row by row. 3. Find the determinant of [A]. Go to MATRIX (2nd, x-1 on the TI-84 Plus) and use the TI-84 Plus right arrow to find MATH. Select 1: det by pressing ENTER on the TI-84 Plus. “det” appears on your screen, and the calculator announces “determinant.” Go to MATRIX (2nd, x-1 on the TI-84 Plus) and select 1: [A] by pressing ENTER on the TI-84 Plus. Press the TI-84 Plus ENTER key once again to find the determinant. 4. Find the inverse of [A]. Go to MATRIX (2nd, x-1 on the TI-84 Plus) and select 1: [A] by pressing ENTER on the TI-84 Plus. Press the x-1 key and then the ENTER key on the TI-84 Plus to find the inverse. Exploring the Orion TI-84+ TGC/Susan A. Osterhaus/October 23, 2014 10 Orion TI-84 Plus Talking Graphing CalculatorTM User's Guide http://tech.aph.org/gc_info.htm Orion TI-84 Plus Talking Graphing Calculator Resources http://tech.aph.org/Orion%20TI-84%20Plus%20Documents/gc_res.htm Texas School for the Blind and Visually Impaired Outreach Programs "This project is supported by the U.S. Department of Education, Office of Special Education Programs (OSEP). Opinions expressed herein are those of the authors and do not necessarily represent the position of the U.S. Department of Education. Figure 20 IDEA logo Exploring the Orion TI-84+ TGC/Susan A. Osterhaus/October 23, 2014 11