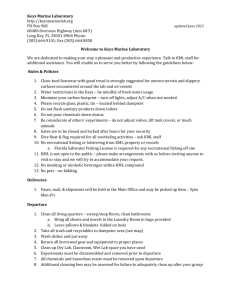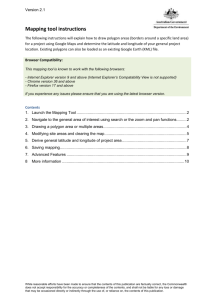Mapping Tool Instructions - Department of the Environment
advertisement
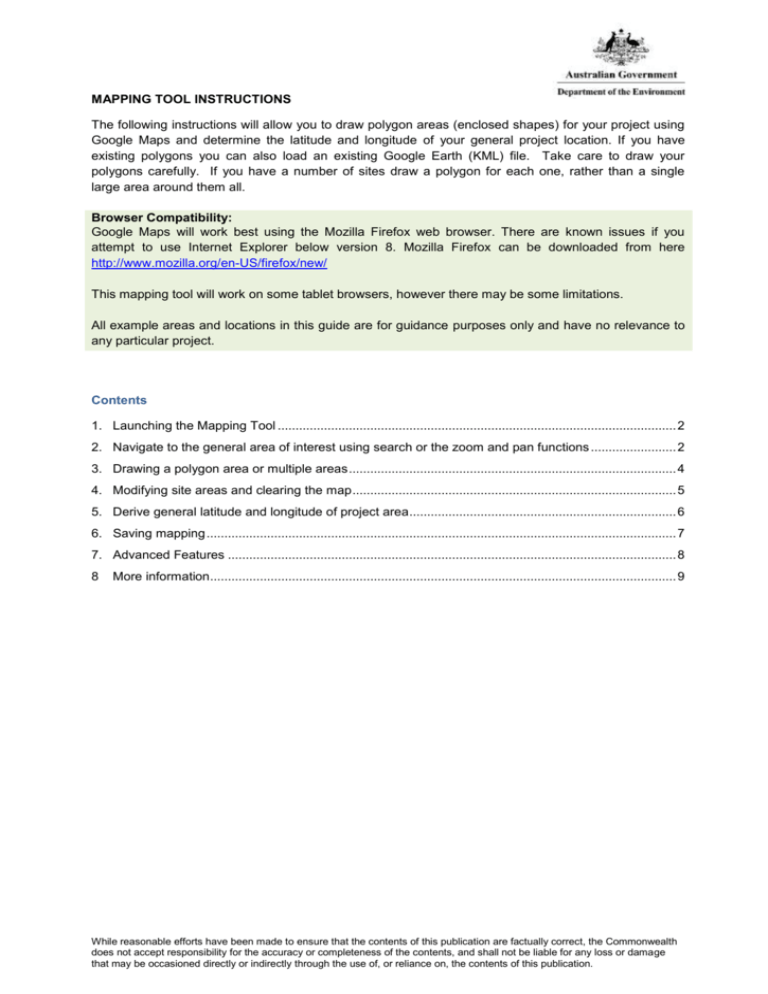
MAPPING TOOL INSTRUCTIONS The following instructions will allow you to draw polygon areas (enclosed shapes) for your project using Google Maps and determine the latitude and longitude of your general project location. If you have existing polygons you can also load an existing Google Earth (KML) file. Take care to draw your polygons carefully. If you have a number of sites draw a polygon for each one, rather than a single large area around them all. Browser Compatibility: Google Maps will work best using the Mozilla Firefox web browser. There are known issues if you attempt to use Internet Explorer below version 8. Mozilla Firefox can be downloaded from here http://www.mozilla.org/en-US/firefox/new/ This mapping tool will work on some tablet browsers, however there may be some limitations. All example areas and locations in this guide are for guidance purposes only and have no relevance to any particular project. Contents 1. Launching the Mapping Tool ................................................................................................................ 2 2. Navigate to the general area of interest using search or the zoom and pan functions ........................ 2 3. Drawing a polygon area or multiple areas ............................................................................................ 4 4. Modifying site areas and clearing the map ........................................................................................... 5 5. Derive general latitude and longitude of project area ........................................................................... 6 6. Saving mapping .................................................................................................................................... 7 7. Advanced Features .............................................................................................................................. 8 8 More information................................................................................................................................... 9 While reasonable efforts have been made to ensure that the contents of this publication are factually correct, the Commonwealth does not accept responsibility for the accuracy or completeness of the contents, and shall not be liable for any loss or damage that may be occasioned directly or indirectly through the use of, or reliance on, the contents of this publication. 1. LAUNCHING THE MAPPING TOOL The mapping tool launches from a link within your tender application form. You can return to your mapping at any time using this link. 2. NAVIGATE TO THE GENERAL AREA OF INTEREST USING SEARCH OR THE ZOOM AND PAN FUNCTIONS Search Type a town or location into the search box in the upper left of the screen. The tool will suggest a place based on what you type, which you can click on. Page 2 of 9 Zoom and pan to your area of interest After the tool has taken you to the general area of your search, you can move the map in any direction by ’zooming‘ and ’panning‘. The basic map view is helpful in showing roads, creeks and property boundaries to help your mapping. It is also useful to use the satellite images, this can be done by clicking the ‘Satellite’ button at the top right side of the map. If you want to go back to the map, click on the ‘Map’ button, next to the ‘Satellite’ button. Pan Button – use the arrow buttons for the direction Pan by selecting the hand tool Zoom Slide bar – use your mouse on the slide, or on the plus/minus symbols After selecting the hand tool at the top of the screen you can shift the image side to side, or up and down by clicking and holding down the left mouse button while on the image, and sliding the mouse. You can also navigate using the ‘Pan’ Button in the top left of the screen. You can zoom in on your area of interest by scrolling your mouse wheel, or using the zoom slide bar (to the left of the screen). Navigate to your area of interest by zooming and panning on the image. Zoom in as close as you can to your area of interest so your mapping has the highest accuracy. Page 3 of 9 3. DRAWING A POLYGON AREA OR MULTIPLE AREAS You should only map the areas where tube stock planting, direct seeding or assisted natural regeneration will occur. Select the drawing tool at top of the map window Your mouse will now turn into a cross symbol Place your cross at a place where you want to start drawing and click the left mouse button to make your first point. Continue placing points around your area of interest until you get back to the starting point. To finish your area, click back on your first point. TIP: You can pan around the map whilst in draw mode by holding down the left mouse button and dragging mouse, then release the mouse button to return to drawing. Once you have created the polygon an information window will appear (if you have made a mistake at this stage, you can use the ‘Delete’ button to remove the polygon and start again). In the information window add a title for the site then click the ‘OK’ button. The information box gives you the area of the polygon, and the perimeter length around it. In the top right of the map the total area of all your polygons is shown. The project number in the top right of the map refers to the corresponding project number from the tender application form. This is relevant when applying for multiple projects on the one tender form. If you are just applying for a single project then you will only see ‘Project 1’. Project number Combined area of all polygons Area of this polygon After clicking ‘OK’ you can add another polygon area by following these steps again. Click the ‘Save Mapping’ button in the top right of the screen to save your work. Once saved, the map is automatically submitted to the Department with your tender application form. You can return to the mapping tool to adjust your maps at any time, until you finally submit the form. Page 4 of 9 4. MODIFYING SITE AREAS AND CLEARING THE MAP If you need to modify a site area boundary you will need to use the hand tool and left mouse button to click and drag the relevant white points. To make new points along the boundary click and drag the semi-transparent (partly see through) points. If you move any semi-transparent point, automatically more points will appear for you to add more detail to your shape To undo the last point you dragged, click the back symbol. It will appear every time you shift a point. To edit a site polygon you have created, use the hand tool and click the left mouse inside the polygon. After changes, click ‘OK’ to confirm and close the information window. Click ‘Cancel’ if you don’t want to keep any of the changes you just made. To delete a polygon click the ‘Delete’ button bottom left within the information window. Beware – you cannot undo this action. Page 5 of 9 The ‘Delete All Polygons’ button in the bottom left of the screen is used to delete all existing drawn areas and information. Beware - you cannot undo this action. The ‘Delete All Polygons’ button deletes all the mapped areas. Beware you cannot undo this action 5. DERIVE GENERAL LATITUDE AND LONGITUDE OF PROJECT AREA Your tender application form requires a general latitude and longitude of the project area. To do this, right click approximately in the centre of your project area using the hand tool. If you have a number of project areas, click in approximately the middle of the areas. The latitude and longitude will appear in the search box in the top left corner. They are separated by a comma. You can now copy and paste them back into the tender application form under the ‘Farm Information’ tab. Latitude Longitude Page 6 of 9 6. SAVING MAPPING Incomplete polygons will not be saved, so before you save, make sure you have finished drawing and that the information window is closed by pressing ‘OK’. After clicking ‘OK’ in the information window, click the ‘Save Mapping’ button. You can save your mapping at any time by clicking the ‘Save Mapping’ button. You can return to the mapping tool to adjust your maps at any time, until you finally submit the form. Page 7 of 9 7. ADVANCED FEATURES Loading Google Earth KML files Note: 1. 2. This functionality is only available on Firefox browser versions 13 and above, or Internet Explorer versions 10 and above. It should also work with most other browsers if they are up to date. Please make sure KML files only contain polygon areas. What is a Google Earth KML file? See link for information (https://support.google.com/earth/answer/148118?hl=en) If you already have a Google Earth KML file of your site or multiple site areas, you can browse to it using the ‘Load from File (KML)’ button in the bottom left of the screen. Browse to a KML file on your file system and click ‘Open’ to load the KML file to the map. Once loaded, use the hand tool method described earlier to click on each site and edit the information box. You may find some existing information is loaded from your KML file into text box, you can edit this if it is not correct. REMEMBER, after loading, or editing, and pressing ‘OK’ you should press the “Save Mapping” button for your KMLs to be attached to the tender application form. Page 8 of 9 Loading Google Earth KML as text Browsers that don’t support KML file loading will automatically provide white space below the map to paste the contents of a KML file as text and load it. If the ‘Load from File (KML)’ button is greyed out, this means your browser version doesn’t support KML file loading. As an alternative method you will see a ‘Load from Text (KML)’ button, which allows you to copy and paste KML text into the provided text area and load it to the map. Firstly open your KML file in a text editor (e.g. notepad) and copy the full KML text and paste it into the text box. Then click the ‘Load from File (KML)’ button to load the KML to the map. Once loaded, use the hand tool method described earlier to click on each site and edit the information box. You may find some existing information is loaded from your KML file into the ‘Title’ text box, you can edit this if it is not correct. REMEMBER, after loading, or editing, and pressing ‘OK’ you should press the “Save Mapping” button for your KMLs to be attached to the tender application form. 8. MORE INFORMATION For more information or assistance using the mapping tool please contact NQ Dry Tropics on 1800 504 699 or burdekintender@nqdrytropics.com.au or the Department at reef2050@environment.gov.au. Page 9 of 9