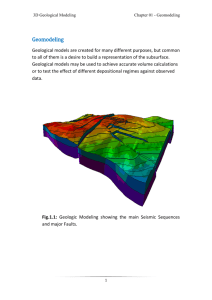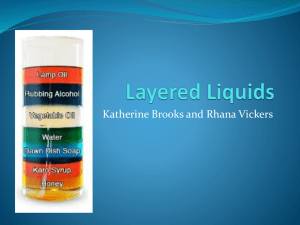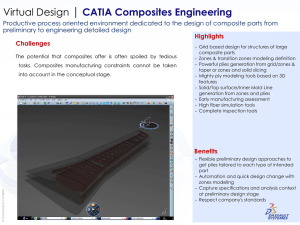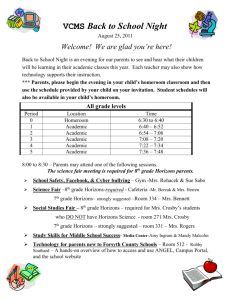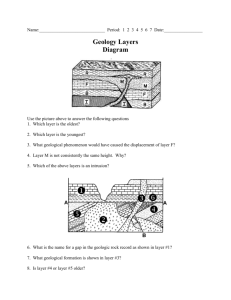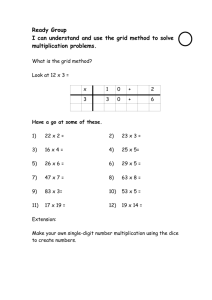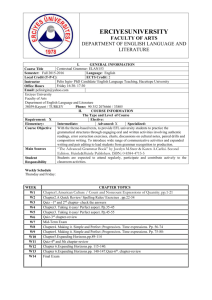Make Zones
advertisement

Chapter 13 – Vertical Layering 3D Geological Modeling Make Horizons The vertical layering process consists of 4 steps: 1. Make Horizons: Insert the input surfaces into the 3D Grid. The inputs can be surfaces from seismic or well tops, line interpretations from seismic, or any other point or line data defining the surface. 2. Depth Conversion: If the inserted horizons and faults are built in time, the grid must be depth converted. This process is skipped if the faults and input horizons are already in depth. 3. Make Zones: Additional horizons are inserted into the 3D Grid by stacking isochors up or down from the previously input horizons. 4. Make Layers: The final step is to make the fine-scale layering, necessary for property modeling. These layers define the top and base of the cells of the 3D Grid. The final step in structural modeling is to insert the stratigraphic horizons into the pillar grid, honoring the grid increment and the faults, defined in the previous steps. The result after the Pillar Gridding process as a 3D grid consisting of a set of pillars connecting the Base, Mid and Top Skeletons. All the faults to be incorporated into the model have been defined, and the pillars have been placed along and between the faults. For the faulted areas, the horizons are blanked (deleted) in a user given area around the faults and an extrapolation is performed to "stretch" the surface back onto the fault plane. This will ensure that rollovers or pull-ups near faults are eliminated and a high quality layering of the 3D grid is preserved. It should be noted that the skeleton grids are modified if the top- and/or base- of the input data extend above or below the Top- and/or Base- Shape Points respectively. The Key Pillars should extend above top horizon and below base horizon to avoid negative volumes in the 3D grid hence an extrapolation is performed. 1 Chapter 13 – Vertical Layering 3D Geological Modeling Summary of the Process: Append item in table, Use multiple drop, Select input data, Drop using blue arrow, Define type. How to create horizons 1. Go to Structural Modeling item in the Processes Pane. 2. Double click on the Make Horizons process. The process dialog for Make Horizons will pop up called Make Horizons with ‘Top Tarbert Model/3D Grid’ as shown by Fig. 13.1. 3. Select the Horizons tab as it contains the primary controls for making horizons, Fig. 13.1: Make Horizons with ’Top Tarbert Model/3D Grid’ dialog box 2 Chapter 13 – Vertical Layering 3D Geological Modeling 4. Use the Append number of items in table and specify how many horizons to be inserted as shown in Fig. 13.2. Fig. 13.2: The Append number of items in the table tool tip 5. In this case, insert 4 horizons as shown in the next dialog box, Fig.13.3: Number of horizons dialog 3 Chapter 13 – Vertical Layering 3D Geological Modeling 6. Select the data to use to create the horizon (Surfaces data), Fig. 13.4: Make horizons with "Top Tarbert Model/3D grid 7. Make sure your input horizons are sorted in the correct stratigraphic order in the Input Pane respectively ( Base cretaceous, Top Tarbert, Top Ness, Top Etive) 8. By highlighting this file’s name (make bold) in the Input Pane and then Click on the blue arrow to the left of the Input #1 column, and check that the name of the active data object is inserted into the input field, see Fig. 13.5. 9. Remember to insert the correct data object active and the name of the horizon is set equal to the name of the inserted data object. The user is free to change this name. 10.Press Apply. As shown in Fig.13.6. 4 Chapter 13 – Vertical Layering 3D Geological Modeling Fig. 13.5: The correct stratigraphic sequence displayed in the input #1 field Fig. 13.6: The correct stratigraphic sequence 5 Chapter 13 – Vertical Layering 3D Geological Modeling 11.Make sure that the ‘Multiple drop’ icon toggled on, this allows you to drop a range of data by only selecting the first in a arrow, as shown by Fig. 13.7. 12.Press Apply and OK, Fig. 13.7: Multiple drops in the table button clicked 13.By clicking OK the Horizons will be generated. See that the Horizons folder in the Models Pane now has the new horizons inserted. 14.Define the horizon’s geological character (stratigraphy), by clicking on the Horizon Type column for specify horizon. 15.Set Base Cretaceous to be erosional and the other surfaces to be conformable, 16.Press Apply and OK, see Fig. 13.8. 17.By clicking OK the Horizons will be generated. See that the Horizons folder in the Models Pane now has the new horizons inserted, 6 Chapter 13 – Vertical Layering 3D Geological Modeling Fig. 13.8: Horizons displayed in a 3D window with their Edges 7 Chapter 13 – Vertical Layering 3D Geological Modeling Depth Conversion If your 3D grid with inserted horizons and faults is in time, you need to depth convert it to get it into the depth domain. The depth conversion is a vertical process, beginning from a DATUM and progressing downwards, HORIZON by HORIZON and NODE by NODE. This conversion is applied for each node in the 3D grid. Each node corresponds with the intersection of one surface with one pillar. The last step after the conversion of the horizons is the reconstruction of the pillar geometry, faulted or non-faulted. The user is free to force the program to follow the shape given to the pillar during the fault modeling (Vertical, Linear, Listric, and Curved). The nodes are moved horizontally to reconstruct the initial shape of the pillars. Fig. 13.9: Depth Conversion Settings 8 Chapter 13 – Vertical Layering 3D Geological Modeling DATUM Must be defined. It can be Mean sea level or it can be any other surface. You can also use surfaces above the 3D grid area as input for the depth conversion even if these surfaces are not part of the 3D grid. Inserting horizons When you open the Depth Conversion process, all the horizons from the 3D grid will have been inserted into the table. If you want to use any other surface as input, then you insert it into the table using the icons. Note that the Time Horizons must be the horizons that exist in the 3D grid, not the surfaces from the Petrel Explorer’s Input window! (Exception is of course surfaces that do not exist in the 3D grid, like the Seabed in the example above). Velocity For velocity you can either use a constant velocity (V=VO) or a linear expression for velocity (V=VO+kZ). Further, VO can either be a constant value or given by a surface. The k is a constant or a surface. Since Z is negative below MSL k is a negative value. Well Adjustment If you want to adjust the depth converted horizons to well tops, you must enter the well tops under the Depth Well Tops tab, specify the averaging method, and, if you want a report, do this under the Wells tab. Note that you can specify which wells to be used for conditioning when doing the depth conversion under the Well Tops Spreadsheet. 9 Chapter 13 – Vertical Layering 3D Geological Modeling Make Zones The Make Zones process is the next step in defining the vertical resolution of the 3D grid. The process creates zones between each horizon. Zones can be added to the model by introducing thickness data in the form of isochores, constant thickness and percentages. Well points can also be used to tie top structures to the well picks. This process step may be skipped when no zonation is given. How to create zones 1. Go to Structural Modeling item in the Processes Pane, 2. Double click on the Make Zones process. A window pop up called Make Zones with Top Tarbert/3D Grid’ as shown by Fig. 13.10, Fig. 13.10: Make Zones with ‘Top Tarbert Model/3D Grid dialog box 10 Chapter 13 – Vertical Layering 3D Geological Modeling 3. Select the Stratigraphic interval option to be worked first for the definition of the zones, from the pull-down menu in the upper right part of the dialog. This interval will be completed (parameters specified) and the Apply button must be pressed before moving to the next interval. These main intervals are the intervals defined in the Make Horizons process. Note that only one interval can be calculated at a time and each horizon delimits a stratigraphic interval, 4. For the Top Tarbert – Top Ness interval there are three isochors (therefore 3 zones). For the Top Ness – Top Etive interval these are two isochors (2 zones). There will be no zonation for the other stratigraphic intervals listed, Fig. 13.11: Make Zones with Top Tarbert Model/3D Grid while Append item in the table and Set number of items in the table appears 11 Chapter 13 – Vertical Layering 3D Geological Modeling 5. Insert the Isochores from the Isochores folder and the subfolder that corresponds with the stratigraphic interval you are working on, 6. Insert isochores by clicking on the blue arrow next to the input field called Input, as shown by Fig. 13.12, 7. Insert well tops between the isochores by going to Well Tops> Sorted on Type and select the Well Tops that correspond with the Stratigraphic interval you working on, 8. Select Build from base horizon and distribute the volume correction Proportionally among the various sub intervals, 9. Select Build along Vertical Thickness (TVT), 10.Don't forget to repeat procedure for the other Stratigraphic interval, Fig. 13.12: Isochores placed in input 12 Chapter 13 – Vertical Layering 3D Geological Modeling 11.Go to Setting tab and de-select the option that says:’ According to the setting in the “Making Horizons” processes Pane. Fig. 13.13: Make Zones with Top Tarbert Model/3D Grid dialog box 12.Go to Well Adjustment tab and specify that you want to create a report from the Well report options, 13.Check Make well report option as shown by Fig. 13.14, 14.Press Apply to generate the intermediate horizons and zone, 15.Press OK, 13 Chapter 13 – Vertical Layering 3D Geological Modeling Fig. 13.14: Make Zones with Top Tarbert Model/3D Grid dialog box 14 Chapter 13 – Vertical Layering 3D Geological Modeling Fig. 13.15: well report for 'Top Tarbert Model/3D Grid' appears Fig. 13.16: Zones created in a 3D window while Pillar Gridding appears 15 Chapter 13 – Vertical Layering 3D Geological Modeling Fig. 13.17: Zones created in 3D window along with their wells and faults Fig. 13.18: Zones displayed while zones under Zones Filter created 16 Chapter 13 – Vertical Layering 3D Geological Modeling Fig. 13.19: Zones displayed in a 3D window while Intersections are displayed 17 Chapter 13 – Vertical Layering 3D Geological Modeling Notice: The colors of the zones can be changed from the Setting menu for each zone, found under the Zones filter in the bottom of the 3D Grid (DC). Fig.13.20: Settings for "Zone 1" 18 Chapter 13 – Vertical Layering 3D Geological Modeling Quality Control (QC) Using Intersection Planes In order to move an intersection it must first be active (bold) in the Petrel Explorer. All intersections can be displayed in the Display window at the same time but only one can be moved at a time. More intersections in either direction can be inserted from the pull-down menu of the Intersection folder or from the Function bar. Playing trough the intersections in the main directions, I- and J-direction, are a good method to QC the 3D grid. The intersections will show how the pillars in the grid are situated next to each other. The 3D grid will get a vertical layering and definition when horizons are inserted in the next process step, but since the vertical definition will not change the pillars in the grid, a QC with intersections can also be done after this step. When quality controlling the 3D grid, it is important to look for neighboring pillars that have very different angles. This can introduce errors when inserting horizons and zones to the grid. Intersections in the I- or Jdirection are created when generating the grid. They can be viewed in the Display window by opening the Intersection folder and selecting one or both of them. A new set of icons will be visible on the Status bar in the bottom of the Petrel window. For details on how to use the intersections, see How to use the I and J intersections. 19 Chapter 13 – Vertical Layering 3D Geological Modeling Make Layers The Make Zones and Make Sub Zones processes are the two last steps in defining the vertical resolution of the 3D grid. The Make Zones process is used when a geological zonation (isochores) is available. This process step may be skipped when no zonation is given. The Make Sub Zones process enables the user to define the final vertical resolution of the grid by setting the cell thickness or the number of desired cell layers. The final step in building the structural framework is to define the thickness and orientation of the layers between horizons of the 3D Grid. These layers in conjunction with the pillars define the cells of the 3D Grid that are assigned attributes during property modeling. The Make Layer process will only make a finer resolution of the grid and no input data are used for this process. The user can define the vertical resolution of the grid by setting the cell thickness, define a number of cells or use a fraction code. When specifying the cell thickness the zone division can either follow the base or the top of the zone. The layers should be defined based on the properties to be modeled. Usually, the layer thickness should be the thickness of the thinnest facies to be modeled. However, it is important to keep in mind that the number of cells increases when the layer thickness decreases, so you should not put in more detail than necessary. When making the fine-scaled layering, you should try to make layers thin enough to capture the important flow units. However, the layers should not be too thin since that will increase computing time! It’s important to focus on flow units when defining the size of the layers, no just on the thickness of each facies. Depending on the geology, you can choose to build the layers from the top, the bottom or use proportional layering. In the layering process, select the method to be used and specify the cell thickness or the number of cells (layers). Making layers may be done based on field geology as follows: 20 Chapter 13 – Vertical Layering 3D Geological Modeling Follow base: The layers will be truncated towards the top horizon. The user defines the cell thickness. Follow Top: The layers will be truncated towards the base horizon. For the above two options you can also choose to use a reference surface, i.e. specify a surface which will be used as the surface to build from. The surface can take any shape, and it must exist in the Petrel Explorer in order to be used. Proportional: The sum of layers will be constant in the entire zone, independent of thickness of zone. The user specifies the number of layers to insert. Fraction: This is actually a proportional way of building the layers but you can specify relative thickness between layers. For instance: 1, 2, 1 will generate three layers and the mid layer will be twice as thick as the top and base layers. Combination: e.g. follow top and using depositional surface to guide how the layers will be placed. 21 Chapter 13 – Vertical Layering 3D Geological Modeling How to create layers 1. Go to Structural Modeling item in the Processes Pane 2. Double click on the Layering process. A window pop up called Layering with ‘Top Tarbert Model/3D Grid’ as shown by Fig. 13.21, this dialog has only one tab. In principle it works the same way as the Make Horizon and Make Zones dialogs - a spreadsheet with the zones as rows and the specific zone settings as columns, Fig .13.21: Layering with ‘Top Tarbert Model/3D Grid dialog box 3. The dialog lists the zones generated in the Make Horizons and Make Zones processes. For each zone select the desired resolution and layering layout. 4. Make sure you have one or both of I and J intersections displayed in the graphics. Zoom in to see the full vertical interval. 5. Create the internal layering of the zones by clicking OK, and observe the results, 6. Change the option under the Zone Division as shown in Fig. 13.22, 7. The Horizons, Zones and Layering can be removed by clicking with the right mouse button on the 3D grid icon and selecting one of the Remove options, 22 Chapter 13 – Vertical Layering 3D Geological Modeling Fig. 13.22: Layers created in a 3D window 23 Chapter 13 – Vertical Layering 3D Geological Modeling Fig. 13.23: Top Tarbert created in a 3D window along with their Fault Polygons, wells, Well Tops, Fault Sticks, Surfaces, Pillar Gridding, Horizones, and Zones 24 Chapter 13 – Vertical Layering 3D Geological Modeling Fig. 13.24: Top Ness created in a 3D window along with their Fault Polygons, wells, Well Tops, Fault Sticks, Surfaces, Pillar Gridding, Horizones, and Zones 25 Chapter 13 – Vertical Layering 3D Geological Modeling Fig. 13.25: Top Etive created in a 3D window along with their Fault Polygons, wells, Well Tops, Fault Sticks, Surfaces, Pillar Gridding, Horizones, and Zones 26