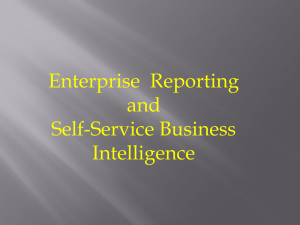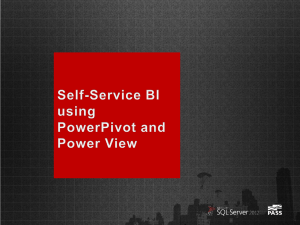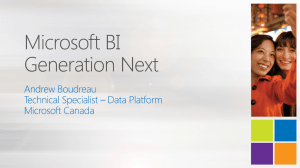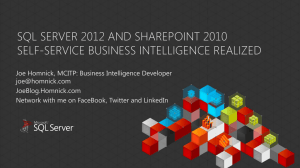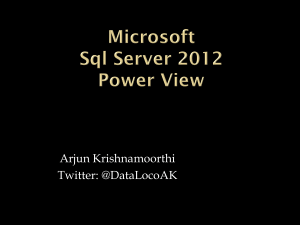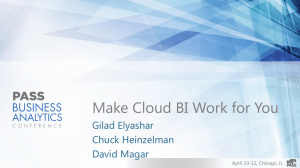SQL Server Business Intelligence
advertisement

SQL Server Business Intelligence Setup and Configuration Guide Himanshu Gupta Technology Solutions Professional – Data Platform Contents 1. OVERVIEW.......................................................................................................................................... 3 2. OBJECTIVES......................................................................................................................................... 3 3. ASSUMPTIONS ..................................................................................................................................... 4 4. CONFIGURE ACTIVE DIRECTORY DOMAIN SERVER ...................................................................................... 4 5. INSTALL SQL SERVER 2012 SP1 DATABASE, REPORTING SERVICES AND ANALYSIS SERVICES TABULAR INSTANCE.. 17 6. CREATE SQL SERVER FOR SHAREPOINT POWERPIVOT INSTANCE ................................................................ 45 7. INSTALL SHAREPOINT SERVER 2013 WITHOUT CONFIGURATION................................................................. 58 8. CONFIGURE POWERPIVOT INTEGRATION ................................................................................................ 63 9. VERIFY POWERPVOT CONFIGURATION ................................................................................................... 69 10. CREATE REPORTING SERVICES SERVICE APPLICATION .............................................................................. 78 11. ENABLE BI SITE COLLECTION FEATURES FOR POWERPIVOT GALLERY .......................................................... 92 12. CREATE NEW BI SITE ........................................................................................................................ 98 13. INSTALL OFFICE 2013 ................................................................................................................... 104 14. FEEDBACK................................................................................................................................... 108 1. OVERVIEW SQL Server 2012 SP1, SharePoint 2013 and Office 2013 are next generation business intelligence platform from Microsoft that will enable organizations democratize the concept of business intelligence. This new BI solution provides end-to-end capabilities – Stage data and build new data marts using SQL Server Integration Services Perform data enrichment and modeling through Data Quality Services and Master Data Services Create rich BI modeling layer through BI Semantic Model (BISM) Best in class OLAP engine with in-memory analytics capabilites through SQL Server Analysis Services Perform data mining using one of these out-of-the-box algorithms – Time series forecasting, Regression, Naïve bayer, Decision Tree, Neural Networks, Association and Clustering, or create your own data mining algorithms using Data Mining Expressions (DMX) Best in class reporting and analytics tools for users across your organization – Strategic, Tactical and Operational – that are familiar and provides rich data visualization and exploration capabilities o SQL Server Reporting Services o SharePoint 2013 PerformancePoint Services o SQL Server Power View o Microsoft Excel PowerPivot Reports One of the most widely deployed collaboration platform for users to share their insights and take more informed decisions Extend or move your BI to cloud through Windows Azure Platform-as-a-Service or Infrastructure-as-a-Service solution offerings 2. OBJECTIVES Objective of this doument is to provide you a step-by-step guide on how a full-featured Microsoft Business Intelligence platform can be set up on bare-metal hardware. The document describes installation and configuration of all required components – SQL Server, SharePoint and Microsoft Office – through visual screenshots that will help you relate the text back to your installation screens. 3. ASSUMPTIONS This document assumes that you have a demo machine with Windows Server 2012 64-bit operating system RAM of 16 GB or more 100 GB or more disk space 4. CONFIGURE ACTIVE DIRECTORY DOMAIN SERVER As a first step we will set up AD DNS on our demo machine. Once this is done, we will promote it to domain controller and set up “CONTOSO.COM” domain on this machine. a) Launch Server Manager console and click on “Add Roles and Features” b) Select “Role based or Feature based installation” and click ““Next”” c) Select the new server and click “Next” d) Under server roles, select “Active Directory Domain Server”. Press “Next” e) Confirm that you want to add the other features required for AD. Next. f) Confirm installation selections and click Install. g) When the installation is complete, click Close. h) In Server Manager, select the notification flag and click on Promote this server to a domain controller i) Click “Promote this server to a domain controller” j) Select “Add new forest” k) Enter domain name as “CONTOSO.com”. Press “NEXT” l) Enter domain password and click “Next” m) You will be prompted with a warning. You may ignore it and click “Next” n) Verify NetBIOS domain name and click “Next” o) Change default paths if required and click “Next” p) Review options and click “Next” q) Windows will now check for pre-requisites. Make sure that overall status is successful. Click “Install” r) Wait for installation to complete. This will take some time and server will automatically restart. s) Login after the system restarts t) In Server Manager, click on the Tools menu and select Active Directory Users and Computers 5. INSTALL SQL SERVER 2012 SP1 DATABASE, REPORTING SERVICES AND ANALYSIS SERVICES TABULAR INSTANCE Step (2) is to set up SQL Server instances on our demo machine. His instance will be used for your demo databases and SSAS cubes for PowerPivot and Power View. This instance will also be used for SSRS in SharePoint integrated mode. a) Download evaluation copy of SQL Server 2012 SP1 from here http://www.microsoft.com/sqlserver. This trial version will be valid for a period of 180 days b) Extract the folder and launch SETUP c) Select “Installation” on left panel and click “New SQL Server Installation…….” d) Select “Evaluation Edition” and click “Next” e) Read and accept license agreement. Click “Next” f) Installer will load set up files. This may take few minutes. g) Verify that pre-requisite checks does not have any failures. h) Firewall may restrict clients applications from other machines from connecting to SQL Server Follow below steps for turning off firewall for “Domain Network settings” i) Open “Control Panel” and select “System and Security” j) Select “Windows Firewall” k) Select “Turn Windows Firewall On or Off” l) Select “Turn Off Windows Firewall” for Domain Network Settings. Leave other settings unchanged. Click “Ok” and close control panel m) Return back to SQL Server setup page and click “Refresh check” on Setup Support Rules window. n) Firewall check should now pass. . Ignore domain controller warning and click “Next” o) Select “SQL Server Feature Installation” and click “Next” p) Selected required features and click “Next”. Refer to MSDN document on details of each feature, http://msdn.microsoft.com/en-us/library/ms143219.aspx q) Wait for installation pre-requisite check to complete. Click “Next”. r) MSSQLSERVER will be populated automatically as the default instance. Change this to a different name if required. s) Click “Next” t) Change account credentials for Database Engine and Analysis Services to domain account, For example, CONTOSO\Administrator u) Select authentication as “Mixed Mode” and enter password: “pass@word1” or any other value v) Add current user as database administrator w) On Analysis Service configuration screen, change server mode to “Tabular” and add current user as Administrator x) On Reporting Services Configuration page, verify that “Install Only” is selected under “Reporting Services SharePoint Integrated Mode” y) Make sure Installation configurations rule check passes successfully. z) Verify feature list and click “Install” aa) Installation will take some time. Wait for it to complete and click “Close” at the end. bb) Verify installation by logging to Database and Analysis Services using SQL Server Management Console. 6. CREATE SQL SERVER FOR SHAREPOINT POWERPIVOT INSTANCE SQL Serevr PowerPivot for SharePoint instance will berequired for setting up PowerPivot and other BI capabilities on SharePoint 2013. a) Follow steps 2(a) to 2(m) described above. b) Select “SQL Server PowerPivot for SharePoint” and optionally select “Add SQL Serevr Database …….” c) Leave default feature selection unchanged. Click “Next” d) Wait for installation pre-requisite check to complete. Click “Next”. e) Leave instance name unchanged. Click “Next” f) Click “Next” g) Change account credentials for Database Engine and Analysis Services to domain account, For example, CONTOSO\Administrator a) Select authentication as “Mixed Mode” and enter password: “pass@word1” or any other value b) Add current user as database administrator c) Add current user as administrator for Analysis Services. Click “Next” d) Click “Next” e) Ensure that pre-requisites check passes successfully. Click “Next” f) Verify configuration and click “Next” g) Wait for installation to complete. Once completed, click “Close” 7. INSTALL SHAREPOINT SERVER 2013 WITHOUT CONFIGURATION Now we will set up SharePoint Server 2013 on our demo machine. You can download the evaluation version of SharePoint Server 2013 from here, http://technet.microsoft.com/enus/evalcenter/hh973397.aspx Note: Pre-requisite installation will require certain compenents to be downloaded from Microsoft download centre. Make sure that your demo machine has internet connectivity. a) Launch SharePoint 2013 installation splash screen b) Click on Install software prerequisites c) On the Welcome screen click Next d) Accept the terms of the license agreement e) Allow pre-requisites to be downloaded and installed on the machine. f) Your machine will restart during the pre-requisite installation. g) After pre-requisite installation is completed. Close this window and restart your machine. h) Launch SharePoint 2013 installation splash screen i) Click on Install SharePoint Server j) Enter your MSDN product evaluation key and click Continue k) Accept license agreement and click “Next” l) Change file location if needed and click “Continue” m) The SharePoint installation will run n) On the final screen uncheck “Run configuration wizard” and click “Close” 8. CONFIGURE POWERPIVOT INTEGRATION Now we will have to configure PowerPivot for SharePoint 2013 a) From the Start window, rune the “PowerPivot for SharePoint 2013 Configuration” tool b) Select to Configure or Repair PowerPivot for SharePoint and click OK c) Fill in the configuration window as shown below and click Validate d) Ensure that there validation passes without errors. Once validation is successful, click “Run” button. e) Wait till configuration completes successfully. f) Open Internet Explorer and navigate to http://sql2012BI (or whatever your localhost is called) g) Click PowerPivot Gallery and install SilverLight h) Refresh PowerPivot Gallery and you will see an empty list 9. VERIFY POWERPVOT CONFIGURATION Refer to http://technet.microsoft.com/en-us/library/6401fd92-f43b-450e-8298-12db644c25bc a) Start SharePoint Central Administration from start window b) Click “Manage Services on Server” under “System Settings” c) Verify that “SQL Server PowerPivot System Service” is started d) Go back to Central Administration and click “Manage Farm Features” under “System Settings” e) Verify that “PowerPivot Integration Feature” is “Active” f) Open browser and go to URL http://sql2012sp1 (or whatever your hostname is) , go to setting and select “Site Settings” g) Click “Site Collection Features” under Site Collection Administration h) Verify that “Power View Integration feature” is active 10. CREATE REPORTING SERVICES SERVICE APPLICATION Refer to http://technet.microsoft.com/en-us/library/jj219068.aspx a) Start SQL Agent service for POWERPIVOT instance and configure it to start automatically b) Launch SQL Server configuration manager from start window c) Right click “SQL Server Agent” service and select properties d) Change “Startup Mode” to Automatic e) Run SharePoint Management Shell as Administrator from start window f) Run the following PowerShell command to install the SharePoint service. A successful completion of the command displays a new line in the management shell. No message is returned to the management shell when the command completes successfully: o Install-SPRSService o Install-SPRSServiceProxy g) Type exit and hit enter to close the PowerShell window h) In SharePoint Central Administration, click Manage Services on Server in the System Settings group. i) Find SQL Server Reporting Services Service and click Start in the Action column. j) In SharePoint Central Administration, in the Application Management group, click Manage Service Applications. k) In the SharePoint ribbon, click the New button. l) In the New menu, click SQL Server Reporting Services Service Application. m) In the Create SQL Server Reporting Services Service Application page, enter the following and click OK: o Name: ReportingServiceApp o Create new application pool: RSAppPool o Check the web application association n) When the process is complete, click on the link to the Provision Subscriptions and Alerts page. 11. ENABLE BI SITE COLLECTION FEATURES FOR POWERPIVOT GALLERY Site collection features for BISM and Reporting Services will have to be added to the PowerPivot Gallery library. a) Navigate to PowerPivot Gallery home page. b) Click “Library” on the top ribbon and select “Library Settings” c) Click “Advanced Settings” d) Select “Yes” for “Allow management of content types?” and click OK e) Click “Add from existing site content types” under Content Types f) Select Business Intelligence in the drop-down list. g) Add “BI Semantic Model” to “Content Types to Add” list box. Click OK h) Verify that BI Semantic Model is available as a content type. o Go back to PowerPivot Gallery page. o Click “File” on top ribbon o Click on “New Document” drop-down. o You will now see “BI Semantic Model” in the list. 12. CREATE NEW BI SITE a) Open SharePoint Central Administration page and click “Configuration Wizard” b) Click on Launch the Farm Configuration Wizard c) Select appropriate option and click “Ok” d) Click on Start the Wizard e) Use the existing managed account. Accept the remaining defaults and click Next. This will run a few minutes. f) You will have the option to create a Site Collection. Provide a title and URL and select the Business Intelligence Center template from the Enterprise templates. Click OK. g) After the site is created successfully, navigate to the URL h) Click Finish 13. INSTALL OFFICE 2013 a) Download Office 2013 from here, http://technet.microsoft.com/enus/evalcenter/jj192782.aspx b) Extract the setup files and launch run SETUP c) d) e) f) Accept to run the setup program Accept the license terms Click the Customize button Only select to install Excel, Word, and PowerPoint and click Install Now g) The installation will run h) Click Close when the installation is complete i) Start Excel and select to activate Office by clicking on “Enter a product key instead” j) Enter your MSDN product key and click Install and say Yes to allow changes k) Click on “Blank workbook” to open a new workbook l) Select File-Options m) Select Add-Ins. In the “Manage” drop-down list select COM Add-ins and click Go. n) Enable Inquire, PowerPivot, and Power View. Click OK. o) You will now see “PowerPivot” on the top ribbon bar 14. FEEDBACK I would humbly request you to provide your valuable feedback regarding usefulness of this document. Your feedback will help me refine this document further and make it more meaningful for wider audience.