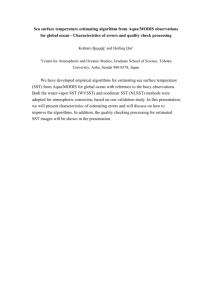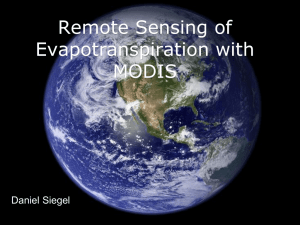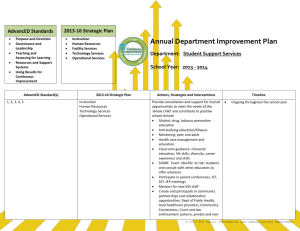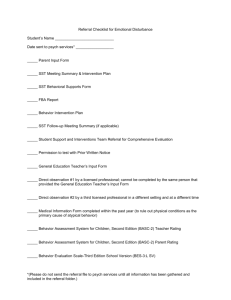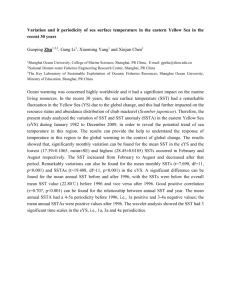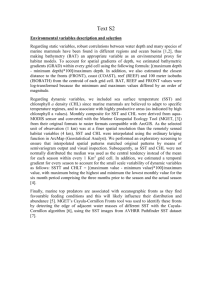Lab Notes 2: Ordering remote sensing data & processing data in

Lab Notes 2: Ordering remote sensing data & processing data in SeaDAS
The first part of the lab shows you where you can access data for your future projects. Explore the sites and familiarize yourself with where and how you can order data. The second part of the labs uses two satellite scenes that are stored in the ESS141 folder. Copy these files into your personal directory to ‘process’ them in part 2.
The goal of this lab is to learn how to order and process data. Remember from class that data is available at different levels.
-
Level 0 is unprocessed instrument data
-
Level 1A is unprocessed instrument data with ancillary information
-
Level 1B is data processed to sensor units (eg. Brightness temperatures)
-
Level 2 is derived geophysical variables (eg. Sea ice concentrations)
-
Level 3 is geophysical variables that are mapped on a grid.
-
* You will mainly be using Level 2 and 3 data in this class o More information can be read here
http://oceancolor.gsfc.nasa.gov/cms/products
https://nsidc.org/the-drift/2013/08/is-it-1b-2-or-3definitions-of-data-processing-levels/
Part 1. Downloading data
Accessing Ocean Color data
SeaWiFS data can be ordered from the OceanColor website at Nasa's Goddard
Space Flight Center. Go to this website so you can see how to download data in the future.
From the “DATA” tab on the top, under “Data Browsers” select "Level
1&2" or "Level 3" thumbnails.
Level 1 and 2 data:
-
In the Level 1 and 2 data browser, you can select your product in the upper left box. The default product is always MODIS-Aqua. If you wish to change the data product (for instance to SeaWIFS GAC data), unclick
MODIS-Aqua and select the new product.
Click “Reconfigure page” beneath the map.
-
You can specify a day, week, or month by clicking on the calendar below.
Images will be generated for any dates displayed in green. To select data for just one day, click on the date. To select data for an 8 day period, click on the symbol below the date (ex. ‘xxx’). The date or rate of dates selected appear in green. Try picking a week!
-
To limit your search to a region, you can either select pre-made regions or define your latitude/longitude limits (on the upper right). When you are happy with y our dates and region, click “Find swaths”. Try picking a region!
-
Tip: if you expect a lot of scenes increase the number to say 100 in the
‘Display results xx at the time’ field below the map or at the top of the results page.
For example, here my search results will be for MODIS data for the 8-day period beginning Friday May 17, 2013 focusing on “Australia”:
The screen grab of my search results confirm this:
Filename Convention: Click on the file name of an individual scene.
You can tell a lot from the file name. For level 2 files, naming conventions follow this pattern: iyyyydddhhmmss.L2_ttt_ppp.nc, where:
-
i = instrument identifier (S = SeaWiFS, A=MODIS/Aqua)
-
yyyydddhhmmss = year, Julian date (day of year), hour, minute, second of first scan line
-
L2 = level 2 image
-
ttt = optional data type identifier (GAC, LAC etc.)
-
ppp = product identifier (OC for ocean color, SST for sea surface temperature or IOP for inherent optical properties)
-
more information : http://oceancolor.gsfc.nasa.gov/cms/format/l2nc.html
For instance, for this level 2 image we can tell that for file :
S2007143013136.L2_GAC_OC
-
S means a SeaWiFS product
-
2007143013136 o Year 2007 o Julian date 143 (which in 2007 is May 23)
Julian calendar: http://landweb.nascom.nasa.gov/browse/calendar.html
o GMT Time 01:31:36
-
L2_GAC_OC
o Level 2, GAC (global area coverage), ocean color image scene
Scan the data that are available. Don’t forget that there may be more scenes than are shown. You can either change to display more images at ones (at the top) or go page by page by selecting the page number at the bottom.
TIP: Do not use the ‘back’ button of your browser to go back a page, but use the arrow symbols (top-left, see below) to navigate back and forth. Use the HELP button on the right to see what the other symbols mean.
Go back to the previous page where there are multiple thumbnails. You can order multiple files in bulk by clicking the blue “ORDER DATA” button.
-
Enter your email address
-
Click on desired products if needed
-
Click submit and confirm the order via email
They don’t always stage the order. You can also get a list with the filenames. When you use the extract function you will have to wait for it to be staged, also when you select specific product (subset) instead of the standard L2products. So if you want your data right away use ‘Do not extra ct’ and don’t use a subset of the standard L2 products.
Level 3 data:
Go back to the OceanColor website and under “DATA” this time navigate to
“Level 3 Browser”. Select your desired product, timescale, and resolution. In the future, to download images, hover over the thumbnail of the image you want and click “SMI” or “BIN”. For this class, mapped SMI files will be easiest to work with.
Getting SST data:
There are multiple SST products you can use. Take a look at the sites below to get familiar with sites from when you can order SST data . (You don’t need to order anything now, this is a reference for your future projects)
AVHRR Data: http://www.nodc.noaa.gov/SatelliteData/pathfinder4km/
Optimally Interpolated SST data (OISST, 0.25 degree resolution): http://www.esrl.noaa.gov/psd/data/gridded/data.noaa.oisst.v2.highres.html
From
MODIS SST data
-
From the OceanColor website , you can download SST images the same was as ocean color images above. You simply specify the MODIS SST product: o For Level 1 and 2, specify on top bar: o For Level 3, simply choose a SST product from the menu
Accessing other data:
The new SeaDAS is an ‘add-on’ to BEAM, an open-source toolbox for viewing, analyzing and processing remote sensing data, made available by the European
Space Agency. You may want to use some of these satellite products in your final projects! SeaDAS can easily read most files in netCDF or HDF format.
Here are some examples of L3 data products available and where you can find them:
SSM/I Sea Ice Concentration: https://nsidc.org/data/docs/noaa/g02202_ice_conc_cdr/ ftp://sidads.colorado.edu/pub/DATASETS/NOAA/G02202_v2/
Aquarius Wind Speed https://podaac.jpl.nasa.gov/dataset/AQUARIUS_L3_WIND_SPEED_SMIA_7DAY
_V4
AVISO Level 4 Absolute Dynamic Topography https://podaac.jpl.nasa.gov/dataset/AVISO_L4_DYN_TOPO_1DEG_1MO?ids=M easurement:ProcessingLevel:DataFormat&values=Sea%20Surface%20Topogra phy:*4*:NETCDF
AVISO Sea Surface Height (to access, you must subscribe and this takes a few days) http://www.aviso.altimetry.fr/en/data.html
Aquarius Sea Surface Salinity http://aquarius.umaine.edu/cgi/data.htm
Ocean Surface Current Analysis (OSCAR)
https://podaac.jpl.nasa.gov/dataset/OSCAR_L4_OC_1deg?ids=DataFormat&valu es=NETCDF&search=TOPEX/Poseidon
National Centers for Environmental Prediction (NCEP) Surface Data http://www.esrl.noaa.gov/psd/data/gridded/data.ncep.reanalysis2.surface.html
From the BEAM website ( http://www.brockmann-consult.de/cms/web/beam/ ):
You can find many different satellite products easily at PODAAC (Physical
Oceanography Distributed Active Archive Center). You can filter for data product, collection, level, and/or datatype (remember .nc, .netcdf, or .hdf tend to work best with this version of SeaDAS)
Supported Instruments
This following table lists the data product formats which are supported by
BEAM using the reader modules provided in the standard installation.
Information about the access to these products is given on the data sources page .
Instrument
MERIS L1b/L2
MERIS L3
AATSR L1b/L2
ASAR
ATSR L1b/L2
SAR
OLCI
SLSTR
MSI 1)
1)
1)
CHRIS L1
AVNIR-2 L1/L2
Platform
Envisat
Envisat
Envisat
Envisat
ERS
ERS
Sentinel-3
Sentinel-3
Sentinel-2
Proba
ALOS
Formats
Envisat N1
NetCDF
Envisat N1
Envisat N1
Envisat N1, ERS
Envisat N1
NetCDF/SAFE
NetCDF/SAFE
JPEG2000/SAFE
HDF4
CEOS
PRISM L1/L2
MODIS L2
AVHRR/3 L1b
MSS
TM
TM
ETM+
OLI, TIRS
SPOT VEGETATION
ALOS
Aqua, Terra
NOAA-KLM
Landsat 1-5
Landsat 4
Landsat 5
Landsat 7
Landsat 8
SPOT
CEOS
HDF4
NOAA, METOP
GeoTIFF
GeoTIFF
GeoTIFF, FAST
GeoTIFF
GeoTIFF
HDF
Part 2. Processing data:
Processing L1
L2
Level 1 files contain the radiance counts at each channel received by the ocean color sensor. To translate these to normalized water leaving radiance (nL w
), remote sensing reflectanct (R
RS
), chlorophyll, etc. we have to process the files to
Level 2 by applying atmospheric corrections and bio-optical algorithms. The
SeaDAS function to do this is called: 'l2gen'. See also Overview of MODIS Aqua
Data Processing and Distribution on the OceanColor website. There is a similar page for SeaWiFS .
1. Find the L1A images for today’s tutorials in the class directory
(ESS141/Lab2) o A2015349174000.L1A_LAC o S2007269172639.L1A_GAC
2. Copy both file into your own personal folder
3. Start SeaDAS
Steps for SeaWiFS L1
L2
1. Open the SeaWiFS L1A file from your personal folder a. Look at what bands are stored in the images
2.
Generate a level2 image from the level 1 image by opening “l2gen” under
Data Processing
3. Under the “Main” tab a. Specify your L1A infile (ifile) b. The output file (ofile) name will automatically be created in the same folder location using the same naming convention. You can modify this if you wish c.
Click “Get Ancillary > Get Ancillary” to collect ancillary data, such as meteorological and ozone data.
4. U nder “Products” you can select which products you want to be generated in the L2 file. a. Click the triangle beside the categories (ex.
Radiances/Reflectances) to see the full list of products b. How many of these products do you recognize? Once a product is selected, you can hover over each selection to get a description c. You can click or unclick d.
The products to be processed will be displayed in the “selected products” box
5. Click “Run” and the new L2 file (with associated product bands) will show up in file manager!
6. Check your output a. What bands are created?
Steps for MODIS L1
L2
Processing L1A MODIS-Aqua images to L2 requires two extra steps.
1. Open the L1A MODIS-Aqua image ( from your personal folder )
2. Unlike SeaWiFS, geolocation data (latitude/longitude information) are not included in the L1A file and must be generated first. a. Data Processing > modis_GEO i. Select L1A input file ii. The GEO file is automatically generated iii. Run!
3. Now, we can create the L1B file which will contain calibrated radiances a. Data Processing > modis_L1B b. The GEO file field should be populated automatically c. Select “Open in SeaDAS” so that the L1B file will be added to the
File Manager list d. Run! e. Check the contents of the L1B file you created. i. SeaDAS creates three L1B files of different resolutions: LAC
(local area coverage or 1 kilometer), HKM (half kilometer), and QKM (quarter kilometer). You will use the LAC files only in the next step.
4. Finally, we can use the L1B and GEO file to create a L2 file a. Open Data Processing > L2gen b. Select the correct L1B_LAC input file (the GEO file should be added automatically) c. “Get Ancillary” data and choose your L2 preferences if applicable
(like with the SeaWiFS example above). d.
Check “Open in SeaDAS” to load the L2 band e. Run (this may take a few minutes) and check out the result