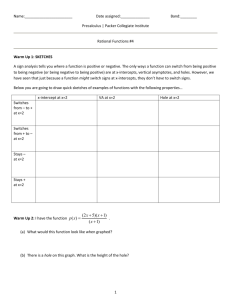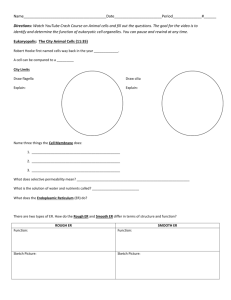Activity 1.5.6 Bracket Introduction
advertisement

Activity 1.5.6 Bracket Introduction Studying how an object is fastened is not something you do every day. But, just for fun, consider looking at how your desk or your locker is held together. Most likely, you will notice that they are held in place by different types of screws. The same is true with doors and windows. When you look at stairs and other objects, you begin to realize that objects are held together in many different ways. In this activity you will be introduced to a 3D model that includes counterbores and countersinks. These are two types of specialized holes used with fasteners. A countersink is used to recess the tapered head of a fastener below the surface of an object (e.g., a screw on your chair). A counterbore is a cylindrically enlarged hole, generally used to allow the head of a screw or bolt to be recessed below the surface of an object (e.g., the small holes for the screws on the back of a radio or television). Equipment GTT notebook Pencil Computer with 3D modeling software Procedure Using the same procedures you learned in previous activities, create a 3D model of the bracket depicted in the orthographic and isometric views provided. Figure 1. Bracket. © 2011 Project Lead The Way, Inc. GTT-DM Activity 1.5.6 Bracket – Page 1 If you look at the orthographic drawings closely, you will see the difference in the profiles of the counterbore and countersink. They show up well in the right side view. This bracket might be used by being bolted to a solid surface through the counterbores and having a lighter piece attached to the back using the countersunk holes. In order for you to know how to create the holes, counterbore, countersink, fillets, and rounds for this project, you will need to follow the instructions of your teacher or complete the tutorials regarding these topics. Orthographic and Isometric Views of Bracket Step-by-Step Procedure NOTE: All measurements are in millimeters. 1. From the File menu, select New. Save as Last-Bracket 2. Select Metric 3. Select Standard (mm).ipt 4. Sketch a rough rectangle. 5. Add dimensions to make view 50mm x 156mm. 6. Change to the Isometric view. © 2011 Project Lead The Way, Inc. GTT-DM Activity 1.5.6 Bracket – Page 2 7. Extrude the sketch to a distance of 87mm. 8. Save file as Bracket. 9. The next step is to cut away the sides. Create a sketch environment on the front of the part. 10. Use the rectangle command to draw a shape similar to the sketch in Figure 2. Be sure to see the coincident constraint on the top line and the side line. 11. Add dimensions shown. 12. Extrude the sketch. Figure 2. Rectangle 13. In order to create the notch on the right side of the object, use the Cut operation and the All Extents. Make sure the arrow is pointing through your part. 14. Repeat steps 6-9 for the notch on the other side. Your part should now look like Figure 3. Figure 3. Bracket with notched sides & sketch 15. Create a sketch environment for the notch in the middle of the part. 16. Create the rectangular sketch on the front of the part, 50mm x 29mm. You can use the rectangle command. © 2011 Project Lead The Way, Inc. GTT-DM Activity 1.5.6 Bracket – Page 3 17. Constrain and dimension the sketch. If you used a rectangle for the sketch, you might need to apply a collinear constraint between the top of the rectangle and the top of the part before adding the dimensions to the sketch. 18. Extrude the sketch into the part. Use the Cut operation, Distance extents, and a depth of 27mm. 19. We will now add the counterbores. These are placed features and require a sketch. Set a sketch environment on the surface where the counterbore will go. Place a Hole Center on the surface. Right click and say done. Add the dimensions. The center should be 23mm from the back edge and 16mm from the side. Right click and select done. 20. Use the Hole Command and Counterbore. Enter 13mm for a hole diameter, 18mm for a counterbore diameter, and 10mm for a depth. Select OK. © 2011 Project Lead The Way, Inc. GTT-DM Activity 1.5.6 Bracket – Page 4 21. Repeat Step 14 and 15 for the other side. When the second hole appears, hit Enter and then Exit the hole function. 22. Now it is time to put the countersinks into the back surface. These are placed features and require a sketch. Set a sketch environment on the back wall. 23. Place hole centers for the countersinks. Dimension them to be 23mm from the left side, and 15mm and 42mm down from the top. 24. Use the Hole Function to place the countersinks. Use 20mm for the counter sink diameter, 13mm for the diameter of the hole, and Through All for termination. © 2011 Project Lead The Way, Inc. GTT-DM Activity 1.5.6 Bracket – Page 5 25. Fillets are also added features. Select the fillet feature. Radius is 12mm. Click OK and select the four lower vertical lines that make up the corners, the two horizontal lines that make up the sides of the bottom of the slot, and the two horizontal lines at the intersection of the front and the top. Click OK. 26. The final fillets are applied to the rest of the surface to create the rounds needed for casting. The radius is 3mm. © 2011 Project Lead The Way, Inc. GTT-DM Activity 1.5.6 Bracket – Page 6