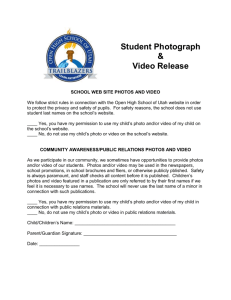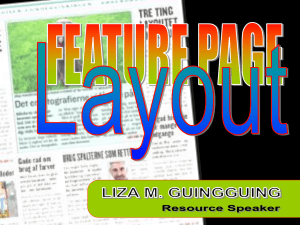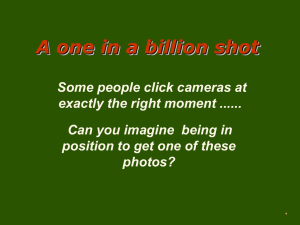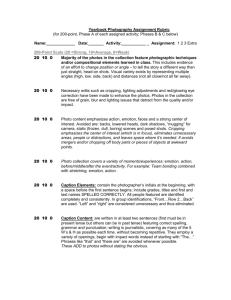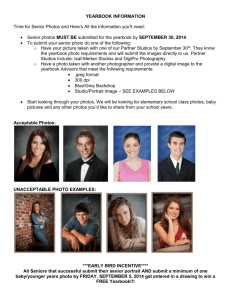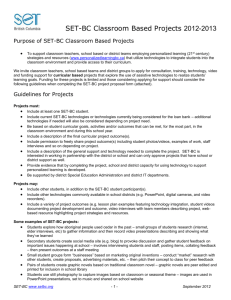Transition Request Form - SET
advertisement

Special Education Technology – British Columbia 105 – 1750 West 75th Ave Vancouver, B.C., Canada V6P 6G2 Phone: 604-261-9450 Fax: 604-261-2256 www.setbc.org Picture Set Inquiry Lesson 1: Creating a Printable Page of Photos Introduction Picture sets and graphic organizers can be used very effectively to activate background knowledge and stimulate critical thinking. However, it does take a bit of time to find and create the picture sets. This tutorial will show you some shortcuts to make the material preparation a little easier. This tutorial assumes… The Word program is installed on your computer. Most versions work in a similar way. You have already searched for and downloaded a folder of pictures to use as per instructions in the companion tutorials Photos from the Internet: Public Domain and Creative Commons and Photos from the Internet: Downloading and Editing. You have print capability, preferably colour. Learning Objectives Completion of this tutorial will give you experience with the following: Formatting a page in Word: margins, paper size, orientation Transferring photos from a folder to a Word document. Moving photos within a Word document to arrange them on a page. Changing photo attributes such size and rotation. Printing the page of photos. Case Study Laura is a grade 7 teacher who is beginning to teach a unit on Egypt. She plans to use a set of 6 photos to activate the students’ background knowledge and assist them in coming up with some “big questions” which will form the basis of future study in the class. She chooses the photos strategically to elicit big questions such as “How were the ancient Egyptians able to build structures such as pyramids, the sphinx, and obelisk without modern technology” and “Why did they build these structures?” The photos are the Cheops pyramid in Egypt, the Luxor Hotel in Las Vegas, the Sphinx, Mt. Rushmore, the twin Obelisks at Luxor Egypt, the CN tower in Toronto. The students’ first task will be to put the photos into pairs and explain why they have chosen to pair the photos that way. Their second task will be to record similarities/differences and “big questions” on a graphic organizer. A second picture set containing 3 more pictures may be added to stimulate additional thinking: construction of the Luxor Hotel, construction of Mt. Rushmore, and construction of the CN Tower. Laura enlists the help of her SET-BC consultant in preparing the page of photos for printing and the graphic organizer for the lesson. SET-BC www.setbc.org -1- Mar 2014 Special Education Technology – British Columbia 105 – 1750 West 75th Ave Vancouver, B.C., Canada V6P 6G2 Phone: 604-261-9450 Fax: 604-261-2256 www.setbc.org Creating a Page of Photos for Printing Although you can print photos individually, this wastes quite a bit of paper and colour printing is expensive. Here’s how you can create a page containing multiple photos for printing. 1 Open a new blank Word document. On the Page Layout Tab, click Margins and select Narrow. This will leave the maximum amount of room for the photos. Click the Size Tab and choose Letter or Legal for paper size depending on how many photos you plan to add to the page. 2 For example, 3 photos 3.5x5 will fit on letter size paper. Click the Orientation Tab to choose Portrait if you want the photos displayed on a page that is “upright” (longer than it is wide). 3 Choose Landscape if you want the photos displayed on a page that it “sideways” (wider than it is high). SET-BC www.setbc.org -2- Mar 2014 Special Education Technology – British Columbia 105 – 1750 West 75th Ave Vancouver, B.C., Canada V6P 6G2 Phone: 604-261-9450 Fax: 604-261-2256 www.setbc.org After your page is set up, you can simply click, hold down the mouse button and drag photos from the folder of photos into the new document. 4 Or, right-click the photo you want to add to the page and choose Copy from the Context Menu. Right-click in the new document and choose Paste from Clipboard. The photo should appear in the new document. To move the picture around on the page, set Wrap Text to Tight. You can now click and drag the photo to any location on the page. 5 Tip: You can access the Wrap Text setting from the Page Layout Tab at the top, the Wrap Text icon that appears right next to the photo, or by right-clicking the photo. The size of the photo will depend on its original size and resolution. 6 An easy way to re-size the photo is to click once to select it. Anchor boxes should appear at the corners and sides. Click, hold down the mouse button and drag on any of these boxes to make the picture larger, smaller, narrower, wider, etc. SET-BC www.setbc.org -3- Mar 2014 Special Education Technology – British Columbia 105 – 1750 West 75th Ave Vancouver, B.C., Canada V6P 6G2 Phone: 604-261-9450 Fax: 604-261-2256 www.setbc.org If the photo is too large to drag by the corner or if you want to make your photos all the same size, you will need to set a custom size. Select the photo and right-click. Choose Size and Position and click the Size Tab. For example, if you wanted all of your photos to be 3.5 x 5 inches, you would type those values in for Height and Width. 7 You also need to click to uncheck the Lock aspect ratio and Relative to original picture size boxes. And don’t worry…you can always use the Reset button in the lower right hand corner of the Size Tab to change the photo back to its original dimensions. To fit more photos on a page, you may also want to rotate them. You can use the Rotate Symbol at the top of the photo to rotate the photo into any position. 8 SET-BC www.setbc.org -4- Mar 2014 Special Education Technology – British Columbia 105 – 1750 West 75th Ave Vancouver, B.C., Canada V6P 6G2 Phone: 604-261-9450 Fax: 604-261-2256 www.setbc.org 9 Or, click Rotate on the Page Layout Tab and choose one of the options. When you have arranged your pictures, choose Print from the File Menu, choose the number of copies, and print. 10 Don’t forget to Save your file if you plan to use it again. Example of a page of photos for printing: SET-BC www.setbc.org -5- Mar 2014