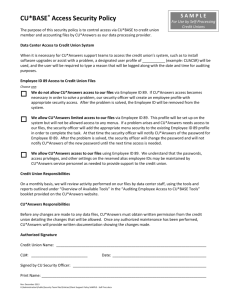Setting up KeePass
advertisement

KeePass is a popular open-source, cross-platform, desktop-based password manager. It is available for Windows, Linux and Mac OS X as well as mobile operating systems like iOS and Android. It stores all your passwords in a single database (or a single file) that is protected and locked with one master key. The KeePass database is mainly one single file which can be easily transferred to (or stored on) any computer. Go to the download page to get your copy. Here’s how to set it up in Windows: After opening KeePass, create a database by clicking the ‘New Database’ button A new window will appear which prompts you for a master password and/or a key file disk, as shown. [9.4.3] Enter your password in the master password box and click ‘OK’ While you type your password, it will tell you how many bits of encryption it will provide, and there is also a password strength bar underneath the password entry to tell you how secure your password is. Quick Reminder: Use a single, unique and strong master password to lock and unlock your database of passwords. Then, you must save that password database. Then, enter it again in the Repeat Master Password Window and click ‘OK’. After you have created the password database, you need to configure the database and save it. So click ‘File’ button,then go to ‘Save As’. Type in a name for your new password database file in the ‘Save As’ window and click ‘OK’. It is now time to add an entry to your password database. To do that, click the ‘Add Entry’ button (the keyshaped icon). The ‘Add Entry’ window will be opened. The window has a series of fields and tools such as: • Group: Ready-made folders in which you can organize and sort your passwords. For instance, the Internet group would be a good place to store the password for your Facebook account or other website accounts. • Title: A name that you can use to describe the particular password entry, e.g. Facebook password and so on. • User name: The name associated with the password entry, such as makeuseof@makeuseof.com • Password: This is one of KeePass’s great features; generating a secure encrypted password. This feature automatically generates a random secure encrypted password when the ‘Add Entry’ window is opened/ activated. To see your password, click the show password button (the button with three dots) on the right side of the password. To generate a random secure encrypted password either for a new account or to change an existing password, click the button on the right side of repeat entry and directly below the show password button. • Repeat: Type the password a second time to confirm it. • Quality: Displays how secure your password is, with an as-you-type quality (or password strength) meter. • URL: The link (or Web address) to the website associated with the password entry like mail.yahoo.com. • Note: General information about the account or website which might be useful in situations where you are searching for a particular entry or where you have specific settings for your account. • Expires: This is the expiration date which you can use when you want a password entry for a limited amount of time. You can also add a reminder for yourself to change the password at the time specified. And you will see a red cross symbol next to the password’s name when it has expired. • Attachment: This is a file attachment to the password entry. Another great feature about KeePass is having an internal viewer for text files, images and documents. So you don’t need to export the attached file to view it. Click ‘OK’ once you have entered your information to save your changes. The ‘Add Entry’ screen will be closed and you will be taken to the main window where your password will be displayed under ‘eMail group’. Then, if you want to use any one of your entries, just right-click on it and select ‘Copy User Name’ or ‘Copy Password’ and paste it in the website. Disadvantage: If you forget the master password, all your other passwords in the database are lost forever, and there is no way of recovering them. Don’t forget that password! KeePass is a local program, but you can make it cloud-based by syncing the database file using Dropbox, or another service like it. Check out Justin Pot’s article, Achieve Encrypted Cross-Platform Password Syncing With KeePass & Dropbox. More useful links about this tool: •KeePassX – Secure Password Management For Linux & OS X •Using Keepass to Secure Your Online Accounts