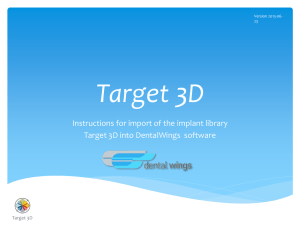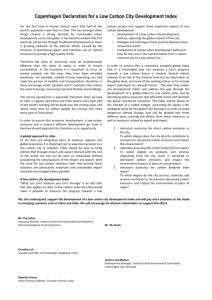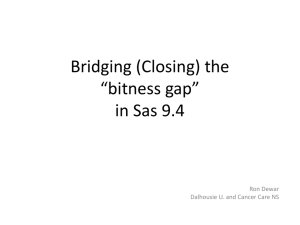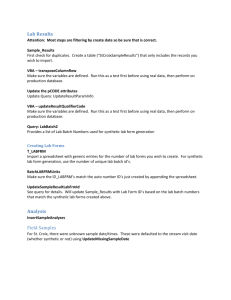Import Journals
advertisement

Financial Systems Spreadsheet Journal Import April 2012 THIS PAGE INTENTIONALLY LEFT BLANK Page 2 of 11 Introduction .......................................................................................................................... 4 Spreadsheet Files..................................................................................................................................................................... 4 Spreadsheet Import Template ........................................................................................................................................... 4 JRNL1.xls Workbook .............................................................................................................. 5 Creating a New Journal Worksheet .................................................................................................................................. 7 Create New Journal Sheet..................................................................................................................................................... 7 Journal Header .......................................................................................................................................................................... 8 Journal Lines .............................................................................................................................................................................. 9 Import Journals ................................................................................................................... 10 Online Journal Processing .................................................................................................... 10 Compile error, Cannot find project or library........................................................................ 11 Page 3 of 11 Introduction The Spreadsheet journal import feature of PeopleSoft eliminates the manual input of Journal Entries by allowing users to import data directly from Excel spreadsheet application to the General Ledger. The import uses XML link technology and sends data over the Internet, processes the import request, and then replies to the Microsoft Excel interface. The basic steps are: Use a spreadsheet application to calculate the data needed for the Journal Entry, Copy/Enter the amounts to the upload file (JRNL1.xls); add the appropriate journal line and journal header information. Import the Journal Entry. Edit, Budget Check, and post the journal. Spreadsheet Files The files needed for the spreadsheet import are located on the NDUS ConnectND website. These three files need to be downloaded to the same directory on the user’s workstation. Users may want to setup a new file folder for these three files (ex: SSI Jrnl Import.) The three files are: JRNL1.XLS -This is the journal workbook used to create and import journals. JRNLMCRO.XLA -This is the Visual Basic code library and dialog control. GLLOG.XLT -This is the Message log template. In addition to these three files, Spreadsheet Journal online import mode expects the Microsoft delivered XML library file MSXML.DLL to be installed on the users workstation. Please work with the campus IT staff to update the MSXML.DLL files. Directions for updating the MSXML.DLL are…. Spreadsheet Import Template The Financial Systems team has created a template to aid users. The file is location in the NDUS Connect ND website. Page 4 of 11 JRNL1.xls Workbook The JRNL1.XLS workbook is the PeopleSoft Spreadsheet Journal Import user interface. Use it to prepare, enter, and import journals into PeopleSoft. The JRNL1.xls files require the use of macros. The macro setting in Excel must be set to medium or low for the Spreadsheet Import (SSI) functionality to work. The initial worksheet in the JRNL1.xls file, is referred as the” Control Worksheet,” The Control Worksheet contains three sets of buttons that enable users to: Set workbook defaults. (General) o Setup - Click to set up access to the Define Options and Defaults dialog box. Use to set journal header defaults, message logging options, document sequencing options, online import controls, etc. o Notes - Click to access a scratch pad in the workbook. Use the scratch pad for instructions, calculations, notes, etc. Maintain the Journal Sheets in the workbook. New - Click to insert a new journal sheet. A workbook can contain as many journal sheets as required, and each journal sheet can contain as many journals as desired. Edit - Click to edit one journal sheet in the workbook Delete - Click to delete one or more journal sheets in the workbook. Copy - Click to edit one journal sheet in the workbook. Import Journals o Import Now -Click to initiate online import of one or more journal sheets. The system imports only journals that are marked as import. o Write File – not utilized by the NDUS. Page 5 of 11 Select the Setup button to enter one-time setup options and defaults. Define Options and Defaults Window Header Defaults o Enter a Business Unit o Leave the Date field blank; the date is entered on the journal header. o Enter a Ledger Group enter “ACTUALS.” o Enter a Source. The Source of “SSI” indicates a spreadsheet journal import. o Enter a UserID. Message Options o Verify Log Successful and Error Message is selected o Verify Display Messages Online is checked. Document Sequencing – not utilized by the NDUS. Online Import Control o Enter/Verify the Address is “https://adminsys.ndus.edu/xmllink/hefp/” o Enter a UserID. After successful import o Change Import Status to Do Not Import: The system changes import status of journals that are imported successfully. This prevents reimport of the journals. o Keep Import Status as Import: the system will not change import status and the journal can be reimported. Skip if Journal already exists- Select this option and the online load does not update existing journals. o The option is intended to prevent duplicate journals when a user is unaware that a journal has already been processed. Skip if Journal has Error is the default setting. o A message is logged providing details of journals that have invalid data. If the option is not selected then the online load does not load either valid or invalid journals for that journal sheet. Online load then proceeds to the next journal sheet and loads all journals in the next journal sheet if all the journals in that next journal sheet are valid. Click the OK button. Page 6 of 11 Creating a New Journal Worksheet The Journal worksheet page is used to prepare the journal entry. The journal worksheet is composed of the same to sections as an online journal, journal header, and journal line. Create New Journal Sheet From the “control worksheet, select the NEW button. New Journal Sheet: Enter short description for the New Journal Sheet. Click the OK button. A new spreadsheet worksheet is created. Summary of the worksheet icons and their functions: Page 7 of 11 Journal Header Click the Journal Header “+” to enter the a New Journal Header The System ID is a sequential number that is unique to each journal created across all journal sheets within a spreadsheet journal workbook file. o System ID starts with a value of 1001 and recycles when it reaches 9999. Enter a Business Unit. The Journal ID defaults to “NEXT,” update as required. o This field cannot contain blank spaces The Journal Date defaults to the current date, update as required. Reference Number – not utilized by the NDUS. Enter the Ledger Group this typically should be “ACTUALS.” Enter the Ledger, if needed. Enter a Source of “SSI” Enter a User ID. Journal Class - not utilized by the NDUS. Transaction Code - not utilized by the NDUS. Foreign Currency Section -not utilized by the NDUS. Enter a journal Description. Adjusting Entry – not utilized by the NDUS Document Type– not utilized by the NDUS Doc Sequence – not utilized by the NDUS Adjustment Type – not utilized by the NDUS Commitment Control Amount Type – not utilized with the SSI. Agency Location Code – not utilized by the NDUS Reversal defaults to “None.” o To automatically reverse an entry in a future accounting period click on the link and select one of the date options shown: None – No reversing entry will be created. Beginning of Next Period - Creates a reversing entry dated the first day of the subsequent accounting period based on the accounting date of the journal. End of Next Period – Creates a reversing entry dated the last day of the subsequent accounting period based on the accounting date of the journal. Next Day – Creates a reversing entry dated the next business day. Specified – Lets the user select any date in the calendar of the target (posting) ledger. Click the OK button. Page 8 of 11 o The journal header information populates the worksheet journal header section Journal Lines Click the Journal Lines “+” button to enter journal lines. Enter the appropriate journal line information. o Enter the Business Unit. o Enter the Ledger. o Enter the Account code. o Enter the Chartfields. o Enter the transaction Amount. o Enter a Line Description. o Select the “+” to enter additional lines or Select the “+…”to enter multiple lines. Enter the journal line information for the additional lines. Click the Check Lines button (located under the Line # on the journal lines section); this verifies that the foreign amount, base amount, and statistic amount are numeric with the right number of integers and decimals. If there are amounts with a third decimal place, the following message displays: o “The amount in the selected cell contains too many decimals, The maximum allowed is 2.” Correct the amounts to two decimal places, click the Check lines button to verify there are no remaining amounts with three digits. If the third decimal place is not corrected, the following is impacted: o o Delivered Reports/Closing/Queries The third digit does not display in reports/journal inquiries but due to rounding may have $.01 were $.00 should be displayed. The third digit carries forward when a close is processed. The third digit displays in queries. Grant Module(s) Impact The initial transaction with the third decimal place creates FNA, Billing, and AR transactions as well. The billing is at the two decimals and as a result, the 3 decimals left unwanted balances on the trial balance. Page 9 of 11 Import Journals After all journal lines are entered and it has been verified that all items contain two decimal places, click the Import button at the top of the page. Enter/Verify the User ID is correct. Enter the correct Password. Click the OK button. Import Messages The following message displays upon a successful import: o Import Ok -Sheet Name Imported 1 journals - System ID (Unit, Journal ID, Date) References, Description: The second line of the message contains the business unit, journal id, and journal date. The following message displays when the import fails: o Import Failed – Sheet Name Imported 0 journals - System ID (Unit, Journal ID, Date) References, Description The second line of the message contains details on the failure The Description will indicate the reason the import failed. Online Journal Processing Validations are done for ProjectID and other PC chartfields for journals entered online through Journal Entry page. However, these validations are not performed for spreadsheet imports or with the Batch Journal Edit process. It is suggested to process spreadsheet journals using the online journal edit. Editing the journal online will validate the ProjectID and other PC chartfields. Navigation: General Ledger > Journals > Journal Entry > Create Journal Entries > Find an Existing Value. Refer to the General Ledger Journal Entry Training document for Online processing details. Page 10 of 11 Compile error, Cannot find project or library Users with Windows 7 or Windows XP operating systems may receive a compile or library not found error when attempting to utilize the JRNL1.xls template. This is caused by Microsoft delivered XML library file msxml.dll not available on Microsoft Vista or Windows 7 operating system, and it is required by spreadsheet journal import files. It is suggested users work with their campus IT staff on installing the msxml.dll file Copy the msxml.dll file from a Windows XP computer to the workstation with Windows 7 or Windows Vista. Place the file under the windows directory where it is referenced, as follows: o Open JRNL1.xls and then go to the VB Editor (Tools > Macro > VB Editor) Note: To access the VB editor, users may need to enable the “Developer” add on. o With JRNLMCRO highlighted, click Tools > Reference o There should be a reference to the Microsoft XML DLL library file (msxml.dll). Microsoft has several versions of this library (msxml2.dll / msxml3.dll / etc.) and they coexist on some computers. Page 11 of 11