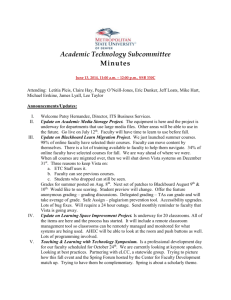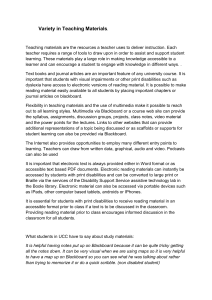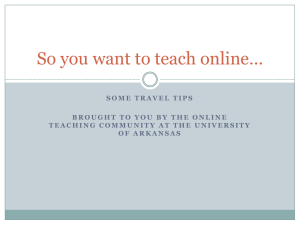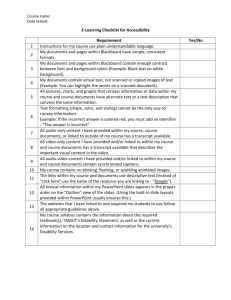Blackboard Best Practice Guide () - Dashboard
advertisement

University of Ulster Blackboard Best Practice Guide ADL Blackboard Best Practice Guide November 26, 2012 Contents Getting started ........................................................................................................................................ 3 Example of a Structured Module ........................................................................................................ 3 Module Structure Basics ......................................................................................................................... 5 Module Structure: By Week................................................................................................................ 6 Module Structure: By Lecture/Session ............................................................................................... 7 Module Structure: By Activity ............................................................................................................. 8 Module Structure: By Case Study ....................................................................................................... 9 Module Structure: By Unit ................................................................................................................ 10 The Module Home Page........................................................................................................................ 11 How to create your own Module Home Page .................................................................................. 13 The Left Hand Menu ............................................................................................................................. 16 How to edit the left hand menu ....................................................................................................... 16 Left Navigation Tool Guide ............................................................................................................... 19 How to add items to the left menu....................................................................................................... 22 How to add a content area ............................................................................................................... 22 How to add a Blank Page .................................................................................................................. 22 How to add a tool link ....................................................................................................................... 25 How to add a Course Link ................................................................................................................. 26 How to add Weblinks ........................................................................................................................ 27 How to add module page link ........................................................................................................... 27 How to add menu Subheaders ......................................................................................................... 29 How to add menu Dividers .............................................................................................................. 30 Blackboard content containers ............................................................................................................. 30 Adding content to modules .................................................................................................................. 31 Blackboard Content Types .................................................................................................................... 31 How to add content to a module area.............................................................................................. 33 Creating usable Blackboard content ..................................................................................................... 34 ‘Chunking’ content for readability/usability ..................................................................................... 34 Use consistent formatting for usability ............................................................................................ 35 Capitalising text................................................................................................................................. 35 Do not underline text ........................................................................................................................ 36 Careful use of italics .......................................................................................................................... 36 Use bold sparingly ............................................................................................................................. 36 1|Page Blackboard Best Practice Guide November 26, 2012 Use colour carefully .......................................................................................................................... 36 Using images in Blackboard Learn ........................................................................................................ 37 Is the image copyrighted? ................................................................................................................. 37 Image size and file size ...................................................................................................................... 37 Image format .................................................................................................................................... 38 Accessible Images ............................................................................................................................. 38 Insert an image with an alt tag ..................................................................................................... 39 Using Video in Blackboard Learn .......................................................................................................... 39 Supported Video Formats ................................................................................................................. 39 Partially Supported formats .............................................................................................................. 41 Software for video playback ............................................................................................................. 41 Video file size issues.......................................................................................................................... 42 Video accessibility – provide transcripts or captions........................................................................ 42 PDF, DOC and PowerPoint formats – When to use .............................................................................. 43 PDF .................................................................................................................................................... 44 PowerPoint........................................................................................................................................ 45 Content Collection – Best Practice........................................................................................................ 47 Organise the Content Collection with folders .................................................................................. 47 How to upload files to the Content Collection ................................................................................. 49 Appendix One - Blackboard Learn – Tools Guide.................................................................................. 50 Appendix Two - File Formats supported by Blackboard Learn and the Content Collection ................. 52 2|Page Blackboard Best Practice Guide November 26, 2012 Getting started Planning a meaningful structure for your module content will help users quickly find the module information they need. Organising how your content is structured in Blackboard Learn is very flexible. You can create links to your content using the ‘left menu’, ‘module home page’ and ‘folder pages’. A meaningful module structure is logical, helping participants comprehend and retain the content as well as helping them quickly find the content they need. A clear, logical structure will reduce the chances of participants becoming bored, disinterested or frustrated. Example of a Structured Module The screenshot below shows an example of how a module in Blackboard Learn has been organised/ structured. The first page is set up as a Module Welcome page and links to the content are organised weekly via the left menu. 3|Page Blackboard Best Practice Guide November 26, 2012 Note the use of headers e.g. Module Content and the grouping together of related content links such as Module Tools and Module Assessments. Further suggestions for module structures and the methods for organisation will be provided in the following sections. 4|Page Blackboard Best Practice Guide November 26, 2012 Module Structure Basics Rather than thinking of Blackboard Learn as a simple repository for files, take some time to think about the module structure. The structure should reflect the participant’s needs and the module’s goals. Some examples of common module structures are provided in the following sections. In the later sections we explain how to use Blackboard’s tools and features to create these structures. 5|Page Blackboard Best Practice Guide November 26, 2012 Module Structure: By Week Organising content by time can help students stay on track. Module material in each of the weekly folders should follow a consistent layout for easy navigation, with similar content items, activities, and tools. You can use adaptive release to make folders or learning modules for future weeks unavailable until they are needed - to keep students focused. As an example, create a link in the module menu called ‘Current Week’. The link only points to the current week's content folder - changing each week. This gives students one-click access to the week’s activities without needing to determine which week to choose. Add value to the module by adding links to blogs and chat tools to help students connect with their classmates and demonstrate understanding of module material. A Weekly Journal enables students to reflect on what they learned and communicate privately with you. This structure works well for modules where students need to move through the content at the same pace. 6|Page Blackboard Best Practice Guide November 26, 2012 Module Structure: By Lecture/Session One of the most common ways to deliver module content to students is through lectures/sessions. In Blackboard Learn, you can ask students to read your lectures, listen to a recording of your voice via Wimba voice tools. You can add an extra dimension to your lectures with videos – using the YouTube mash-up tool. The ‘Questions & Answers’ link in the ‘Lectures’ section of the module menu links to lecture related discussion forums. Alternatively, the Lecture Materials links can be organised along the same lines as the ‘By Week’ structure, with links to Lecture One, Lecture Two etc. This module structure works well for large introductory modules at the university or postgraduate level where lectures are the primary delivery method. See the section on Content Folders and Learning Modules later in this content for instructions on how to use these as containers for Learning Materials. 7|Page Blackboard Best Practice Guide November 26, 2012 Module Structure: By Activity In activity-based modules, students are actively engaged in hands-on activities, experiments and problem solving. Students are encouraged to search for answers and solutions independently, putting principles into action via Web Links or on-line library resources. You can also include opportunities to do research and field study. The Activities link allows users to share instructions or information about each experience in the Activities area. Students use the discussion forums to exchange ideas and interact with each other using the live, text-based chat tool. Use discussion forums to help students reflect upon their experiences and connect with classmates. If students are engaged in independent - or distance learning - activities, you can use the chat tool for meetings or Wimba Voice tools for feedback to students. The Tips and resources link contains supporting references, such as recommended reading and web links. This module structure works well for subjects that connect theory and practice, such as languages and social sciences. 8|Page Blackboard Best Practice Guide November 26, 2012 Module Structure: By Case Study Use the case study approach to engage students in critical thinking for real-world situations. As facilitator, guide students as they turn basic knowledge into principles that can be applied across cases. By placing them in real situations, and requiring them to make decisions, students learn to connect their knowledge of facts with the need for analytical skills. Supply Module Menu items such as discussion forums for brain storming, wikis, and blogs to reflect the importance of both group and individual work in a case study module. This module structure works well for classes that make use of practical examples to expose students to relevant issues, such as ecology, public policy, engineering, economics, and law classes. 9|Page Blackboard Best Practice Guide November 26, 2012 Module Structure: By Unit The unit-based module structure organises your content into sections with separate links on the Module Menu for each unit, you can require students to follow a prescribed order or select units in the order they prefer. You can provide students with a rich, interactive environment by utilising a range of communication tools. The Blog tool provides students with a way to share their thoughts and collect feedback from peers. Collaboration tools enable students to work side-by-side on wiki pages, and discussions tools encourage debate among students. This module structure works well for subjects that divide easily into large categories, such as historical time periods, psychological schools of thought, or styles of composition. 10 | P a g e Blackboard Best Practice Guide November 26, 2012 The following sections explain how to customise Blackboard Learn structure, left-hand menu and create a module home page. The Module Home Page Tip: Links to important content – such as tests and assignments - shown in the left menu should be replicated on the ‘module home page’. To avoid confusion, you should use the same titles for both left hand links and module home page links. Why? Users have the option to hide/show the ‘left hand menu’. Replicating important assessment and assignment links on the home page will help users see important links no matter what display customisations they apply. The module home page is the first page users see when they select a module from the My Courses list. By default the module home page points to a Module Page which provides information such as, My Announcements, What’s New, To Do, Needs Attention, Early Warnings and Alerts. 11 | P a g e Blackboard Best Practice Guide November 26, 2012 The default module home page can be changed via the Course Entry Point option to point to any tool item or content of your choice. We usually change the Course Entry Point to point to the Content area and rename the original module page giving it a suitable name such as e.g. ‘Module Reminders’, ‘Useful Tools’, ‘Dashboard’, ‘Notifications’, ‘My Course Info’, etc. To change the Course Entry Point: 1. Login to Blackboard Learn 2. Choose the module you will be working in from the Course List. 3. Under Control Panel in the Course Management menu select the Customisation link. The Customisation menu will expand. 4. Select the Style link. 5. The Style window will open. Scroll to Section 4: Select Course Entry Point. This section allows you to select the first page users see when entering the Course from a drop-down menu. 6. From the Entry Point drop-down menu select the preferred starting point for your course. e.g. Most Instructors choose the Content entry point. In the Content area we then create a Content Item and use this to create our own module home page. Full instructions on how to do this are provided later in this section. Information you may wish to provide on your module home page includes: The Module Title and CRN. A welcome message. General Module Instructions. Directions/advice about how to navigate through the module e.g. which link to start with the ‘left hand menu’, how to use the breadcrumbs. Provide an overview of the module e.g. Learning Outcomes and Module Handbook. Links to content or tools Contact details for Academic staff. Contact details for support/school staff. Contact details for the subject librarian. Contact details for the Blackboard Helpdesk. Library services An example of a ‘Module Home Page’ is shown below. This is simply a Content Item with an image and formatted text and links. 12 | P a g e Blackboard Best Practice Guide November 26, 2012 How to create your own Module Home Page Make sure edit mode is ON so that you can create or edit your Module Home Page. Note: You can toggle the Edit button OFF, to view the content as a student would. You will be using a Blackboard Learn Content Item to create a Module Home Page. To do this: 1. From the left hand menu select the module’s Content link. This will take you to the module’s content area. 2. Rollover the ‘Build Content’ button and select the ‘Item’ link. 13 | P a g e Blackboard Best Practice Guide November 26, 2012 3. Complete the Name field in the Content Information page that opens e.g. Module Welcome. 4. Use the built-in WYSIWYG Content Editor (‘What You See Is What You Get’) to create and edit the homepage text. The controls and icons should be familiar to anyone who has used a word processor. Note: The first time you use the content editor it will be in Simple Mode: To enable the content editor Advanced Mode select the Show More button the content editor: . This will expand 14 | P a g e Blackboard Best Practice Guide November 26, 2012 Tip: A sample Module Home Page template is available from the attached file examplehomepage.rtf (2.55KB). You will need to copy and paste the contents of this file into the content editor while in HTML Code View. To enter HTML Code View, select the HTML Code View button: The HTML Code View window will open. Paste the contents of the template into text box and select the Update button. You will then be returned to the main content default and can edit the text there. Style Guide: It is recommended that you left align all content and images, to ensure the consistent presentation of information. If you are familiar with editing HTML, you can fully control the content by switching to HTML Code View. In this view you can change the mark-up, adding or removing any HTML tags. You can also switch off the default icons on the home page by selecting the Action Menu next to the page title and selecting Show Text Only from the drop down list: 15 | P a g e Blackboard Best Practice Guide November 26, 2012 The Left Hand Menu The ‘left hand menu’ can be customised to include: Tool links Learning Modules Web links Headers/Separators and Individual content items The menu appears on the left hand side of every page within a module. Tip: Be aware that users have the option to hide/show the ‘left hand menu’. Refer to the Module Home Page section for more information. Useful links you may wish to consider providing via the ‘left hand menu’ include: Module admin (with links to My Announcements, What’s New, To Do, Needs Attention, Early Warnings and Alerts etc.) Links to module content folders and items Links to module tools, such as contacts, calendar etc. Links to Module Assessment guidelines and drop box Library links Information on how to add items to the left-hand menu will be provided later. How to edit the left hand menu The left menu is completely configurable and can be structured and adapted to address your specific needs. The left menu is available on every page within the module (unless hidden by the user). You should organise the left menu content links in an order that outlines how the participant should progress through the module. Tip: Quick video showing how users can hide/show the left menu in Blackboard Learn: http://screencast.com/t/mbAqmAP6P3q Make sure edit mode is ON so that you can create or edit your left navigation pane. Remember you can toggle the Edit button OFF to view the content as a student would. Important: NEVER DELETE left navigation links. You can lose your learning modules, content and structure. INSTEAD hide the link, it will remain visible to staff but will not be visible to students. To hide a left menu link, rollover the menu item, select the drop-down arrow and choose Hide Link. 16 | P a g e Blackboard Best Practice Guide November 26, 2012 A box with a line through it beside a menu link means it is hidden from students. To reveal a hidden link, rollover the menu item, select the drop-down arrow and choose Show Link. Note: If the menu is too long e.g. because you need to create a link to each week, consider grouping the weeks in content folders e.g. Weeks 1-3, Weeks 4-7, etc. Remember to keep the naming of content links the same throughout the module. In the example below, some of the menu links in the left-hand image may not be immediately visible to those using a low-resolution screen or a laptop. However, the links in the right-hand image will be more visible – or at least require less vertical scrolling to be visible. 17 | P a g e Blackboard Best Practice Guide November 26, 2012 A range of tools and content links can be added in the left menu. These include Content Area, Blank Page, Tool Link, Course Link, External Link and a Module Page. These content links can be organised under menu titles (Subheader) and Divider lines. 18 | P a g e Blackboard Best Practice Guide November 26, 2012 Left Navigation Tool Guide Menu links are created using the Add Menu Item link . You can reorder your menu using the drag and drop functionality. Simply, rollover the item you want to move and drag and drop it to where you want it. Below is an ooverview of the tools that can be added to the left hand menu. Step-by-step instructions on how to add these tools are detailed in the following sections. Content Type Content Area Description Content Areas are top-level module areas. If you want to add a link to a new content area on the Left Navigation Menu you should use the Create Content Area option. It provides a link to a new folder to store all necessary module materials, multimedia, tests and communication tools. You can name it as required, and after creation select the link and beginning using the Build Content menu options to add content to the Content Area. Typically, Content Areas contain include items, files, Learning Modules and Content Folders and tools etc. Blank Page You can use the Blank Page option to link to a new empty page in the left navigation menu. The Blank Page can be called anything you like and using the content editor you can add files – such as module handbooks - images and text to this page. To avoid confusing users remove those Blank Pages that are no longer required. To delete a Blank page rollover the link in the left hand menu, select the drop-down arrow beside the link and choose Delete. Tool Link You can create a link to as many tools as you like in the left hand menu e.g. Calendar, Journal, Announcement, Discussion tools etc. You can also create a link to the Tools page. Useful tools 19 | P a g e Blackboard Best Practice Guide November 26, 2012 to add are the Roster and My Grades tools. If you wish these to be available to users check the Available to Users option when setting them up. By default the visibility of all tools is initially set to off. If you forget to make a tool visible, you can turn them on via the chevron beside the link and choose Show Link. Note: detailed instructions are provided below. Course Link Use the Course Link tool to create a shortcut to an existing area, tool, or item in a module. For example, you may want to link to each separate learning module, or simply link to the current week’s content. You will be prompted to browse to the item you want to link to. To avoid user confusion remember to keep the link names the same as the names of the items you are linking to. Note: detailed instructions are provided below. Web Link Use the Web Link tool to create a link to an external URL or resource on the Internet. Please note, participants will be warned that they are viewing content outside Blackboard Learn. Note: detailed instructions are provided below. Module Page Modules refer to the boxes of content present on both the first page you see when you log in to Blackboard and the first page in your Blackboard module. These do not refer to the Learning Modules that you can add in a course. When you create a Module Page you can add module tools 20 | P a g e Blackboard Best Practice Guide November 26, 2012 for staff and students. The available module tools include a calculator, module announcements, to do lists and more. Note: detailed instructions are provided below. Subheader A subheader is simply unlinked text used to organise links in the left hand menu. A Subheader can help users find information quickly. In the image below, the subheader ‘Tools’ is the unlinked text with the grey background. After you create it, you can move it to the appropriate position using the drag and drop Divider functionality. Note: detailed instructions are provided below. A divider is a line that visually divides the Module Menu to help users find information quickly. After you create it, you can move it to the appropriate position using the drag and drop functionality. Note: detailed instructions are provided below. 21 | P a g e Blackboard Best Practice Guide November 26, 2012 How to add items to the left menu How to add a content area A new content area can be a storage area for Tests and Quizzes, your Syllabus, folders, learning modules, folders or any additional content that doesn't fit on your other pages. Note: Migrated modules will already have a content area called Content that contains any files or items that have been migrated from another module. Blackboard Learn also creates a default content area called Course Content that is hidden by default. * Please use the existing content area - we use the one called Content - before adding another, as multiple content areas can confuse students. 1. With Edit mode ON. 2. Add a content area using the Create Content Area link from the Add Menu Item drop down menu. This opens a box called Add Content Area. 3. Enter a Name for the content area, select the Available to Users checkbox, and then select the Submit button. 4. After you create the Content Area link, you can move it to the appropriate position in the left-hand menu using the drag and drop functionality. How to add a Blank Page The Blank Page tool allows you to include files, images, and text as a link in a module area. Blank Pages present content in a different way from items. There is no description below the title of the 22 | P a g e Blackboard Best Practice Guide November 26, 2012 page. Users see your content only after selecting the link. This reduces the amount of scrolling and streamlines the appearance of the module area. Blank pages can include Mashups, links to module content, and file attachments. 1. With Edit mode ON. 2. Add a blank page to your content using the menu option Create Blank Page from the Add Menu Item drop down menu. This opens a box named Create Blank Page. 3. Enter a Name for the Blank Page, select the Available to Users checkbox, and then select the Submit button. 4. The link to the Blank page will appear at the bottom of the left hand menu. 5. An Edit Blank Page window will appear in the main content area. Use Blackboard’s built-in content editor to add text, images and mashups. 23 | P a g e Blackboard Best Practice Guide November 26, 2012 24 | P a g e Blackboard Best Practice Guide November 26, 2012 6. Select the Submit button to save your changes. 7. You can move the link to the appropriate position using the drag and drop functionality. How to add a tool link You can link to individual tools or a list of all tools – Tools Area - via the left-hand menu e.g. Discussion Boards, Chat Tool and Announcements. 1. Select the Add Menu Item button and select Create Tool Link from the drop down menu. 2. Select the tool you wish to add from the drop down list and name it appropriately. 3. Ensure you tick the Available to Users box and select Submit. Tip: It is recommended that you add a link to the Tools Area and perhaps name it ‘All Tools’. It would also be useful to add the E-mail tool (external e-mail), My Grades, Contacts, the Roster (showing a list of all students on the module) or Glossary tool. You can link to any other Blackboard tool e.g. Blogs, Discussion Boards etc. however, these are more likely to be individually added throughout your content alongside items in folders so that they are in context to the learning design. 25 | P a g e Blackboard Best Practice Guide November 26, 2012 How to add a Course Link Course Links are shortcuts used to link to items or folders within a module. All items or folders that appear in the Module Menu may be linked to using a Course Link. 1. With Edit mode ON. 2. Add menu links to your content using the menu option Create Course Link from the Add Menu Item drop down menu. This opens a box called Add Course Link. 3. To choose the location of the course link select Browse. This opens up a pop-up window showing all the content links in your module. Browse to the relevant section in your content and select it by clicking on the course items name. 4. Try to keep the defaultname selected for you - to avoid confusion - or at least provide names consistent with the titles for each content section, e.g. Week 1, Week 2, Week 3, etc. 5. Tick the box so that the content is Available to Users and then select Submit. Repeat this for each section of content by adding additional course links. 6. Reorder your menu using the left drag and drop functionality to order your content in the required sequence. 7. You can use the menu item to the right of the Course Link to rename it to something more relevant, e.g. ‘All content’, ‘All sessions’, ‘Current Week’ etc. 26 | P a g e Blackboard Best Practice Guide November 26, 2012 How to add Weblinks A Weblink is a menu item that can direct module participants to web content outside of Blackboard. You might use this option to create a menu item that connects to a commonly used website or to an auxiliary external website you've created for the module. When entering a URL, always enter the full Web address to the link. For example Blackboard's Help site: http://help.blackboard.com/instructor/index.htm 1. Select the Add Menu Item button and select Add Web Link from the drop down menu. This opens a box called Add Web Link. 2. Enter a Name for the link and the URL of the website in full. Select the Available to Users checkbox, and then select the Submit button. The External Link will appear immediately at the bottom of the left-hand menu. 3. To move the External Link to a new position on the left menu, click and drag the link to the new position. Tip: It is recommended that you add a link to Blackboard Learn Support Wiki using the address: http://wiki.ulster.ac.uk/display/VLESUPPORT How to add module page link A Module Page in Blackboard Learn allows instructors to devote a page to a number of tools and widgets that may be useful to students and staff. Available modules include Alerts, Calculator, 27 | P a g e Blackboard Best Practice Guide November 26, 2012 Content Collection, Dictionary, My Announcements, My Calendar, My Tasks, Needs Attention, Report Card, Textpad, Thesaurus, To Do and What's New. Tip: It is recommended that you provide students with access to a module page with the My Announcements, My Calendar, My Tasks, Needs Attention, To Do and What's New Modules (tools/widgets) 1. To create a module page on the left menu go to the Add Menu Item and select Add Module Page. 2. You should give this page a suitable name, e.g. ‘Module Reminders’, ‘Useful Tools’, ‘Dashboard’, ‘Notifications’, ‘My Course Info’, etc. 3. Tick the make Available to Users box and select Submit. 4. The menu link should be available at the bottom of your left menu. 5. Select the link and choose the Add Course Module link at the top of the blank page. 6. Selecting this button displays all the available Modules The Add Course Module button (tools/widgets). 7. Click the Add button to select any modules you require then select OK at the bottom of the page. The modules are automatically added to the page. 8. The Modules can be moved by dragging and dropping the items and can be removed by clicking the X button to the top right of the module. Role Useful Modules Staff Needs Attention and Alerts (including Early Warning System rules) Students My Announcements, My Calendar, My Tasks, Needs Attention, To Do and What's New. 28 | P a g e Blackboard Best Practice Guide November 26, 2012 How to add menu Subheaders A Subheader is unlinked text. You can group related links under a Subheader to help users find information quickly. In the module structure examples, the Subheader is used as a title for groups of related links. e.g. Communication tools. In the example to the right we have created two subheaders “Start Here” and “Collaboration” to separate distinct areas and direct the students through the content. 1. Select the Add Menu Item button and select Create Divider from the drop-down menu. 2. In the Name box, type a name for your subheader, and then select the Submit button. 3. The subheader will be placed at the bottom of the left-hand menu. 4. To move the subheader, select the drag and drop double arrow to the left of the subheader and drag it to the position you want. 5. If you want to delete the subheader, select the contextual menu to the right of the subheader and select Delete. 29 | P a g e Blackboard Best Practice Guide November 26, 2012 How to add menu Dividers A Divider is a line that visually divides the left-hand menu to help users find information quickly. After you create it, you can move it to the appropriate position. Dividers are used to aid in the readability of the left-hand menu by separating related groups of links. In the example to the right, a divider has been used to separate the links under the 'Start Here' and 'Collaboration' subheaders. 1. Select the Add Menu Item button and select Create Divider from the drop down menu. 2. You will see the changes immediately; the divider will be placed at the bottom of the left-hand menu. 3. To move the divider, select the drag and drop double arrow on the left of the divider and drag it to the position you want. 4. If you want to delete the divider, click the contextual menu to the right of the divider , and select Delete. Blackboard content containers Take a moment to consider your module content. Based on your requirements you can decide which Blackboard Learn content containers best serve your needs. Basic content can be organised and contained in 3 ways: 1. Single Content Item - A Content Item is any type of file, text, image or link that appears to users in a Content Area, Learning Module, Lesson Plan or folder. A Content Item – and a Blank Page - can be used to show one page of content. 2. Learning modules - Learning modules are recommended for holding large quantities of information in one container. Blackboard will automatically build a Table of Contents for Learning module content. Students can use this to navigate around the content. Furthermore, it is recommended that Learning Modules be used within content folders to encapsulate a topical lesson. 30 | P a g e Blackboard Best Practice Guide November 26, 2012 3. Content Folders - A Content Folder is a way of organising content items. Content Folders and sub-folders set up a hierarchy to group related material together. Content folders can be used to separate smaller amounts of information or to create second-level navigation (sub links). Blackboard does not generate a Table of Contents for Content Folders. Adding content to modules After creating a module area you create content in it using the Action bar menu to build content items, create assessments, and add interactive tools. You can make content relevant and interactive by combining several different types of learning materials and experiences. For example, you can provide online lectures, multimedia, and assessments. Blackboard Content Types You can create many different content types in your module areas. Advance planning of the items to include in module areas can save you time and create a more organised final product. Consider your module goals and learning outcomes. Review your existing materials to determine what can be used online. Consider outlining or storyboarding a Content Area, Learning Module, or folder before creating content to create a logical organisation. Content shouldn’t be just plain text. Diagrams, photographs, video, sound, and interactivity in various forms can all be used in Blackboard Learn. Blackboard Learn provides mashup tools, discussion boards, chat rooms, video embed tools and other content forms. Often, written content should take a supporting role and augment, rather than replace, the appropriate content form. See the section on how to use images and video for some advice on using these content forms. The following table describes the different content types available in the Build Content drop-down list. 31 | P a g e Blackboard Best Practice Guide November 26, 2012 Content Type Item File Audio Image Video Web Link Learning Module Content Folder Blank Page Module Page Mashups Description A general - single- piece of content, such as a file, image, text, or link to which a description and other items may be attached. A HTML, Word, PDF, PowerPoint or any file that can be used in the module. With the correct browser plug-in these files can be viewed as a page within the module. Upload these multimedia files from your computer and incorporate them into a module area to add interest and variety to the content. Link to an outside website or resource. A set of content that includes a structured path for progressing through the items. Presents the user with a navigable table of contents to navigate through the structured path A module area that contains content items. Folders allow content to be structured with a hierarchy or categories. Unlike Learning modules, no table of contents is generated. The Blank Page tool allows you to include files, images, and text as a link in a module area. Blank pages present content in a different from items . No description appears below the title of the page. Users see your content only after selecting the link. A page containing dynamic personalised content modules that help users keep track of tasks, tests, assignments and new content created in the module. Mashups allow you to include content in a module from an external website. Four types of Mashups are currently available: Lesson Plan Syllabus Flickr Photo: Link to a site for viewing and sharing photographic images SlideShare: Link to a site for viewing and sharing PowerPoint presentations, Word documents, or Adobe PDF Portfolios YouTube: Link to a site for viewing and sharing online videos. A special content type that combines information about the lesson itself with the curriculum resources used to teach it. Enables you to attach an existing syllabus file or build a module syllabus by walking through a series of steps. 32 | P a g e Blackboard Best Practice Guide November 26, 2012 How to add content to a module area For detailed instructions on how to create these content items see the Blackboard Help files at: http://help.blackboard.com/Blackboard-Learn/9.1/SP10/ENUS/NAHE/Instructor/Content/_instructor_content/instructor_content_build_content.htm?SearchTy pe=Stem&Highlight=Content|content|contents|Contents 33 | P a g e Blackboard Best Practice Guide November 26, 2012 Creating usable Blackboard content Content usability focuses on making the module content as usable as possible to all Blackboard users. Aside from the most basic ideas of content usability – spelling and good structure - there are a few content usability principles that are often ignored. ‘Chunking’ content for readability/usability Reading online is different from reading print materials. Typically web users scan the content looking for relevant words that match the information they are seeking. Most users scan the page, picking out keywords and sentences. Nielsen (2008) found that 79% of users scanned Web pages, they read only 20-28% of the words on the page. You will want to use a technique called chunking. Chunking is nothing more than breaking your text into manageable sections. These techniques will help you to chunk your information and write visually: Write short sentences. Limit paragraphs to two-three sentences. Use bulleted or numbered lists. Use tables to make complex information easier to understand. Use pictures, images, diagrams, or illustrations representative of the ideas expressed in the content. Use headings and sub-headings. Use white space, the line tool or <hr> in the HTML Source mode to separate chunks of information. Tip: All these features are available in the Blackboard Learn content editor. For detailed instructions on using the content editor please see Blackboard Help at: http://help.blackboard.com/Blackboard-Learn/9.1/SP10/ENUS/NAHE/Instructor/Content/_instructor_interface/ui_content_editor.htm?SearchType=Stem&High light=Editor|editor|Editors|editors Tip: To protect against losing work if an Internet connection loss or software error occurs, you may choose to type in an offline text editor, such as Notepad or TextEdit, and copy and paste your work into Blackboard Learn. Alternately, before submitting or saving, you can select and copy all of the text typed in Blackboard Learn. Select the text and right-click to copy it. You may also use key combinations for copying and pasting: Windows: Ctrl+A to select all the text, CTRL+C to copy, and CTRL+V to paste. 34 | P a g e Blackboard Best Practice Guide November 26, 2012 Mac: COMMAND+A to select all the text, COMMAND+C to copy, and COMMAND+V to paste. Use consistent formatting for usability The key to usability and readability of online module content is to use formatting consistently. Formatting might not make the content unreadable, but it does reduce its usability - by increasing confusion. Each moment of confusion is another overhead in the time taken to digest the content. Usability is about reducing this overhead so the user doesn’t switch-off or close the browser window altogether. At its most basic, formatting tells readers something about the nature of the content you’re presenting, and about its component parts. If you use italics for emphasis here, and bold here, users may become confused, even subconsciously. Why are those two items - they could be headings, or titles, or images- presented differently? Are they different? Tip: Pick a format, font-size and colour scheme and stick to it throughout the module. It may be worthwhile writing a Faculty Style Guide for Blackboard Learn. Tip: Blackboard Learn’s content editor has a built-in Format tool that helps you consistently style Headings and text. Simply highlight the text and select the Format you want to apply from the dropdown menu. Capitalising text Capitalised text is the least effective method of adding textual emphasis. It is the equivalent of shouting at the user. Whether you choose capital or lowercase letters has a strong effect on the readability of your text. All capitals should generally be avoided—except perhaps for short headings. 35 | P a g e Blackboard Best Practice Guide November 26, 2012 Do not underline text While Blackboard Learn’s content editor provides an underline option, do not use it. Underline on text has a special functional meaning in web documents. To web users, underline indicates that the text is a link to another resource. If you want to add emphasis to a piece of text instead use bold or italics. Careful use of italics Avoid putting large sections of text in italics. At high screen resolutions, the readability of italicised text is much lower than plain text. Use bold sparingly Bold text gives emphasis because it contrasts in weight from the body text. Boldface text is readable on-screen, though large blocks of text set in bold lacks contrast and therefore lose effectiveness. When everything is emphasised in this manner, nothing has emphasis. Use colour carefully Make careful and sparing use of colour. Blackboard Learn has a text colour swatch of just 40 colours by default: However, selecting the More Colours... option allows the use of almost any colour. 36 | P a g e Blackboard Best Practice Guide November 26, 2012 Keep in mind that those with vision difficulties such as colour blindness may have problems with certain colours. Always check that the background colour and the text colour have enough contrast so that the text remains readable to someone with vision problems. Although contrast is particularly important for vision-impaired users, all users will benefit from greater readability. Tip: Use WebAIM’s web tool to test colour contrast: http://webaim.org/resources/contrastchecker/ Use the online Vischeck tools to see how your content would look to someone who is colour blind: http://vischeck.com/vischeck/ Although the use of colour is another option for differentiating type, coloured text, like underlining, has a special functional meaning in web documents. You should avoid putting coloured text within text blocks because readers will assume that the coloured text is a hypertext link and click on it. Avoid using colours close to the default web link colours of blue and violet. Using images in Blackboard Learn Images appeal to visual learners and make for a richer learning environment. Using images in carefully designed teaching activities can make the learning experience exciting and engaging. However, there are a few things you should consider when inserting an image. Is the image copyrighted? Do you own the copyright to this image? Does the University own the copyright? Have you obtained permission from the rights’ owner to use the image? Has the image been scanned under Licence, or obtained from a source which permits educational use? If not – it may be possible to link to the image from Blackboard, but uploading it without permission will almost certainly infringe copyright. Tip: For more information on Copyright please see the Blackboard Learn module ‘Copyright Information for Staff’. Image size and file size Images which are too large will not display correctly in Blackboard Learn, forcing users to scroll left to right to view the images. Be mindful of students on slow internet connections as larger images will also take an unnecessarily long time to download. Make sure that you have optimised both the image size (in pixels) and file size (in kilobytes). This should be done before the image is loaded onto your Blackboard space, using a graphics editing package such as Paint, GIMP or PhotoShop. 37 | P a g e Blackboard Best Practice Guide November 26, 2012 The maximum width of an image can depend on the users screen resolution and the intended purpose of the image e.g. artwork or medical diagram, but should be no wider than 600 pixels in width. Ideally file size should be less than 120 kilobytes. For use on the web, images should always be saved as a GIF or JPEG file. However, the available image formats are explained below. Image format Certain formats are more suited to one type of graphical data than another, so you should make an informed choice about what format to use. Most browsers support the following formats: Joint Photographic Experts Group (JPEG or JPG) - Use JPG images for photographs and other images that have millions of colours. It uses what is called “lossy” compression because some of the image information is lost when the image is saved as a JPEG. The JPG format is not suited to images with text, large blocks of solid colour or simple shapes with crisp edges. This is because when the image is compressed the text, colour, or lines may blur resulting in an image that is not as sharp as another format. Graphics Interchange Format (GIF) - The GIF format is not suitable for photographic images or images with gradient colours. The GIF format has a limited number of colours so gradients and photographs will end up with pixelation and artefacts when saved as a GIF file. GIFs offer the ability for animation. Portable Network Graphics (PNG) - The PNG format was developed as a replacement for the GIF format when it appeared that GIF images would be subject to a royalty fee. PNG graphics have a better compression rate than GIF images which result in smaller images than the same file saved as a GIF. PNG files offer alpha transparency as well as animation – although some older browser such as Internet Explorer 6 or 7 and older mobile devices may not support PNGs or transparency. PNG images, like GIFs, are not well suited to photographs. Accessible Images One of the easiest ways to make your images more accessible to those using assistive technologies such as screen readers is to supply alt tag information. The alt attribute is meant to be an alternative for non-visual browsers when they come across images. The text is meant to be used when the image is not visible on the page. Many browsers also display the alt text when the customer rests their mouse on the image. This means that the text should be clear and easy to read. Tips for alt tags: Be brief Some older browsers will actually break if the alt text is too long. Describing what is exactly in the image is not purpose of the alt tag. Instead, it should be filled with exactly the words needed to put the image in context and no more. 38 | P a g e Blackboard Best Practice Guide November 26, 2012 Be clear Don't be so brief that the context is confused. Remember, some people will ONLY see the text in your alt tags, so if it's too brief they might not understand what you're trying to show them. For example: a tree – good an oak tree – better a 20-foot tall oak tree with heavy branches and possibly something wrong with its bark - too much Insert an image with an alt tag In Blackboard’s content editor: 1. Select the Insert Image button. 2. The Insert Image dialogue window opens. 3. Use the Browse My Computer or Browse Content Collection buttons to navigate to your saved images. 4. Complete the Image Description - this is for the ALT tag - and Title field. Use the example we supplied previously as a guide for the ALT tag. 5. Select the Insert button to insert your image into the content. Using Video in Blackboard Learn There are some factors to consider when using video in Blackboard Learn. Supported Video Formats Blackboard Learn supports the embedding of numerous video formats. Including: Quicktime (.MOV) Windows Media Video (.WMV) MPEG-4 (.MP4) Flash Video (.SWF or .FLV) Real Media (.RM) 39 | P a g e Blackboard Best Practice Guide November 26, 2012 When embedding videos we recommend using .MOV, MP4 or SWF/FLV files for compatibility with most operating systems. We also recommend that all Blackboard users download and install: QuickTime Player: QuickTime Player is available for download here: http://www.apple.com/uk/quicktime/download/ Flash Player: We recommend that all Blackboard users download and install Flash Player. Flash Player is available for download here: http://get.adobe.com/flashplayer/ Tools for embedding video There are two tools available to content builders for embedding videos: 1. Blackboard's Insert/Edit Embedded Media tool makes it easy to embed QuickTime (.MOV) and Flash Video (.SWF) files inside content items. 2. The Create Video option makes it easy to embed supported video formats in your content area. Again, for maximum compatibility, content builders should stick to .MOV, .MP4 or .SWF/.FLV formats 40 | P a g e Blackboard Best Practice Guide November 26, 2012 Partially Supported formats While video formats such as .WMV, .ASF and .RAM can be uploaded to Blackboard Learn and embedded in learning content, these formats may require the installation of additional codec software before the video can be watched. Audio-Video Interleave (.AVI): Isn't actually a video format, rather it is a container format for video and audio. This format may work, but is not recommended as it is not optimised for the web and can require the installation of codec software to view - such as the DivX codec and AC3 audio codec. Certain newer video formats, such as .MKV will almost always require the students to download a separate viewer program to watch. Software for video playback The following table attempts to show which software may be needed to play which video formats. Some of this software may already be installed on a user’s computer. Software Windows Media Player for the Windows Operating System Notes & Location Comes as standard with Windows. The most recent versions will not run in Windows XP – as this is version of Windows is no longer supported. *MP4 playback may require additional codecs to be installed, such as the K-Lite Codec pack. Video Format MPEG, AVI. MP4* http://windows.microsoft.com/enUS/windows/products/windows-mediaplayer VLC Media Player VLC Media Player is available for both Windows and Apple operating systems and will play almost any video format. However, the video file will first need to be downloaded by the user and then played through VLC Media Player. MPEG,AVI,MP4 http://www.videolan.org/vlc/ QuickTime Player Some older version of Internet Explorer and Windows XP will not use the QuickTime plugin and insist on playing embedded videos in the browser via Media Player. QuickTime/.mov To have Media Player play QuickTime in XP you will need to install a codec pack - see the K-Lite Codec pack below for more details. This software is available for Windows and 41 | P a g e Blackboard Best Practice Guide November 26, 2012 Apple OSX operating systems. http://www.apple.com/quicktime/download/ KLite_Codec_Pack_770_Standard codec pack. This codec pack will allow older versions of Media Player in Windows XP to play MP4 and QuickTime videos. MP4 & QuickTime http://download.cnet.com/K-lite-CodecPack-Standard/3000-13632_4-157171.html Video file size issues Before uploading video content, look at the file size of the videos. Remember that users on a slow Internet connection will need to download this file before they can view it. If a video is long - over a few minutes - consider uploading it to a video sharing service like YouTube or Vimeo and use the embed code these services provide to stream the video inside Blackboard Learn. The University’s own streaming media servers are available at: http://hml.ulster.ac.uk/ Tip: Blackboard provides a YouTube Mash up tool to embed YouTube video files in item content. Tip: Just as with images, videos should not exceed 600px in width. Reducing the dimensions of your video file in the authoring software should have the added benefit of reducing its overall file size. Be careful of uploading HD quality video content, the file size and video dimensions may be excessively large. Video accessibility – provide transcripts or captions Captions and transcripts are essential for people who are deaf or hearing-impaired. They are also useful for those not fluent in the native language of the audio or video. Transcripts/Captions should be made available to all users as attachments that accompany the video. A caption file contains both the text and information about when each line of text should be displayed. Here's what a caption file might look like: 0:00:03.490,0:00:07.430 >> KATHLEEN: OK, the first section on the framework is called Knowledge or Recall of Information. 0:00:07.430,0:00:11.600 In order to score well in this domain you will need to: 42 | P a g e Blackboard Best Practice Guide November 26, 2012 0:00:11.600,0:00:14.009 Show that you have knowledge of the subject using the literature and the module content. 0:00:14.009,0:00:15.889 [pause] A transcript file, on the other hand, just contains the text of what was said in the video. A transcript file must be saved as a plain text file without any special characters. Here's what a transcript might look like: >> Kathleeen : OK, the first section on the framework is called Knowledge or Recall of Information. In order to score well in this domain you will need to: Show that you have knowledge of the subject using the literature and the module content. [pause] While it is possible to manually create transcript and caption files using a simple text editor, there are a number of ways to automate the process: Dragon Naturally Speaking requires that you take some time to “train” the software to your voice, but can be used to automatically create transcripts from audio (http://www.nuance.co.uk/for-individuals/by-product/dragon-for-pc/homeversion/index.htm) HyperTRANSCRIBE is a similar piece of software for transcribing audio and video files (http://www.researchware.com/products/hypertranscribe.html). YouTube’s Automatic Caption tool is available for any video uploaded to their site. The captions are based on their Google Voice tool. While it is fast, the results can be patchy – especially when dealing with regional accents (http://www.youtube.com/watch?v=kTvHIDKLFqc). However, any transcript is better than no transcript. Google’s CaptionTube tool helps you create captions for your YouTube videos. It is a free service (http://captiontube.appspot.com/ ). You’ll need a Google or Gmail account or to login. PDF, DOC and PowerPoint formats – When to use PDF, Microsoft Word DOC and PowerPoint are universally accepted document formats. Your original module learning materials will most likely consist of files in one or more of these formats. Each format has its strengths and weaknesses. All three have their own accessibility features and tools. 43 | P a g e Blackboard Best Practice Guide November 26, 2012 Tip: For more information on making your PDFs, DOCs and PowerPoints accessible please see JISC Techdis’ excellent articles: http://www.jisctechdis.ac.uk/AccessibilityEssentials/index.html You may not have any say on which format you can make available to students. It may be the case that you do not have the original source document, so will be unable to easily convert from one format to the other. However, here are some of the advantages and disadvantages of each format and some brief guidelines on using them in Blackboard Learn. Tip: When creating a link to any document in Blackboard Learn it is considered best practice to give the user some indication of the title, file format and file size before they download it. Links can be formatted to include the file extension and file size e.g. Module Amendment Form.PDF (256kb). Note: If you attach a file to a content item, Blackboard will automatically show this information in the link it generates. PDF Overview Portable Document Format (PDF) is an open standard for document exchange. This file format, created by Adobe Systems, is used for representing documents in a manner independent of application software, hardware, and operating systems. These files are typically opened with the Adobe Reader Application (http://get.adobe.com/reader/) Notes on using PDFs in Blackboard Learn 1. While PDFs can have table of contents, bookmarks etc. creating these requires the author to correctly format and set-up the original source documents beforehand and be familiar with programs such Adobe Acrobat. 2. The PDF will load inside Blackboard’s browser window but will be inside Adobe’s proprietary container with its own – additional - set of navigational controls. These extra controls may be confusing to users as well as restrict the amount of the PDF that is visible on-screen. 3. The PDF will often have been formatted for paper and may require horizontal scrolling (leftto-right) and zooming in and out to view an entire page. 4. PDFs are great for printing documents. Paper is superior to computer screens in many ways, and users often prefer to print documents that are too long to easily read online. 5. PDF is not recognised by the W3C as a standard format. 6. For online reading, PDFs should be avoided. 7. If possible set the Open in a New Window option to Yes when adding a PDF to Blackboard Learn. This will open the file outside the main Blackboard window, this will minimise scrolling and give students a larger reading area. Microsoft Office Word (DOC) Overview Microsoft Office Word is a word processor designed by Microsoft. It is a component of the Microsoft Office software system. It is also sold as a standalone product and included in the Microsoft Works Suite. 44 | P a g e Blackboard Best Practice Guide November 26, 2012 Notes on using DOCs in Blackboard Learn 1. Like PDFs, Word DOCS can have table of contents, bookmarks etc. However these require the author to correctly format and set-up the Word documents beforehand and correctly use styles and other Word features. 2. Word DOCs will not load inside Blackboard’s browser window, the user will instead be prompted to Save or Open the document and be required to read the document inside Microsoft Word. This will move them away from the browser based content and into another application. This may be confusing for Blackboard Learn users. 3. Word is also great for printing documents and making editable documents available to users. Paper is superior to computer screens in many ways, and users often prefer to print documents that are too long to easily read online. 4. For online reading, bulky Word Documents should be avoided. 5. Large, un-optimised images can quickly add to a Word document’s file size. 6. Using Word document features such as Word Art etc. can quickly “bloat” the documents file size. Be aware of this - as a user on a slow internet connection may experience long download times for large files. PowerPoint Overview Microsoft PowerPoint is a communication tool to present views and ideas effectively using diagrams, photos, clip arts, sounds, designs and animated special effects. It was developed by Microsoft. It is part of the Microsoft Office suite, and runs on Microsoft Windows and Apple's Mac OS X operating system. 45 | P a g e Blackboard Best Practice Guide November 26, 2012 Notes on using PowerPoint in Blackboard Learn 1. PowerPoint files will not load inside Blackboard’s browser window, the user will instead be prompted to Save or Open the document and be required to view the presentation outside of the browser. This may be confusing for Blackboard Learn users. 2. Video, transitions, images and audio all contribute to the PowerPoint file size. A PowerPoint file can very quickly become a document of many megabytes in size. We have seen some large un-optimised presentations come in at 80MB. Be aware of the student on slow network connection trying to download such a file. 3. Consider porting the PowerPoint slides into Blackboard Learn items. Blackboard presents content in serial/page-by-page format similar to PowerPoint. You can add value to the Blackboard version of this content by inserting quizzes, discussion forums and other tools between sections of the content. 4. Page-to-page navigation and accessibility may be an issue for students with disabilities. See JISC Techdis’s excellent articles on creating accessible PowerPoint files: http://www.jisctechdis.ac.uk/AccessibilityEssentials/index.html 46 | P a g e Blackboard Best Practice Guide November 26, 2012 Content Collection – Best Practice The Content Collection is a tool that allows module designers to store, manage and share content within Blackboard Learn. Each module has a unique content collection area. All files uploaded to a module are stored in the content collection area. The Blackboard Content Collection: 1. Is fully integrated within the Blackboard Learning System. 2. Makes reusing files much easier – module designers can save a file in a shared Content Collection area once and link to that file in any module. 3. Allows easy file management - when a file that resides in the Content Collection needs updating, module designers can update it only once and there won't be any need to go into each learning program to upload an updated version of the file. 4. Makes it easy for academics and students to share their files with users. 5. Provides an easy drag-and-drop interface - through the Web Folder feature - that makes copying and managing large number of files much easier. 6. Functions as a virtual hard drive that is available from anywhere by logging into Blackboard. When updating and maintain module content you’ll be editing and uploading content collection files. Just as you considered the structure of your module, take a moment to consider the structure of your content collection to make the process of maintenance easier. The screenshot to the right is from an actual Blackboard Learn module. What you are seeing are 118 individual module items – there are no folders - uploaded to the content collection. Little or no thought has been given to structure. Imagine what this will look like after two or three academic years of migrations and additional uploads. When the module designer returns to the module to make corrections or update the existing files, they are going have great difficulty finding the file they need. Keep in mind that the by default content collection paginates in blocks of 25 items. In the example to the right there will be 5 pages to navigate through just to find a single item. Organise the Content Collection with folders When you add files to the Content Collection it is best practice to organise them into folders. Folders allow you to structure your module material logically and clearly, making it easier for content to be found. It will also make management of permissions easier and allow others e.g. Teaching Assistants to access and maintain your content easily. 47 | P a g e Blackboard Best Practice Guide November 26, 2012 Folders can be created in any content collection area where you have permission to add files - you can also create folders inside other folders. Note: The system does not allow subfolders with the same name in a single parent folder. For example, two folders named Group Projects may not be created in the top-level of the content collection. The system also does not allow files with the same name to exist in a folder. The example below is from a current Blackboard module that uses folders to organise its content collection. The module designer has chosen to contain each week’s content within a single folder. They have also created an individual folder for the module handbook and module welcome pages. You may want your folder structure to reflect the module structure as this designer has done or you can simply create folders as containers for specific file types. For example, an individual folder for Images, Podcasts, PowerPoint and Word files. Content Collection – Making use of Folders 48 | P a g e Blackboard Best Practice Guide November 26, 2012 How to Create a Content Collection Folder To add a folder to the content collection: 1. Access the Content Collection. 2. Navigate to the Content Area or folder that will contain the new folder 3. On the Action Bar, select the Create Folder button. If the Create Folder function does not appear, you do not have permission to add a folder in the current location. 4. Type a Folder Name in the field that opens below the Action Bar. 5. Select the Submit button to complete the action. How to upload files to the Content Collection Ref. Blackboard Help http://help.blackboard.com/Blackboard-Learn/9.1/SP08/ENUS/NAHE/Instructor/Content/_instructor_content/instructor_course_files_files_add.htm?SearchTyp e=Stem&Highlight=courses|Course|course|Courses||file|File|files|Files|filing 49 | P a g e Blackboard Best Practice Guide November 26, 2012 Appendix One - Blackboard Learn – Tools Guide Consider how the learner will work through the content. You may want to consider adding the following: Learning Design Description Regular tasks Add regular tasks throughout the module content (e.g. at the end of each unit of information), to provide the opportunity for the student to check the progress of their learning. Make use of the various communication and assessment tools to setup these formative tasks. Encourage interaction and dialogue between your students by making use of the range of communication tools available. This encourages peer learning and support, motivating the students to take ownership of their learning. Attaching low-stake marks to the use of these tools should encourage participation. The range of communication and assessment tools can be used to add formative assessment to your module with low-stake marks attached to encourage participation. This can be designed so that staff time is minimised and the impact of staff involvement is maximised. Ideas include: Communication & Collaboration Assessment & feedback Blackboard Learn Tool/Functionality Communication tools – Discussion Board, Journal, Blog, Wiki, Groups, Chat, Virtual Classroom, Wimba Voice Tools. Assessment tools – Test, Survey, Assignment, Self and Peer Assessment, Turnitin. Discussion Board, Journal, Blog, Wiki, Groups, Chat, Virtual Classroom, Wimba Voice Tools. Assessment tools – Test, Survey, Assignment, Self and Peer Assessment, Turnitin Communication tools – Discussion Board, Journal, Blog, Wiki, Groups, Chat, Virtual Classroom, Wimba Voice Tools Tests (MCQs) for selfassessment and automatic feedback. Wimba Voice Tools to provide individual and general audio feedback. Groups, Blogs, Wikis or Discussion Boards to provide 50 | P a g e Blackboard Best Practice Guide November 26, 2012 group or peer feedback. Reflection Engaging content Group work Self and Peer Assessment tool to encourage students to evaluate their own and peer work using rubrics and model answers Encourage students to reflect on their learning by requesting that they regularly post to a private journal, or create a portfolio which documents their achievements. Consider using multimedia (e.g. images, audio and video) to enhance the presentation of your module material. Such interactive content can help to engage student and cater for a range of different learning styles from a diverse student cohort. Use the Groups tool to create private online areas where groups of student can work together to achieve a task. They can access the range of communication tools, share files, email each other and personalise the area to their needs Journal and Portfolio tools. Multimedia (images, audio, video, web links, tables etc.) – added via the Content Editor or Action Menu Bar, Mashups – Flickr, Slideshare, YouTube. Groups 51 | P a g e Blackboard Best Practice Guide November 26, 2012 Appendix Two - File Formats supported by Blackboard Learn and the Content Collection The following file types are recognised by Blackboard Learn. These files can be displayed within a content item and uploaded to the Content Collection. Other file types can be attached to a content item and opened using the appropriate application. Note: While video formats such as WMV and RM are supported for upload to Blackboard Learn, they may not work in all student browsers without the installation of additional software. Please see the video format section for more details on video file issues. Extension File Type .aam Multimedia .aiff .asf .au .avi Audio Multimedia Audio Video .doc Text .exe .gif Executable Image .html, .htm .jpg, .jpeg Web page Image .jif Image .mp3 .mpe .mpg, .mpeg .moov, .movie .mov .pdf .png .ppt, .pps Audio Audio/Video Video Movie Video Text Image Slide show .qt .ra .ram .rm .rtf .swf Movie Audio Video Audio Text Multimedia Programs Associated with the File Type Macromedia® Authorware® plug-in Note that the .aam file is the starting point for a series of files that must be enclosed in a .ZIP file. Audio program Microsoft® .NET™ Show Real Audio Player™ Video player (not Macintosh® compatible) Microsoft® Word® or other word processor Executable file Graphics program or Web browser HTML editor or Web browser Graphics program or Web browser Graphics program or Web browser Audio program Audio/Video program Movie or media player QuickTime® movie Movie or media player Adobe® Acrobat® Reader® Portable Network Graphics Microsoft® PowerPoint® and PowerPoint Player® QuickTime® Real Audio Player™ Real Audio Movie™ Audio Program Rich Text Format Macromedia® Shockwave® 52 | P a g e Blackboard Best Practice Guide November 26, 2012 .tiff, .tif Image .txt Text .wav .wma .wmf .wmv .wpd Audio Audio Graphic Video Text .xls .zip Spreadsheet Text plug-in Graphics program or Web browser Text or HTML editor, word processor Audio program Audio program Microsoft® Windows® Microsoft® Windows® WordPerfect® or other word processor Microsoft® Excel® WinZip® 53 | P a g e