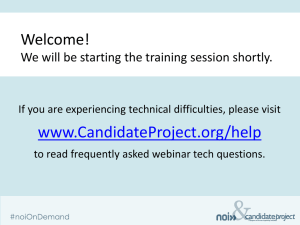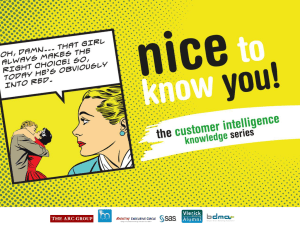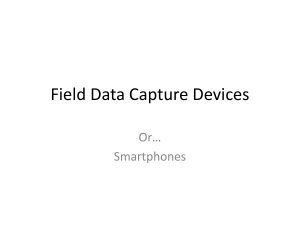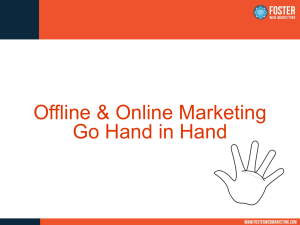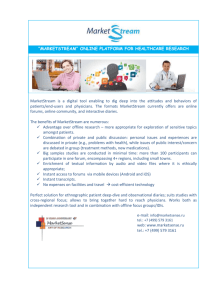Ability to Enable/Disable a LAN connection
advertisement

Ability to delete all user remote access connections Determines whether users can delete all user remote access connections. To create an all-user remote access connection, on the Connection Availability page in the New Connection Wizard, click the "For all users" option. If you enable this setting, all users can delete shared remote access connections. In addition, if your file system is NTFS, users need to have Write access to Documents and Settings\All Users\Application Data\Microsoft\Network\Connections\Pbk to delete a shared remote access connection. If you disable this setting (and enable the "Enable Network Connections settings for Administrators" setting), users (including administrators) cannot delete all-user remote access connections. (By default, users can still delete their private connections, but you can change the default by using the "Prohibit deletion of remote access connections" setting.) Important: If the "Enable Network Connections settings for Administrators" is disabled or not configured, this setting will not apply to administrators on post-Windows 2000 computers. If you do not configure this setting, only Administrators and Network Configuration Operators can delete all user remote access connections. Important: When enabled, the "Prohibit deletion of remote access connections" setting takes precedence over this setting. Users (including administrators) cannot delete any remote access connections, and this setting is ignored. Note: LAN connections are created and deleted automatically by the system when a LAN adapter is installed or removed. You cannot use the Network Connections folder to create or delete a LAN connection. Note: This setting does not prevent users from using other programs, such as Internet Explorer, to bypass this setting. Go to GPS Ability to Enable/Disable a LAN connection Determines whether users can enable/disable LAN connections. If you enable this setting, the Enable and Disable options for LAN connections are available to users (including nonadministrators). Users can enable/disable a LAN connection by double-clicking the icon representing the connection, by right-clicking it, or by using the File menu. If you disable this setting (and enable the "Enable Network Connections settings for Administrators" setting), double-clicking the icon has no effect, and the Enable and Disable menu items are disabled for all users (including administrators). Important: If the "Enable Network Connections settings for Administrators" is disabled or not configured, this setting will not apply to administrators on post-Windows 2000 computers. If you do not configure this setting, only Administrators and Network Configuration Operators can enable/disable LAN connections. Note: Administrators can still enable/disable LAN connections from Device Manager when this setting is disabled. Go to GPS Ability to rename all user remote access connections Determines whether nonadministrators can rename all-user remote access connections. To create an all-user connection, on the Connection Availability page in the New Connection Wizard, click the "For all users" option. If you enable this setting, the Rename option is enabled for all-user remote access connections. Any user can rename all-user connections by clicking an icon representing the connection or by using the File menu. If you disable this setting, the Rename option is disabled for nonadministrators only. If you do not configure the setting, only Administrators and Network Configuration Operators can rename all-user remote access connections. Note: This setting does not apply to Administrators Note: When the "Ability to rename LAN connections or remote access connections available to all users" setting is configured (set to either Enabled or Disabled), this setting does not apply. Note: This setting does not prevent users from using other programs, such as Internet Explorer, to bypass this setting. Go to GPS Ability to rename LAN connections Determines whether nonadministrators can rename a LAN connection. If you enable this setting, the Rename option is enabled for LAN connections. Nonadministrators can rename LAN connections by clicking an icon representing the connection or by using the File menu. If you disable this setting, the Rename option is disabled for nonadministrators only. If you do not configure this setting, only Administrators and Network Configuration Operators can rename LAN connections Note: This setting does not apply to Administrators. Note: When the "Ability to rename LAN connections or remote access connections available to all users" setting is configured (set to either enabled or disabled), this setting does not apply. Go to GPS Ability to rename LAN connections or remote access connections available to all users Determines whether users can rename LAN or all user remote access connections. If you enable this setting, the Rename option is enabled for all users. Users can rename connections by clicking the icon representing a connection or by using the File menu. If you disable this setting (and enable the "Enable Network Connections settings for Administrators" setting), the Rename option for LAN and all user remote access connections is disabled for all users (including Administrators and Network Configuration Operators). Important: If the "Enable Network Connections settings for Administrators" is disabled or not configured, this setting will not apply to administrators on post-Windows 2000 computers. If this setting is not configured, only Administrators and Network Configuration Operators have the right to rename LAN or all user remote access connections. Note: When configured, this setting always takes precedence over the "Ability to rename LAN connections" and "Ability to rename all user remote access connections" settings. Note: This setting does not prevent users from using other programs, such as Internet Explorer, to rename remote access connections. Go to GPS Action on server disconnect Determines whether network files remain available if the computer is suddenly disconnected from the server hosting the files. This setting also disables the "When a network connection is lost" option on the Offline Files tab. This prevents users from trying to change the option while a setting controls it. If you enable this setting, you can use the "Action" box to specify how computers in the group respond. -- "Work offline" indicates that the computer can use local copies of network files while the server is inaccessible. -- "Never go offline" indicates that network files are not available while the server is inaccessible. If you disable this setting or select the "Work offline" option, users can work offline if disconnected. If you do not configure this setting, users can work offline by default, but they can change this option. This setting appears in the Computer Configuration and User Configuration folders. If both settings are configured, the setting in Computer Configuration takes precedence over the setting in User Configuration. Tip: To configure this setting without establishing a setting, in Windows Explorer, on the Tools menu, click Folder Options, click the Offline Files tab, click Advanced, and then select an option in the "When a network connection is lost" section. Also, see the "Non-default server disconnect actions" setting. === Detailed values: === enum: Id: Lbl_GoOfflineActionCombo; ValueName: GoOfflineAction item: decimal: 0 => Work offline item: decimal: 1 => Never go offline Go to GPS Action on server disconnect Determines whether network files remain available if the computer is suddenly disconnected from the server hosting the files. This setting also disables the "When a network connection is lost" option on the Offline Files tab. This prevents users from trying to change the option while a setting controls it. If you enable this setting, you can use the "Action" box to specify how computers in the group respond. -- "Work offline" indicates that the computer can use local copies of network files while the server is inaccessible. -- "Never go offline" indicates that network files are not available while the server is inaccessible. If you disable this setting or select the "Work offline" option, users can work offline if disconnected. If you do not configure this setting, users can work offline by default, but they can change this option. This setting appears in the Computer Configuration and User Configuration folders. If both settings are configured, the setting in Computer Configuration takes precedence over the setting in User Configuration. Tip: To configure this setting without establishing a setting, in Windows Explorer, on the Tools menu, click Folder Options, click the Offline Files tab, click Advanced, and then select an option in the "When a network connection is lost" section. Also, see the "Non-default server disconnect actions" setting. === Detailed values: === enum: Id: Lbl_GoOfflineActionCombo; ValueName: GoOfflineAction item: decimal: 0 => Work offline item: decimal: 1 => Never go offline Go to GPS Add/Delete items Adds and deletes specified Web content items. You can use the "Add" box in this setting to add particular Web-based items or shortcuts to users´ desktops. Users can close or delete the items (if settings allow), but the items are added again each time the setting is refreshed. You can also use this setting to delete particular Web-based items from users´ desktops. Users can add the item again (if settings allow), but the item is deleted each time the setting is refreshed. Note: Removing an item from the "Add" list for this setting is not the same as deleting it. Items that are removed from the "Add" list are not removed from the desktop. They are simply not added again. Note: For this setting to take affect, you must log off and log on to the system. === Presentation information === Enter URL(s) of desktop item(s) to Add (space separated): Enter URL(s) of desktop item(s) to Delete (space separated): === Detailed values: === text: Id: sz_ATC_AdminAddItem; ValueName: Add text: Id: sz_ATC_AdminDeleteItem; ValueName: Delete Go to GPS Allow Distributed Link Tracking clients to use domain resources Specifies that Distributed Link Tracking clients in this domain may use the Distributed Link Tracking (DLT) server, which runs on domain controllers. The DLT client enables programs to track linked files that are moved within an NTFS volume, to another NTFS volume on the same computer, or to an NTFS volume on another computer. The DLT client can more reliably track links when allowed to use the DLT server. This policy should not be set unless the DLT server is running on all domain controllers in the domain. Go to GPS Allow only bitmapped wallpaper Permits only bitmap images for wallpaper. This setting limits the desktop background ("wallpaper") to bitmap (.bmp) files. If users select files with other image formats, such as JPEG, GIF, PNG, or HTML, through the Browse button on the Desktop tab, the wallpaper does not load. Files that are autoconverted to a .bmp format, such as JPEG, GIF, and PNG, can be set as Wallpaper by right-clicking the image and selecting "Set as Wallpaper". Also, see the "Desktop Wallpaper" and the "Prevent changing wallpaper" (in User Configuration\Administrative Templates\Control Panel\Display) settings. Go to GPS At logoff, delete local copy of user†™s offline files Deletes local copies of the user´s offline files when the user logs off. This setting specifies that automatically and manually cached offline files are retained only while the user is logged on to the computer. When the user logs off, the system deletes all local copies of offline files. If you disable this setting or do not configure it, automatically and manually cached copies are retained on the user´s computer for later offline use. Caution: Files are not synchronized before they are deleted. Any changes to local files since the last synchronization are lost. === Presentation information === Causes the local copy of any offline file accessed by the user to be deleted when the user logs off of the computer. Delete only the temporary offline files. === Detailed values: === boolean: Id: Lbl_PurgeOnlyAutoCachedFiles; ValueName: PurgeOnlyAutoCacheAtLogoff trueValue: decimal: 1 falseValue: decimal: 0 Go to GPS Automatically publish new printers in Active Directory Determines whether the Add Printer Wizard automatically publishes the computer´s shared printers in Active Directory. If you enable this setting or do not configure it, the Add Printer Wizard automatically publishes all shared printers. If you disable this setting, the Add Printer Wizard does not automatically publish printers. However, you can publish shared printers manually. The default behavior is to automatically publish shared printers in Active Directory. Note: This setting is ignored if the "Allow printers to be published" setting is disabled. Go to GPS Browse a common web site to find printers Adds a link to an Internet or intranet Web page to the Add Printer Wizard. You can use this setting to direct users to a Web page from which they can install printers. If you enable this setting and type an Internet or intranet address in the text box, the system adds a Browse button to the "Specify a Printer" page in the Add Printer Wizard. The Browse button appears beside the "Connect to a printer on the Internet or on a home or office network" option. When users click Browse, the system opens an Internet browser and navigates to the specified URL address to display the available printers. This setting makes it easy for users to find the printers you want them to add. Also, see the "Custom support URL in the Printers folder´s left pane" and "Web-based printing" settings in "Computer Configuration\Administrative Templates\Printers." === Presentation information === Enable this option to add a browse button for Internet printers in the Add Printer Wizard. Use this setting to allow users browsing the company´s Intranet for printers. For example, you can specify a URL like: http://www.company.com/printers. To enable this option, the edit box below should not be empty. Printers Page URL === Detailed values: === text: Id: IntranetPrintersUrl_Link; ValueName: Printers Page URL Go to GPS Configure Error Reporting Configures how errors are reported and what information is sent when Error Reporting is enabled. This Policy will not enable or disable Error Reporting, to do so use the "Turn off Windows Error Reporting" policy in Computer Configuration/Administrative Templates/System/Internet Communication Management/Internet Communication settings. If this setting is enabled, it will override any settings made via the control panel for error reporting, and default values will be used for any error reporting policies that are not configured (even if settings were adjusted via the control panel). If this setting is not configured, the user will be able to adjust the setting via the control panel, which is set to ´enable reporting´ by default on Windows XP and to ‘report to Queue’ on Windows Server 2003. If this setting is disabled, configuration settings will be set to the default (unchecked for check boxes and empty for text boxes). - "Do not display links to any Microsoft ‘More information’ Web sites": Select this if you do not want error dialogs to display links to Microsoft Web sites. - "Do not collect additional files": Select this if you do not want additional files to be collected and included in the error reports. - "Do not collect additional machine data": Select this if you do not want additional information about the computer to be collected and included in the error reports. - "Force queue mode for application errors": Select this if you do not want users to report errors. When this is selected, the errors are placed in a queue directory, and the next administrator to log onto the machine will be able to report the error. - "Corporate file path": Type a UNC path to enable Corporate Error Reporting. All errors will be stored at the specified location instead of being sent directly to Microsoft, and the next administrator to log onto the machine will be able to report the error. - "Replace instances of the word ‘Microsoft’ with": Use this to customize error report dialogs. The word "Microsoft" will be replaced with the specified text. Also, see the "Display Error Notification settings" in this same folder and "Turn off Windows Error Reporting" in Computer Configuration/Administrative Templates/System/Internet Communication Management/Internet Communication settings. Important: If "Turn off Windows Error Reporting" is not configured, then Control Panel settings will override these settings. === Presentation information === Do not display links to any Microsoft provided ´more information´ web sites. Do not collect additional files Do not collect additional machine data Force queue mode for application errors Corporate upload file path: Replace instances of the word ´Microsoft´ with: === Detailed values: === boolean: Id: PCH_NoExternalURL_Chk; ValueName: DWNoExternalURL trueValue: decimal: 1 falseValue: decimal: 0 boolean: Id: PCH_NoFileCollect_Chk; ValueName: DWNoFileCollection trueValue: decimal: 1 falseValue: decimal: 0 boolean: Id: PCH_NoLevelTwo_Chk; ValueName: DWNoSecondLevelCollection trueValue: decimal: 1 falseValue: decimal: 0 boolean: Id: PCH_ForceQ_Chk; ValueName: ForceQueueMode trueValue: decimal: 1 falseValue: decimal: 0 text: Id: PCH_DumpPath_Edit; ValueName: DWFileTreeRoot text: Id: PCH_CompanyText_Edit; ValueName: DWReporteeName Go to GPS Configure MMS Proxy Specifies the MMS proxy settings for Windows Media Player. This policy specifies the proxy settings for the MMS protocol. When this policy is enabled, a proxy type (Autodetect or Custom) must be selected. Autodetect means that the proxy settings are automatically detected. Custom means that unique proxy settings are used. If the Custom proxy type is selected, the rest of the options on the Setting tab must be specified; otherwise, the default settings are used. The options are ignored if Autodetect is selected. The Configure button on the Network tab in the Player is not available and the protocol cannot be configured. If the Hide Network Tab policy is also enabled, the entire Network tab is hidden. This policy is ignored if the Streaming Media Protocols policy is enabled and Multicast is not selected. When this policy is disabled, the MMS proxy server cannot be used and users cannot configure the MMS proxy settings. When this policy is not configured, users can configure the MMS proxy settings. === Presentation information === Proxy type The following options apply only to custom proxies. Proxy address Proxy port Bypass proxy for local addresses Do not use proxy server for addresses beginning with === Detailed values: === enum: Id: Proxytype; ValueName: ProxyType item: decimal: 3 => Autodetect item: decimal: 2 => Custom text: Id: ProxyAddress; ValueName: ProxyAddress decimal: Id: ProxyPort; ValueName: ProxyPort boolean: Id: BypassProxyLocal; ValueName: BypassProxyLocal trueValue: decimal: 1 falseValue: decimal: 0 text: Id: DoNotUseProxyLocal; ValueName: ExludeFromProxy Go to GPS Configure Slow link speed Configures the threshold value at which Offline Files considers a network connection to be "slow". Any network speed below this value is considered to be slow. When a connection is considered slow, Offline Files automatically adjust its behavior to avoid excessive synchronization traffic and will not automatically reconnect to a server when the presence of a server is detected. If you enable this setting, you can configure the threshold value that will be used to determine a slow network connection. If this setting is disabled or not configured, the default threshold value of 64,000 bps is used to determine if a network connection is considered to be slow. Note: Use the following formula when entering the slow link value: [ bps / 100]. For example, if you want to set a threshold value of 128,000 bps, enter a value of 1280. === Presentation information === Value entered is [ bps / 100 ] --> Example: 128,000bps, enter 1280 Value: === Detailed values: === decimal: Id: Lbl_SlowLinkSpeedSpin; ValueName: SlowLinkSpeed Go to GPS Connect home directory to root of the share Restores the definitions of the %HOMESHARE% and %HOMEPATH% environment variables to those used in Windows NT 4.0 and earlier. If you enable this setting, the system uses the Windows NT 4.0 definitions. If you disable this setting or do not configure it, the system uses the new definitions designed for the Windows 2000 operating system. Along with %HOMEDRIVE%, these variables define the home directory of a user profile. The home directory is a persistent mapping of a drive letter on the local computer to a local or remote directory. By default, in Windows 2000 Server Family, %HOMESHARE% stores the fully qualified path to the home directory (such as \\server\share\dir1\dir2\homedir). Users can access the home directory and any of its subdirectories from the home drive letter, but they cannot see or access its parent directories. %HOMEPATH% stores a final backslash and is included for compatibility with earlier systems. On Windows NT 4.0 and earlier, %HOMESHARE% stores only the network share (such as \\server\share). %HOMEPATH% stores the remainder of the fully qualified path to the home directory (such as \dir1\dir2\homedir). As a result, users can access any directory on the home share by using the home directory drive letter. Tip: To specify a home directory in Windows 2000 Server Family, in Active Directory Users and Computers or Local Users and Groups, right-click the name of a user account, click Properties, click the Profile tab, and in the "Home folder" section, select the "Connect" option and select a drive letter and home directory. Example: Drive Z is mapped to \\server\share\dir1\dir2\homedir. If this setting is disabled or not configured (Windows 2000 Server Family behavior): -- %HOMEDRIVE% = Z: (mapped to \\server\share\dir1\dir2\homedir) -- %HOMESHARE% = \\server\share\dir1\dir2\homedir -- %HOMEPATH% = \ If the setting is enabled (Windows NT 4.0 behavior): -- %HOMEDRIVE% = Z: (mapped to \\server\share) -- %HOMESHARE% = \\server\share -- %HOMEPATH% = \dir1\dir2\homedir Go to GPS Connection-Specific DNS Suffix Specifies a connection-specific DNS suffix. This setting supersedes the connection-specific DNS suffixes set on the computers to which this setting is applied, those configured locally and those configured using DHCP. Warning: A connection-specific DNS suffix specified in this setting is applied to all the network connections used by multihomed computers to which this setting is applied. To use this setting, click Enable, and then enter a string value representing the DNS suffix in the available field. If this setting is not configured, it is not applied to any computers, and computers use their local or DHCP-configuration parameters. === Presentation information === DNS Suffix: === Detailed values: === text: Id: DNS_DomainLabel; ValueName: AdapterDomainName Go to GPS Custom support URL in the Printers folder´s left pane Adds a customized Web page link to the Printers folder. By default, the Printers folder includes a link to the Microsoft Support Web page called "Get help with printing". It can also include a link to a Web page supplied by the vendor of the currently selected printer. You can use this setting to replace the "Get help with printing" default link with a link to a Web page customized for your enterprise. If you disable this setting or do not configure it, or if you do not enter an alternate Internet address, the default link will appear in the Printers folder. Note: Web pages links only appear in the Printers folder when Web view is enabled. If Web view is disabled, the setting has no effect. (To enable Web view, open the Printers folder, and, on the Tools menu, click Folder Options, click the General tab, and then click "Enable Web content in folders.") Also, see the "Web-based printing" setting in this setting folder and the "Browse a common web site to find printers" setting in User Configuration\Administrative Templates\Control Panel\Printers. Web view is affected by the "Turn on Classic Shell" and "Remove the Folder Options menu item from the Tools menu" settings in User Configuration\Administrative Templates\Windows Components\Windows Explorer, and by the "Enable Active Desktop" setting in User Configuration\Administrative Templates\Desktop\Active Desktop. === Presentation information === Specify the URL. For example, the url would be: http://www.microsoft.com/support URL === Detailed values: === text: Id: CustomizedSupportUrl_Link; ValueName: SupportLink Go to GPS Default application reporting settings This setting controls whether or not errors in general applications are included when error reporting is enabled. When this setting is enabled, The ´Default´ dropdown list allows you to choose whether or not to report all application errors or no application errors by default. When the ´Report all errors in Microsoft applications´ checkbox is checked, all errors in Microsoft applications will be reported, regardless of the setting in the ´Default´ dropdown list. When the ´Report all errors in Windows components´ checkbox is checked, all errors in Windows applications will be reported, regardless of the setting in the ´Default´ dropdown list. If this setting is disabled, or not configured, the user will be able to adjust this setting via the control panel, which is set to ´upload all applications´ by default. This setting is ignored if the ´Configure Error Reporting´ setting is disabled or not configured. Also see the ´Configure Error Reporting´ and ´Report Operating System Errors´ policies. === Presentation information === Default: Report all errors in Microsoft applications. Report all errors in Windows components. === Detailed values: === enum: Id: PCH_AllOrNoneDef_List; ValueName: AllOrNone item: decimal: 1 => Report all application errors item: decimal: 0 => Do not report any application errors boolean: Id: PCH_AllOrNoneIncMS_Chk; ValueName: IncludeMicrosoftApps trueValue: decimal: 1 falseValue: decimal: 0 boolean: Id: PCH_AllOrNoneWinComp_Chk; ValueName: IncludeWindowsApps trueValue: decimal: 1 falseValue: decimal: 0 Go to GPS Default cache size Limits the percentage of the computer´s disk space that can be used to store automatically cached offline files. This setting also disables the "Amount of disk space to use for temporary offline files" option on the Offline Files tab. This prevents users from trying to change the option while a setting controls it. Automatic caching can be set on any network share. When a user opens a file on the share, the system automatically stores a copy of the file on the user´s computer. This setting does not limit the disk space available for files that user´s make available offline manually. If you enable this setting, you can specify an automatic-cache disk space limit. If you disable this setting, the system limits the space that automatically cached files occupy to 10 percent of the space on the system drive. If you do not configure this setting, disk space for automatically cached files is limited to 10 percent of the system drive by default, but users can change it. Tip: To change the amount of disk space used for automatic caching without specifying a setting, in Windows Explorer, on the Tools menu, click Folder Options, click the Offline Files tab, and then use the slider bar associated with the "Amount of disk space to use for temporary offline files" option. === Presentation information === Value entered is [ percent disk used * 10,000 ]. For example, to indicate 12.53%, enter 1253. Default cache size: === Detailed values: === decimal: Id: Lbl_DefCacheSizeSpin; ValueName: DefCacheSize Go to GPS Disable Active Desktop Disables Active Desktop and prevents users from enabling it. This setting prevents users from trying to enable or disable Active Desktop while a policy controls it. If you disable this setting or do not configure it, Active Desktop is disabled by default, but users can enable it. Note: If both the "Enable Active Desktop" setting and the "Disable Active Desktop" setting are enabled, the "Disable Active Desktop" setting is ignored. If the "Turn on Classic Shell" setting (in User Configuration\Administrative Templates\Windows Components\Windows Explorer) is enabled, Active Desktop is disabled, and both these policies are ignored. === Presentation information === Disallows HTML and Jpg Wallpaper Go to GPS Disable all items Removes Active Desktop content and prevents users from adding Active Desktop content. This setting removes all Active Desktop items from the desktop. It also removes the Web tab from Display in Control Panel. As a result, users cannot add Web pages or pictures from the Internet or an intranet to the desktop. Note: This setting does not disable Active Desktop. Users can still use image formats, such as JPEG and GIF, for their desktop wallpaper. Go to GPS Disallow installation of printers using kernel-mode drivers Determines whether printers using kernel-mode drivers may be installed on the local computer. Kernel-mode drivers have access to system-wide memory, and therefore poorlywritten kernel-mode drivers can cause stop errors. If you disable this setting, or do not configure it, then printers using a kernel-mode drivers may be installed on the local computer running Windows XP Home Edition and Windows XP Professional. If you do not configure this setting on Windows Server 2003 family products, the installation of kernel-mode printer drivers will be blocked. If you enable this setting, installation of a printer using a kernel-mode driver will not be allowed. Note: By applying this policy, existing kernel-mode drivers will be disabled upon installation of service packs or reinstallation of the Windows XP operating system. This policy does not apply to 64-bit kernel-mode printer drivers as they cannot be installed and associated with a print queue. Go to GPS Display Error Notification Use this setting to control whether or not a user is given the choice to report an error. When Display Error Notification is enabled, the user will be notified that an error has occurred and will be given access to details about the error. If the Configure Error Reporting setting is also enabled, the user will also be given the choice of whether to report the error. When Display Error Notification is not enabled, the user will not be given the choice of whether to report the error. If the Configure Error Reporting setting is enabled, the error will be automatically reported, but the user will not be notified that an error has occurred. Disabling this setting is useful for server machines that do not have interactive users. If you do not configure this setting, the user will be able to adjust the setting via the control panel, which is set to ´enable notification´ by default on Windows XP Personal and Windows XP Professional machines and ´disable notification´ on servers. Also, see the "Configure Error Reporting" policy. Go to GPS DNS Servers Defines the DNS servers to which a computer sends queries when it attempts to resolve names. Warning: The list of the DNS servers defined in this setting supersedes DNS servers configured locally and those configured using DHCP. The list of DNS servers is applied to all network connections of multihomed computers to which this setting is applied. To use this setting, click Enable, and then enter a space-delimited list of IP addresses (in dotted decimal format) in the available field. If you enable this setting, you must enter at least one IP address. If this setting is not configured, it is not applied to any computers, and computers use their local or DHCP-configured parameters. === Presentation information === IP Addresses: === Detailed values: === text: Id: DNS_NameServerLabel; ValueName: NameServer Go to GPS Do not add shares of recently opened documents to Network Locations Remote shared folders are not added to Network Locations whenever you open a document in the shared folder. If you disable this setting or do not configure it, when you open a document in a remote shared folder, the system adds a connection to the shared folder to Network Locations. If you enable this setting, shared folders are not added to Network Locations automatically when you open a document in the shared folder. Go to GPS Do not request alternate credentials Prevents users from submitting alternate logon credentials to install a program. This setting suppresses the "Install Program As Other User" dialog box for local and network installations. This dialog box, which prompts the current user for the user name and password of an administrator, appears when users who are not administrators try to install programs locally on their computers. This setting allows administrators who have logged on as regular users to install programs without logging off and logging on again using their administrator credentials. Many programs can be installed only by an administrator. If you enable this setting and a user does not have sufficient permissions to install a program, the installation continues with the current user´s logon credentials. As a result, the installation might fail, or it might complete but not include all features. Or, it might appear to complete successfully, but the installed program might not operate correctly. If you disable this setting or do not configure it, the "Install Program As Other User" dialog box appears whenever users install programs locally on the computer. By default, users are not prompted for alternate logon credentials when installing programs from a network share. If enabled, this setting overrides the "Request credentials for network installations" setting. Go to GPS Do Not Show Anchor Prevents the anchor window from being displayed when Windows Media Player is in skin mode. This policy hides the anchor window when the Player is in skin mode. In addition, the option on the Player tab in the Player that enables users to choose whether the anchor window displays is not available. When this policy is not configured or disabled, users can show or hide the anchor window when the Player is in skin mode by using the Player tab in the Player. When this policy is not configured and the Set and Lock Skin policy is enabled, some options in the anchor window are not available. Go to GPS Enable Active Desktop Enables Active Desktop and prevents users from disabling it. This setting prevents users from trying to enable or disable Active Desktop while a policy controls it. If you disable this setting or do not configure it, Active Desktop is disabled by default, but users can enable it. Note: If both the "Enable Active Desktop" setting and the "Disable Active Desktop" setting are enabled, the "Disable Active Desktop" setting is ignored. If the "Turn on Classic Shell" setting ( in User Configuration\Administrative Templates\Windows Components\Windows Explorer) is enabled, Active Desktop is disabled, and both of these policies are ignored. === Presentation information === Allows HTML and JPEG Wallpaper Go to GPS Enable Windows 2000 Network Connections settings for Administrators Determines whether settings that existed in Windows 2000 Server family will apply to Administrators. The set of Network Connections group settings that existed in Windows 2000 Professional also exists in Windows XP Professional. In Windows 2000 Professional, all of these settings had the ability to prohibit the use of certain features from Administrators. By default, Network Connections group settings in Windows XP Professional do not have the ability to prohibit the use of features from Administrators. If you enable this setting, the Windows XP settings that existed in Windows 2000 Professional will have the ability to prohibit Administrators from using certain features. These settings are "Ability to rename LAN connections or remote access connections available to all users", "Prohibit access to properties of components of a LAN connection", "Prohibit access to properties of components of a remote access connection", "Ability to access TCP/IP advanced configuration", "Prohibit access to the Advanced Settings Item on the Advanced Menu", "Prohibit adding and removing components for a LAN or remote access connection", "Prohibit access to properties of a LAN connection", "Prohibit Enabling/Disabling components of a LAN connection", "Ability to change properties of an all user remote access connection", "Prohibit changing properties of a private remote access connection", "Prohibit deletion of remote access connections", "Ability to delete all user remote access connections", "Prohibit connecting and disconnecting a remote access connection", "Ability to Enable/Disable a LAN connection", "Prohibit access to the New Connection Wizard", "Prohibit renaming private remote access connections", "Prohibit access to the Remote Access Preferences item on the Advanced menu", "Prohibit viewing of status for an active connection". When this setting is enabled, settings that exist in both Windows 2000 Professional and Windows XP Professional behave the same for administrators. If you disable this setting or do not configure it, Windows XP settings that existed in Windows 2000 will not apply to administrators. Note: This setting is intended to be used in a situation in which the Group Policy object that these settings are being applied to contains both Windows 2000 Professional and Windows XP Professional computers, and identical Network Connections policy behavior is required between all Windows 2000 Professional and Windows XP Professional computers. Go to GPS Event logging level Determines which events the Offline Files feature records in the event log. Offline Files records events in the Application log in Event Viewer when it detects errors. By default, Offline Files records an event only when the offline files storage cache is corrupted. However, you can use this setting to specify additional events you want Offline Files to record. To use this setting, in the "Enter" box, select the number corresponding to the events you want the system to log. The levels are cumulative; that is, each level includes the events in all preceding levels. "0" records an error when the offline storage cache is corrupted. "1" also records an event when the server hosting the offline file is disconnected from the network. "2" also records events when the local computer is connected and disconnected from the network. "3" also records an event when the server hosting the offline file is reconnected to the network. Note: This setting appears in the Computer Configuration and User Configuration folders. If both settings are configured, the setting in Computer Configuration takes precedence over the setting in User Configuration. === Detailed values: === decimal: Id: Lbl_EventLoggingLevelSpin; ValueName: EventLoggingLevel Go to GPS Event logging level Determines which events the Offline Files feature records in the event log. Offline Files records events in the Application log in Event Viewer when it detects errors. By default, Offline Files records an event only when the offline files storage cache is corrupted. However, you can use this setting to specify additional events you want Offline Files to record. To use this setting, in the "Enter" box, select the number corresponding to the events you want the system to log. The levels are cumulative; that is, each level includes the events in all preceding levels. "0" records an error when the offline storage cache is corrupted. "1" also records an event when the server hosting the offline file is disconnected from the network. "2" also records events when the local computer is connected and disconnected from the network. "3" also records an event when the server hosting the offline file is reconnected to the network. Note: This setting appears in the Computer Configuration and User Configuration folders. If both settings are configured, the setting in Computer Configuration takes precedence over the setting in User Configuration. === Detailed values: === decimal: Id: Lbl_EventLoggingLevelSpin; ValueName: EventLoggingLevel Go to GPS Files not cached Lists types of files that cannot be used offline. This setting lets you exclude certain types of files from automatic and manual caching for offline use. The system does not cache files of the type specified in this setting even when they reside on a network share configured for automatic caching. Also, if users try to make a file of this type available offline, the operation will fail and the following message will be displayed in the Synchronization Manager progress dialog box: "Files of this type cannot be made available offline." This setting is designed to protect files that cannot be separated, such as database components. To use this setting, type the file name extension in the "Extensions" box. To type more than one extension, separate the extensions with a semicolon (;). Note: To make changes to this setting effective, you must log off and log on again. === Presentation information === Files may be excluded from caching on auto-cache shared folders based on their extension. Enter a list of extensions to be excluded. Extensions must be preceded by an asterisk and period. "e.g. *.dbf;*.ndx;*.lnk Extensions: === Detailed values: === text: Id: Lbl_ExtExclusionListEdit; ValueName: ExcludeExtensions Go to GPS Go directly to Components Wizard Prevents users from using Add or Remove Programs to configure installed services. This setting removes the "Set up services" section of the Add/Remove Windows Components page. The "Set up services" section lists system services that have not been configured and offers users easy access to the configuration tools. If you disable this setting or do not configure it, "Set up services" appears only when there are unconfigured system services. If you enable this setting, "Set up services" never appears. This setting does not prevent users from using other methods to configure services. Note: When "Set up services" does not appear, clicking the Add/Remove Windows Components button starts the Windows Component Wizard immediately. Because the only remaining option on the Add/Remove Windows Components page starts the wizard, that option is selected automatically, and the page is bypassed. To remove "Set up services" and prevent the Windows Component Wizard from starting, enable the "Hide Add/Remove Windows Components page" setting. If the "Hide Add/Remove Windows Components page" setting is enabled, this setting is ignored. Go to GPS Group Policy tab for Active Directory Tools Permits or prohibits use of the Group Policy tab in property sheets for the Active Directory Users and Computers and Active Directory Sites and Services snap-ins. If you enable this setting, the Group Policy tab is displayed in the property sheet for a site, domain, or organizational unit diplayed by the Active Directory Users and Computers and Active Directory Sites and Services snap-ins. If you disable the setting, the Group Policy tab is not displayed in those snap-ins. If this setting is not configured, the setting of the "Restrict users to the explicitly permitted list of snap-ins" setting determines whether this tab is displayed. -- If "Restrict users to the explicitly permitted list of snap-ins" is enabled, users will not have access to the Group Policy tab. To explicitly permit use of the Group Policy tab, enable this setting. If this setting is not configured (or disabled), the Group Policy tab is inaccessible. -- If "Restrict users to the explicitly permitted list of snap-ins" is disabled or not configured, users will have access to the Group Policy tab. To explicitly prohibit use of the Group Policy tab, disable this setting. If this setting is not configured (or enabled), the Group Policy tab is accessible. When the Group Policy tab is inaccessible, it does not appear in the site, domain, or organizational unit property sheets. Go to GPS Hide Add New Programs page Removes the Add New Programs button from the Add or Remove Programs bar. As a result, users cannot view or change the attached page. The Add New Programs button lets users install programs published or assigned by a system administrator. If you disable this setting or do not configure it, the Add New Programs button is available to all users. This setting does not prevent users from using other tools and methods to install programs. Go to GPS Hide Add/Remove Windows Components page Removes the Add/Remove Windows Components button from the Add or Remove Programs bar. As a result, users cannot view or change the associated page. The Add/Remove Windows Components button lets users configure installed services and use the Windows Component Wizard to add, remove, and configure components of Windows from the installation files. If you disable this setting or do not configure it, the Add/Remove Windows Components button is available to all users. This setting does not prevent users from using other tools and methods to configure services or add or remove program components. However, this setting blocks user access to the Windows Component Wizard. Go to GPS Hide Advanced Properties Checkbox in Add Scheduled Task Wizard This setting removes the "Open advanced properties for this task when I click Finish" checkbox from the last page of the Scheduled Task Wizard. This policy is only designed to simplify task creation for beginning users. The checkbox, when checked, instructs Task Scheduler to automatically open the newly created task´s property sheet upon completion of the "Add Scheduled Task" wizard. The task´s property sheet allows users to change task characteristics such as: the program the task runs, details of its schedule, idle time and power management settings, and its security context. Beginning users will often not be interested or confused by having the property sheet displayed automatically. Note that the checkbox is not checked by default even if this setting is Disabled or Not Configured. Note: This setting appears in the Computer Configuration and User Configuration folders. If both settings are configured, the setting in Computer Configuration takes precedence over the setting in User Configuration. Go to GPS Hide Advanced Properties Checkbox in Add Scheduled Task Wizard This setting removes the "Open advanced properties for this task when I click Finish" checkbox from the last page of the Scheduled Task Wizard. This policy is only designed to simplify task creation for beginning users. The checkbox, when checked, instructs Task Scheduler to automatically open the newly created task´s property sheet upon completion of the "Add Scheduled Task" wizard. The task´s property sheet allows users to change task characteristics such as: the program the task runs, details of its schedule, idle time and power management settings, and its security context. Beginning users will often not be interested or confused by having the property sheet displayed automatically. Note that the checkbox is not checked by default even if this setting is Disabled or Not Configured. Note: This setting appears in the Computer Configuration and User Configuration folders. If both settings are configured, the setting in Computer Configuration takes precedence over the setting in User Configuration. Go to GPS Hide Change or Remove Programs page Removes the Change or Remove Programs button from the Add or Remove Programs bar. As a result, users cannot view or change the attached page. The Change or Remove Programs button lets users uninstall, repair, add, or remove features of installed programs. If you disable this setting or do not configure it, the Change or Remove Programs page is available to all users. This setting does not prevent users from using other tools and methods to delete or uninstall programs. Go to GPS Hide Property Pages Prevents users from viewing and changing the properties of an existing task. This setting removes the Properties item from the File menu in Scheduled Tasks and from the context menu that appears when you right-click a task. As a result, users cannot change any properties of a task. They can only see the properties that appear in Detail view and in the task preview. This setting prevents users from viewing and changing characteristics such as the program the task runs, its schedule details, idle time and power management settings, and its security context. Note: This setting appears in the Computer Configuration and User Configuration folders. If both settings are configured, the setting in Computer Configuration takes precedence over the setting in User Configuration. Tip: This setting affects existing tasks only. To prevent users from changing the properties of newly created tasks, use the "Remove Advanced Menu" setting. Go to GPS Hide Property Pages Prevents users from viewing and changing the properties of an existing task. This setting removes the Properties item from the File menu in Scheduled Tasks and from the context menu that appears when you right-click a task. As a result, users cannot change any properties of a task. They can only see the properties that appear in Detail view and in the task preview. This setting prevents users from viewing and changing characteristics such as the program the task runs, its schedule details, idle time and power management settings, and its security context. Note: This setting appears in the Computer Configuration and User Configuration folders. If both settings are configured, the setting in Computer Configuration takes precedence over the setting in User Configuration. Tip: This setting affects existing tasks only. To prevent users from changing the properties of newly created tasks, use the "Remove Advanced Menu" setting. Go to GPS Hide the "Add a program from CD-ROM or floppy disk" option Removes the "Add a program from CD-ROM or floppy disk" section from the Add New Programs page. This prevents users from using Add or Remove Programs to install programs from removable media. If you disable this setting or do not configure it, the "Add a program from CD-ROM or floppy disk" option is available to all users. This setting does not prevent users from using other tools and methods to add or remove program components. Note: If the "Hide Add New Programs page" setting is enabled, this setting is ignored. Also, if the "Prevent removable media source for any install" setting (located in User Configuration\Administrative Templates\Windows Components\Windows Installer) is enabled, users cannot add programs from removable media, regardless of this setting. Go to GPS Hide the "Add programs from Microsoft" option Removes the "Add programs from Microsoft" section from the Add New Programs page. This setting prevents users from using Add or Remove Programs to connect to Windows Update. If you disable this setting or do not configure it, "Add programs from Microsoft" is available to all users. This setting does not prevent users from using other tools and methods to connect to Windows Update. Note: If the "Hide Add New Programs page" setting is enabled, this setting is ignored. Go to GPS Hide the "Add programs from your network" option Prevents users from viewing or installing published programs. This setting removes the "Add programs from your network" section from the Add New Programs page. The "Add programs from your network" section lists published programs and provides an easy way to install them. Published programs are those programs that the system administrator has explicitly made available to the user with a tool such as Windows Installer. Typically, system administrators publish programs to notify users that the programs are available, to recommend their use, or to enable users to install them without having to search for installation files. If you enable this setting, users cannot tell which programs have been published by the system administrator, and they cannot use Add or Remove Programs to install published programs. However, they can still install programs by using other methods, and they can view and install assigned (partially installed) programs that are offered on the desktop or on the Start menu. If you disable this setting or do not configure it, "Add programs from your network" is available to all users. Note: If the "Hide Add New Programs page" setting is enabled, this setting is ignored. Go to GPS Hide the file scan progress window Hides the file scan progress window. This window provides status information to sophisticated users, but it might confuse novices. If you enable this setting, the file scan window does not appear during file scanning. If you disable this setting or do not configure it, the file scan progress window appears. Go to GPS Hide the Set Program Access and Defaults page Removes the Set Program Access and Defaults button from the Add or Remove Programs bar. As a result, users cannot view or change the associated page. The Set Program Access and Defaults button lets administrators specify default programs for certain activities, such as Web browsing or sending e-mail, as well as which programs are accessible from the Start menu, desktop, and other locations. If you disable this setting or do not configure it, the Set Program Access and Defaults button is available to all users. This setting does not prevent users from using other tools and methods to change program access or defaults. This setting does not prevent the Set Program Access and Defaults icon from appearing on the Start menu. See the "Remove Set Program Access and Defaults from Start menu" setting. Go to GPS Initial reminder balloon lifetime Determines how long the first reminder balloon for a network status change is displayed. Reminder balloons appear when the user´s connection to a network file is lost or reconnected, and they are updated periodically. By default, the first reminder for an event is displayed for 30 seconds. Then, updates appear every 60 minutes and are displayed for 15 seconds. You can use this setting to change the duration of the first reminder. This setting appears in the Computer Configuration and User Configuration folders. If both settings are configured, the setting in Computer Configuration takes precedence over the setting in User Configuration. === Detailed values: === decimal: Id: Lbl_ReminderInitTimeoutSpin; ValueName: InitialBalloonTimeoutSeconds Go to GPS Initial reminder balloon lifetime Determines how long the first reminder balloon for a network status change is displayed. Reminder balloons appear when the user´s connection to a network file is lost or reconnected, and they are updated periodically. By default, the first reminder for an event is displayed for 30 seconds. Then, updates appear every 60 minutes and are displayed for 15 seconds. You can use this setting to change the duration of the first reminder. This setting appears in the Computer Configuration and User Configuration folders. If both settings are configured, the setting in Computer Configuration takes precedence over the setting in User Configuration. === Detailed values: === decimal: Id: Lbl_ReminderInitTimeoutSpin; ValueName: InitialBalloonTimeoutSeconds Go to GPS Limit Windows File Protection cache size Specifies the maximum amount of disk space that can be used for the Windows File Protection file cache. Windows File Protection adds protected files to the cache until the cache content reaches the quota. If the quota is greater than 50 MB, Windows File Protection adds other important Windows XP files to the cache until the cache size reaches the quota. To enable this setting, enter the maximum amount of disk space to be used (in MB). To indicate that the cache size is unlimited, select "4294967295" as the maximum amount of disk space. If you disable this setting or do not configure it, the default value is set to 50 MB on Windows XP Professional and is unlimited (4294967295 MB) on Windows Server 2003. === Presentation information === To indicate that the cache size is not limited, select the maximum value, 4294967295. Cache size (in MB) === Detailed values: === decimal: Id: WFPQuota_Size; ValueName: SfcQuota Go to GPS List of applications to always report errors for This setting specifies the applications that are always included in error reporting. When this setting is enabled, You can create a list of applications that are always included in error reporting: click the ´Show´ button, and edit the list of application file names. The file names must include the .exe file name extension (for example, ´notepad.exe´). Errors generated by applications on this list will be reported, even if the Default dropdown in the Default Application Reporting setting is set to report no application errors. If the ´Report all errors in Microsoft applications´ or ´Report all errors in Windows components´ checkbox in the Default Application Reporting setting is checked, error reporting will report errors as though all applications in these categories were added to this list. (Note: The ´Microsoft applications´ category includes the ´Windows components´ category. When this setting is disabled or not configured, no list of explicitly included files will be used, though the two checkboxes mentioned above will still be honored. Also see the "Default Application Reporting" and "Application Exclusion List" policies. This setting will be ignored if the ´Configure Error Reporting´ setting is disabled or not configured. === Presentation information === Report errors for applications on this list: === Detailed values: === list: Id: PCH_AllOrNoneInc_List Go to GPS List of applications to never report errors for This setting controls error reporting for errors in general applications when error reporting is enabled. The "Default" dropdown list allows you to choose whether or not to report all application errors or no application errors by default. To create a list of applications that error reporting will report for, click the "Show" button next to "Report errors for applications on this list" and edit the list of application filenames (example: notepad.exe). Errors generated by applications in this list will be reported, even if "Default" is set to report no application errors. You may use the "Report all errors in Microsoft applications" and "Report all errors in Windows components" checkboxes to implicitly add applications in these categories to the include list. Note that the "Microsoft applications" category includes the "Windows components" category. To create a list of applications that error reporting will exclude from reporting, click the "Show" button next to "Exclude errors for applications on this list". Errors generated by applications in this list will never be reported, even if the default is set to report all application errors. The exclude list has priority, so if an application is listed in the include list and exclude list the application will be excluded. You may also use the exclude list to exclude specific Microsoft applications or Windows components if you implicitly included these categories in the include list via the two checkboxes. If you disable this setting or do not configure it, the user will be able to adjust this setting via the control panel, which is set to ´upload all applications´ by default. === Presentation information === Exclude errors for applications on this list: === Detailed values: === list: Id: PCH_AllOrNoneEx_List Go to GPS Maximum allowed Recycle Bin size Limits the percentage of a volume´s disk space that can be used to store deleted files. If you enable this setting, the user has a maximum amount of disk space that may be used for the Recycle Bin on their workstation. If you disable or do not configure this setting, users can change the total amount of disk space used by the Recycle Bin. Note: This setting is applied to all volumes. === Presentation information === Value represents percentage of hard disk that can be used (0 - 100). Maximum Recycle Bin size: === Detailed values: === decimal: Id: RecycleBinSizeSpin; ValueName: RecycleBinSize Go to GPS Maximum retries to unload and update user profile Determines how many times the system tries to unload and update the registry portion of a user profile. When the number of trials specified by this setting is exhausted, the system stops trying. As a result, the user profile might not be current, and local and roaming user profiles might not match. When a user logs off of the computer, the system unloads the user-specific section of the registry (HKEY_CURRENT_USER) into a file (NTUSER.DAT) and updates it. However, if another program or service is reading or editing the registry, the system cannot unload it. The system tries repeatedly (at a rate of once per second) to unload and update the registry settings. By default, the system repeats its periodic attempts 60 times (over the course of one minute). If you enable this setting, you can adjust the number of times the system tries to unload and update the user´s registry settings. (You cannot adjust the retry rate.) If you disable this setting or do not configure it, the system repeats its attempt 60 times. If you set the number of retries to 0, the system tries just once to unload and update the user´s registry settings. It does not try again. Note: This setting is particularly important to servers running Terminal Services. Because Terminal Services edits the users´ registry settings when they log off, the system´s first few attempts to unload the user settings are more likely to fail. This setting does not affect the system´s attempts to update the files in the user profile. Tip: Consider increasing the number of retries specified in this setting if there are many user profiles stored in the computer´s memory. This indicates that the system has not been able to unload the profile. Also, check the Application Log in Event Viewer for events generated by Userenv. The system records an event whenever it tries to unload the registry portion of the user profile. The system also records an event when it fails to update the files in a user profile. === Presentation information === Max retries: === Detailed values: === decimal: Id: ProfileUnloadTimeoutPrompt; ValueName: ProfileUnloadTimeout Go to GPS No Computers Near Me in Network Locations Removes computers in the user´s workgroup and domain from lists of network resources in Windows Explorer and Network Locations. If you enable this setting, the system removes the "Computers Near Me" option and the icons representing nearby computers from Network Locations. This setting also removes these icons from the Map Network Drive browser. This setting does not prevent users from connecting to computers in their workgroup or domain by other commonly used methods, such as typing the share name in the Run dialog box or the Map Network Drive dialog box. To remove network computers from lists of network resources, use the "No Entire Network in Network Locations" setting. Go to GPS No Entire Network in Network Locations Removes all computers outside of the user´s workgroup or local domain from lists of network resources in Windows Explorer and Network Locations. If you enable this setting, the system removes the Entire Network option and the icons representing networked computers from Network Locations and from the browser associated with the Map Network Drive option. This setting does not prevent users from viewing or connecting to computers in their workgroup or domain. It also does not prevent users from connecting to remote computers by other commonly used methods, such as by typing the share name in the Run dialog box or the Map Network Drive dialog box. To remove computers in the user´s workgroup or domain from lists of network resources, use the "No Computers Near Me in Network Locations" setting. Note: It is a requirement for third-party applications with Windows 2000 or later certification to adhere to this setting. Go to GPS Non-default server disconnect actions Determines how computers respond when they are disconnected from particular offline file servers. This setting overrides the default response, a user-specified response, and the response specified in the "Action on server disconnect" setting. To use this setting, click Show, and then click Add. In the "Type the name of the item to be added" box, type the server´s computer name. Then, in the "Type the value of the item to be added" box, type "0" if users can work offline when they are disconnected from this server, or type "1" if they cannot. This setting appears in the Computer Configuration and User Configuration folders. If both settings are configured for a particular server, the setting in Computer Configuration takes precedence over the setting in User Configuration. Both Computer and User configuration take precedence over a user´s setting. This setting does not prevent users from setting custom actions through the Offline Files tab. However, users are unable to change any custom actions established via this setting. Tip: To configure this setting without establishing a setting, in Windows Explorer, on the Tools menu, click Folder Options, click the Offline Files tab, and then click Advanced. This setting corresponds to the settings in the "Exception list" section. === Detailed values: === list: Id: Lbl_CustomGoOfflineActionsList Go to GPS Non-default server disconnect actions Determines how computers respond when they are disconnected from particular offline file servers. This setting overrides the default response, a user-specified response, and the response specified in the "Action on server disconnect" setting. To use this setting, click Show, and then click Add. In the "Type the name of the item to be added" box, type the server´s computer name. Then, in the "Type the value of the item to be added" box, type "0" if users can work offline when they are disconnected from this server, or type "1" if they cannot. This setting appears in the Computer Configuration and User Configuration folders. If both settings are configured for a particular server, the setting in Computer Configuration takes precedence over the setting in User Configuration. Both Computer and User configuration take precedence over a user´s setting. This setting does not prevent users from setting custom actions through the Offline Files tab. However, users are unable to change any custom actions established via this setting. Tip: To configure this setting without establishing a setting, in Windows Explorer, on the Tools menu, click Folder Options, click the Offline Files tab, and then click Advanced. This setting corresponds to the settings in the "Exception list" section. === Detailed values: === list: Id: Lbl_CustomGoOfflineActionsList Go to GPS Prevent changing color scheme This setting forces the theme color scheme to be the default color scheme. If you enable this setting, a user cannot change the color scheme of the current desktop theme. If you disable or do not configure this setting, a user may change the color scheme of the current desktop theme. For Windows 7 and later, use the "Prevent changing window color and appearance" setting. Go to GPS Prevent Radio Station Preset Retrieval Prevents radio station presets from being retrieved from the Internet. This policy prevents the Player from automatically retrieving radio station presets from the Internet and displaying them in Media Library. In addition, presets that exist before the policy is configured will not be updated, and presets a user adds will not be displayed. When this policy is not configured or disabled, the Player automatically retrieves radio station presets from the Internet. Go to GPS Prevent Task Run or End Prevents users from starting and stopping tasks manually. This setting removes the Run and End Task items from the context menu that appears when you right-click a task. As a result, users cannot start tasks manually or force tasks to end before they are finished. Note: This setting appears in the Computer Configuration and User Configuration folders. If both settings are configured, the setting in Computer Configuration takes precedence over the setting in User Configuration. Go to GPS Prevent Task Run or End Prevents users from starting and stopping tasks manually. This setting removes the Run and End Task items from the context menu that appears when you right-click a task. As a result, users cannot start tasks manually or force tasks to end before they are finished. Note: This setting appears in the Computer Configuration and User Configuration folders. If both settings are configured, the setting in Computer Configuration takes precedence over the setting in User Configuration. Go to GPS Prevent use of Offline Files folder Disables the Offline Files folder. This setting disables the "View Files" button on the Offline Files tab. As a result, users cannot use the Offline Files folder to view or open copies of network files stored on their computer. Also, they cannot use the folder to view characteristics of offline files, such as their server status, type, or location. This setting does not prevent users from working offline or from saving local copies of files available offline. Also, it does not prevent them from using other programs, such as Windows Explorer, to view their offline files. This setting appears in the Computer Configuration and User Configuration folders. If both settings are configured, the setting in Computer Configuration takes precedence over the setting in User Configuration. Tip: To view the Offline Files Folder, in Windows Explorer, on the Tools menu, click Folder Options, click the Offline Files tab, and then click "View Files." Go to GPS Prevent use of Offline Files folder Disables the Offline Files folder. This setting disables the "View Files" button on the Offline Files tab. As a result, users cannot use the Offline Files folder to view or open copies of network files stored on their computer. Also, they cannot use the folder to view characteristics of offline files, such as their server status, type, or location. This setting does not prevent users from working offline or from saving local copies of files available offline. Also, it does not prevent them from using other programs, such as Windows Explorer, to view their offline files. This setting appears in the Computer Configuration and User Configuration folders. If both settings are configured, the setting in Computer Configuration takes precedence over the setting in User Configuration. Tip: To view the Offline Files Folder, in Windows Explorer, on the Tools menu, click Folder Options, click the Offline Files tab, and then click "View Files." Go to GPS Prohibit ´Make Available Offline´ for these file and folders This policy setting allows you to manage a list of files or folders for which you wish to prohibit the ´Make Available Offline´ option. If you enable this policy setting, the ´Make Available Offline´ option is not available for the files or folders you list. To specify these files or folders, click Show, and then click Add. In the ´Type the name of the item to be added´ box, type the fully qualified UNC path to the file or folder. Leave the ´Enter the value of the item to be added´ field blank. If you disable this policy setting, the list of files or folders for which the ´Make Available Offline´ option is removed (including those inherited from lower precedence GPOs) is deleted. If you do not configure this policy setting, the ´Make Available Offline´ option is available for all files or folders. Notes: This policy setting appears in the Computer Configuration and User Configuration folders. If both policy settings are configured, the policy settings are combined, and the ´Make Available Offline´ option will be unavailable for all specified files and folders. This policy setting does not prevent files from being automatically cached if the network share is configured for ´Automatic Caching´. It only affects the availability of the ´Make Available Offline´ menu option in the user interface. If the ´Disable Make Available Offline´ policy setting is enabled, this setting has no effect. === Detailed values: === list: Id: Lbl_NoPinFilesList Go to GPS Prohibit ´Make Available Offline´ for these file and folders This policy setting allows you to manage a list of files or folders for which you wish to prohibit the ´Make Available Offline´ option. If you enable this policy setting, the ´Make Available Offline´ option is not available for the files or folders you list. To specify these files or folders, click Show, and then click Add. In the ´Type the name of the item to be added´ box, type the fully qualified UNC path to the file or folder. Leave the ´Enter the value of the item to be added´ field blank. If you disable this policy setting, the list of files or folders for which the ´Make Available Offline´ option is removed (including those inherited from lower precedence GPOs) is deleted. If you do not configure this policy setting, the ´Make Available Offline´ option is available for all files or folders. Notes: This policy setting appears in the Computer Configuration and User Configuration folders. If both policy settings are configured, the policy settings are combined, and the ´Make Available Offline´ option will be unavailable for all specified files and folders. This policy setting does not prevent files from being automatically cached if the network share is configured for ´Automatic Caching´. It only affects the availability of the ´Make Available Offline´ menu option in the user interface. If the ´Disable Make Available Offline´ policy setting is enabled, this setting has no effect. === Detailed values: === list: Id: Lbl_NoPinFilesList Go to GPS Prohibit access to properties of components of a LAN connection Determines whether Administrators and Network Configuration Operators can change the properties of components used by a LAN connection. This setting determines whether the Properties button for components of a LAN connection is enabled. If you enable this setting (and enable the "Enable Network Connections settings for Administrators" setting), the Properties button is disabled for Administrators. Network Configuration Operators are prohibited from accessing connection components, regardless of the "Enable Network Connections settings for Administrators" setting. Important: If the "Enable Network Connections settings for Administrators" is disabled or not configured, this setting does not apply to administrators on post-Windows 2000 computers. If you disable this setting or do not configure it, the Properties button is enabled for administrators and Network Configuration Operators. The Local Area Connection Properties dialog box includes a list of the network components that the connection uses. To view or change the properties of a component, click the name of the component, and then click the Properties button beneath the component list. Note: Not all network components have configurable properties. For components that are not configurable, the Properties button is always disabled. Note: When the "Prohibit access to properties of a LAN connection" setting is enabled, users are blocked from accessing the Properties button for LAN connection components. Note: Network Configuration Operators only have permission to change TCP/IP properties. Properties for all other components are unavailable to these users. Note: Nonadministrators are already prohibited from accessing properties of components for a LAN connection, regardless of this setting. Go to GPS Prohibit access to properties of components of a remote access connection Determines whether users can view and change the properties of components used by a private or all-user remote access connection. This setting determines whether the Properties button for components used by a private or alluser remote access connection is enabled. If you enable this setting (and enable the "Enable Network Connections settings for Administrators" setting), the Properties button is disabled for all users (including administrators). Important: If the "Enable Network Connections settings for Administrators" is disabled or not configured, this setting does not apply to administrators on post-Windows 2000 computers. If you disable this setting or do not configure it, the Properties button is enabled for all users. The Networking tab of the Remote Access Connection Properties dialog box includes a list of the network components that the connection uses. To view or change the properties of a component, click the name of the component, and then click the Properties button beneath the component list. Note: Not all network components have configurable properties. For components that are not configurable, the Properties button is always disabled. Note: When the "Ability to change properties of an all user remote access connection" or "Prohibit changing properties of a private remote access connection" settings are set to deny access to the Remote Access Connection Properties dialog box, the Properties button for remote access connection components is blocked. Note: This setting does not prevent users from using other programs, such as Internet Explorer, to bypass this setting. Go to GPS Prohibit access to the Advanced Settings item on the Advanced menu Determines whether the Advanced Settings item on the Advanced menu in Network Connections is enabled for administrators. The Advanced Settings item lets users view and change bindings and view and change the order in which the computer accesses connections, network providers, and print providers. If you enable this setting (and enable the "Enable Network Connections settings for Administrators" setting), the Advanced Settings item is disabled for administrators. Important: If the "Enable Network Connections settings for Administrators" is disabled or not configured, this setting will not apply to administrators on post-Windows 2000 computers. If you disable this setting or do not configure it, the Advanced Settings item is enabled for administrators. Note: Nonadministrators are already prohibited from accessing the Advanced Settings dialog box, regardless of this setting. Go to GPS Prohibit access to the New Connection Wizard Determines whether users can use the New Connection Wizard, which creates new network connections. If you enable this setting (and enable the "Enable Network Connections settings for Administrators" setting), the Make New Connection icon does not appear in the Start Menu on in the Network Connections folder. As a result, users (including administrators) cannot start the New Connection Wizard. Important: If the "Enable Network Connections settings for Administrators" is disabled or not configured, this setting will not apply to administrators on post-Windows 2000 computers. If you disable this setting or do not configure it, the Make New Connection icon appears in the Start menu and in the Network Connections folder for all users. Clicking the Make New Connection icon starts the New Connection Wizard. Note: Changing this setting from Enabled to Not Configured does not restore the Make New Connection icon until the user logs off or on. When other changes to this setting are applied, the icon does not appear or disappear in the Network Connections folder until the folder is refreshed. Note: This setting does not prevent users from using other programs, such as Internet Explorer, to bypass this setting. Go to GPS Prohibit adding and removing components for a LAN or remote access connection Determines whether administrators can add and remove network components for a LAN or remote access connection. This setting has no effect on nonadministrators. If you enable this setting (and enable the "Enable Network Connections settings for Administrators" setting), the Install and Uninstall buttons for components of connections are disabled, and administrators are not permitted to access network components in the Windows Components Wizard. Important: If the "Enable Network Connections settings for Administrators" is disabled or not configured, this setting will not apply to administrators on post-Windows 2000 computers. If you disable this setting or do not configure it, the Install and Uninstall buttons for components of connections in the Network Connections folder are enabled. Also, administrators can gain access to network components in the Windows Components Wizard. The Install button opens the dialog boxes used to add network components. Clicking the Uninstall button removes the selected component in the components list (above the button). The Install and Uninstall buttons appear in the properties dialog box for connections. These buttons are on the General tab for LAN connections and on the Networking tab for remote access connections. Note: When the "Prohibit access to properties of a LAN connection", "Ability to change properties of an all user remote access connection", or "Prohibit changing properties of a private remote access connection" settings are set to deny access to the connection properties dialog box, the Install and Uninstall buttons for connections are blocked. Note: Nonadministrators are already prohibited from adding and removing connection components, regardless of this setting. Go to GPS Prohibit adding items Prevents users from adding Web content to their Active Desktop. This setting removes the "New" button from Web tab in Display in Control Panel. As a result, users cannot add Web pages or pictures from the Internet or an intranet to the desktop. This setting does not remove existing Web content from their Active Desktop, or prevent users from removing existing Web content. Also, see the "Disable all items" setting. Go to GPS Prohibit Browse Limits newly scheduled to items on the user´s Start menu, and prevents the user from changing the scheduled program for existing tasks. This setting removes the Browse button from the Schedule Task Wizard and from the Task tab of the properties dialog box for a task. Also, users cannot edit the "Run" box or the "Start in" box that determine the program and path for a task. As a result, when users create a task, they must select a program from the list in the Scheduled Task Wizard, which displays only the tasks that appear on the Start menu and its submenus. Once a task is created, users cannot change the program a task runs. Important: This setting does not prevent users from creating a new task by pasting or dragging any program into the Scheduled Tasks folder. To prevent this action, use the "Prohibit Dragand-Drop" setting. Note: This setting appears in the Computer Configuration and User Configuration folders. If both settings are configured, the setting in Computer Configuration takes precedence over the setting in User Configuration. Go to GPS Prohibit Browse Limits newly scheduled to items on the user´s Start menu, and prevents the user from changing the scheduled program for existing tasks. This setting removes the Browse button from the Schedule Task Wizard and from the Task tab of the properties dialog box for a task. Also, users cannot edit the "Run" box or the "Start in" box that determine the program and path for a task. As a result, when users create a task, they must select a program from the list in the Scheduled Task Wizard, which displays only the tasks that appear on the Start menu and its submenus. Once a task is created, users cannot change the program a task runs. Important: This setting does not prevent users from creating a new task by pasting or dragging any program into the Scheduled Tasks folder. To prevent this action, use the "Prohibit Dragand-Drop" setting. Note: This setting appears in the Computer Configuration and User Configuration folders. If both settings are configured, the setting in Computer Configuration takes precedence over the setting in User Configuration. Go to GPS Prohibit changes Prevents the user from enabling or disabling Active Desktop or changing the Active Desktop configuration. This is a comprehensive setting that locks down the configuration you establish by using other policies in this folder. This setting removes the Web tab from Display in Control Panel. As a result, users cannot enable or disable Active Desktop. If Active Desktop is already enabled, users cannot add, remove, or edit Web content or disable, lock, or synchronize Active Desktop components. Go to GPS Prohibit closing items Prevents users from removing Web content from their Active Desktop. In Active Desktop, you can add items to the desktop but close them so they are not displayed. If you enable this setting, items added to the desktop cannot be closed; they always appear on the desktop. This setting removes the check boxes from items on the Web tab in Display in Control Panel. Note: This setting does not prevent users from deleting items from their Active Desktop. Go to GPS Prohibit deleting items Prevents users from deleting Web content from their Active Desktop. This setting removes the Delete button from the Web tab in Display in Control Panel. As a result, users can temporarily remove, but not delete, Web content from their Active Desktop. This setting does not prevent users from adding Web content to their Active Desktop. Also, see the "Prohibit closing items" and "Disable all items" settings. Go to GPS Prohibit Drag-and-Drop Prevents users from adding or removing tasks by moving or copying programs in the Scheduled Tasks folder. This setting disables the Cut, Copy, Paste, and Paste Shortcut items on the context menu and the Edit menu in Scheduled Tasks. It also disables the drag-and-drop features of the Scheduled Tasks folder. As a result, users cannot add new scheduled tasks by dragging, moving, or copying a document or program into the Scheduled tasks folder. This setting does not prevent users from using other methods to create new tasks, and it does not prevent users from deleting tasks. Note: This setting appears in the Computer Configuration and User Configuration folders. If both settings are configured, the setting in Computer Configuration takes precedence over the setting in User Configuration. Go to GPS Prohibit Drag-and-Drop Prevents users from adding or removing tasks by moving or copying programs in the Scheduled Tasks folder. This setting disables the Cut, Copy, Paste, and Paste Shortcut items on the context menu and the Edit menu in Scheduled Tasks. It also disables the drag-and-drop features of the Scheduled Tasks folder. As a result, users cannot add new scheduled tasks by dragging, moving, or copying a document or program into the Scheduled tasks folder. This setting does not prevent users from using other methods to create new tasks, and it does not prevent users from deleting tasks. Note: This setting appears in the Computer Configuration and User Configuration folders. If both settings are configured, the setting in Computer Configuration takes precedence over the setting in User Configuration. Go to GPS Prohibit editing items Prevents users from changing the properties of Web content items on their Active Desktop. This setting disables the Properties button on the Web tab in Display in Control Panel. Also, it removes the Properties item from the menu for each item on the Active Desktop. As a result, users cannot change the properties of an item, such as its synchronization schedule, password, or display characteristics. Go to GPS Prohibit Enabling/Disabling components of a LAN connection Determines whether administrators can enable and disable the components used by LAN connections. If you enable this setting (and enable the "Enable Network Connections settings for Administrators" setting), the check boxes for enabling and disabling components are disabled. As a result, administrators cannot enable or disable the components that a connection uses. Important: If the "Enable Network Connections settings for Administrators" is disabled or not configured, this setting will not apply to administrators on post-Windows 2000 computers. If you disable this setting or do not configure it, the Properties dialog box for a connection includes a check box beside the name of each component that the connection uses. Selecting the check box enables the component, and clearing the check box disables the component. Note: When the "Prohibit access to properties of a LAN connection" setting is enabled, users are blocked from accessing the check boxes for enabling and disabling the components of a LAN connection. Note: Nonadministrators are already prohibited from enabling or disabling components for a LAN connection, regardless of this setting. Go to GPS Prohibit New Task Creation Prevents users from creating new tasks. This setting removes the Add Scheduled Task item that starts the New Task Wizard. Also, the system does not respond when users try to move, paste, or drag programs or documents into the Scheduled Tasks folder. Note: This setting appears in the Computer Configuration and User Configuration folders. If both settings are configured, the setting in Computer Configuration takes precedence over the setting in User Configuration. Important: This setting does not prevent administrators of a computer from using At.exe to create new tasks or prevent administrators from submitting tasks from remote computers. Go to GPS Prohibit New Task Creation Prevents users from creating new tasks. This setting removes the Add Scheduled Task item that starts the New Task Wizard. Also, the system does not respond when users try to move, paste, or drag programs or documents into the Scheduled Tasks folder. Note: This setting appears in the Computer Configuration and User Configuration folders. If both settings are configured, the setting in Computer Configuration takes precedence over the setting in User Configuration. Important: This setting does not prevent administrators of a computer from using At.exe to create new tasks or prevent administrators from submitting tasks from remote computers. Go to GPS Prohibit selection of visual style font size Prevents users from changing the size of the font in the windows and buttons displayed on their screens. If this setting is enabled, the "Font size" drop-down list on the Appearance tab in Display Properties is disabled. If you disable or do not configure this setting, a user may change the font size using the "Font size" drop-down list on the Appearance tab. Go to GPS Prohibit Task Deletion Prevents users from deleting tasks from the Scheduled Tasks folder. This setting removes the Delete command from the Edit menu in the Scheduled Tasks folder and from the menu that appears when you right-click a task. Also, the system does not respond when users try to cut or drag a task from the Scheduled Tasks folder. Note: This setting appears in the Computer Configuration and User Configuration folders. If both settings are configured, the setting in Computer Configuration takes precedence over the setting in User Configuration. Important: This setting does not prevent administrators of a computer from using At.exe to delete tasks. Go to GPS Prohibit Task Deletion Prevents users from deleting tasks from the Scheduled Tasks folder. This setting removes the Delete command from the Edit menu in the Scheduled Tasks folder and from the menu that appears when you right-click a task. Also, the system does not respond when users try to cut or drag a task from the Scheduled Tasks folder. Note: This setting appears in the Computer Configuration and User Configuration folders. If both settings are configured, the setting in Computer Configuration takes precedence over the setting in User Configuration. Important: This setting does not prevent administrators of a computer from using At.exe to delete tasks. Go to GPS Prohibit TCP/IP advanced configuration Determines whether users can configure advanced TCP/IP settings. If you enable this setting (and enable the "Enable Network Connections settings for Administrators" setting), the Advanced button on the Internet Protocol (TCP/IP) Properties dialog box is disabled for all users (including administrators). As a result, users cannot open the Advanced TCP/IP Settings Properties page and modify IP settings, such as DNS and WINS server information. Important: If the "Enable Network Connections settings for Administrators" is disabled or not configured, this setting will not apply to administrators on post-Windows 2000 computers. If you disable this setting, the Advanced button is enabled, and all users can open the Advanced TCP/IP Setting dialog box. Note: This setting is superseded by settings that prohibit access to properties of connections or connection components. When these policies are set to deny access to the connection properties dialog box or Properties button for connection components, users cannot gain access to the Advanced button for TCP/IP configuration. Note: Nonadministrators (excluding Network Configuration Operators) do not have permission to access TCP/IP advanced configuration for a LAN connection, regardless of this setting. Tip: To open the Advanced TCP/IP Setting dialog box, in the Network Connections folder, right-click a connection icon, and click Properties. For remote access connections, click the Networking tab. In the "Components checked are used by this connection" box, click Internet Protocol (TCP/IP), click the Properties button, and then click the Advanced button. Note: Changing this setting from Enabled to Not Configured does not enable the Advanced button until the user logs off. Go to GPS Prohibit use of Internet Connection Firewall on your DNS domain network Prohibits use of Internet Connection Firewall on your DNS domain network. Determines whether users can enable the Internet Connection Firewall feature on a connection, and if the Internet Connection Firewall service can run on a computer. Important: This setting is location aware. It only applies when a computer is connected to the same DNS domain network it was connected to when the setting was refreshed on that computer. If a computer is connected to a DNS domain network other than the one it was connected to when the setting was refreshed, this setting does not apply. The Internet Connection Firewall is a stateful packet filter for home and small office users to protect them from Internet network security threats. If you enable this setting, Internet Connection Firewall cannot be enabled or configured by users (including administrators), and the Internet Connection Firewall service cannot run on the computer. The option to enable the Internet Connection Firewall through the Advanced tab is removed. In addition, the Internet Connection Firewall is not enabled for remote access connections created through the Make New Connection Wizard. The Network Setup Wizard is disabled. Note: If you enable the "Windows Firewall: Protect all network connections" policy setting, the "Prohibit use of Internet Connection Firewall on your DNS domain network" policy setting has no effect on computers that are running Windows Firewall, which replaces Internet Connection Firewall when you install Windows XP Service Pack 2. If you disable this setting or do not configure it, the Internet Connection Firewall is disabled when a LAN Connection or VPN connection is created, but users can use the Advanced tab in the connection properties to enable it. The Internet Connection Firewall is enabled by default on the connection for which Internet Connection Sharing is enabled. In addition, remote access connections created through the Make New Connection Wizard have the Internet Connection Firewall enabled. Go to GPS Prohibit use of Internet Connection Sharing on your DNS domain network Determines whether administrators can enable and configure the Internet Connection Sharing (ICS) feature of an Internet connection and if the ICS service can run on the computer. Important: This setting is location aware. It only applies when a computer is connected to the same DNS domain network it was connected to when the setting was refreshed on that computer. If a computer is connected to a DNS domain network other than the one it was connected to when the setting was refreshed, this setting does not apply. ICS lets administrators configure their system as an Internet gateway for a small network and provides network services, such as name resolution and addressing through DHCP, to the local private network. If you enable this setting, ICS cannot be enabled or configured by administrators, and the ICS service cannot run on the computer. The Advanced tab in the Properties dialog box for a LAN or remote access connection is removed. The Internet Connection Sharing page is removed from the New Connection Wizard. The Network Setup Wizard is disabled. If you disable this setting or do not configure it and have two or more connections, administrators can enable ICS. The Advanced tab in the properties dialog box for a LAN or remote access connection is available. In addition, the user is presented with the option to enable Internet Connection Sharing in the Network Setup Wizard and Make New Connection Wizard. (The Network Setup Wizard is available only in Windows XP Professional.) By default, ICS is disabled when you create a remote access connection, but administrators can use the Advanced tab to enable it. When running the New Connection Wizard or Network Setup Wizard, administrators can choose to enable ICS. Note: Internet Connection Sharing is only available when two or more network connections are present. Note: When the "Prohibit access to properties of a LAN connection," "Ability to change properties of an all user remote access connection," or "Prohibit changing properties of a private remote access connection" settings are set to deny access to the Connection Properties dialog box, the Advanced tab for the connection is blocked. Note: Nonadministrators are already prohibited from configuring Internet Connection Sharing, regardless of this setting. Go to GPS Prohibit user configuration of Offline Files Prevents users from enabling, disabling, or changing the configuration of Offline Files. This setting removes the Offline Files tab from the Folder Options dialog box. It also removes the Settings item from the Offline Files context menu and disables the Settings button on the Offline Files Status dialog box. As a result, users cannot view or change the options on the Offline Files tab or Offline Files dialog box. This is a comprehensive setting that locks down the configuration you establish by using other settings in this folder. This setting appears in the Computer Configuration and User Configuration folders. If both settings are configured, the setting in Computer Configuration takes precedence over the setting in User Configuration. Tip: This setting provides a quick method for locking down the default settings for Offline Files. To accept the defaults, just enable this setting. You do not have to disable any other settings in this folder. Go to GPS Prohibit user configuration of Offline Files Prevents users from enabling, disabling, or changing the configuration of Offline Files. This setting removes the Offline Files tab from the Folder Options dialog box. It also removes the Settings item from the Offline Files context menu and disables the Settings button on the Offline Files Status dialog box. As a result, users cannot view or change the options on the Offline Files tab or Offline Files dialog box. This is a comprehensive setting that locks down the configuration you establish by using other settings in this folder. This setting appears in the Computer Configuration and User Configuration folders. If both settings are configured, the setting in Computer Configuration takes precedence over the setting in User Configuration. Tip: This setting provides a quick method for locking down the default settings for Offline Files. To accept the defaults, just enable this setting. You do not have to disable any other settings in this folder. Go to GPS Prohibit User Installs This setting allows you to configure user installs. To configure this setting, set it to enabled and use the drop-down list to select the behavior you want. If this setting is not configured, or if the setting is enabled and "Allow User Installs" is selected, the installer allows and makes use of products that are installed per user, and products that are installed per computer. If the installer finds a per-user install of an application, this hides a per-computer installation of that same product. If this setting is enabled and "Hide User Installs" is selected, the installer ignores per-user applications. This causes a per-computer installed application to be visible to users, even if those users have a per-user install of the product registered in their user profile. === Presentation information === User Install Behavior: === Detailed values: === enum: Id: MSI_DisableUserInstallsBox; ValueName: DisableUserInstalls item: decimal: 0 => Allow User Installs item: decimal: 1 => Hide User Installs Go to GPS Prohibit viewing of status for an active connection Determines whether users can view the status for an active connection. Connection status is available from the connection status taskbar icon or from the Status dialog box. The Status dialog box displays information about the connection and its activity. It also provides buttons to disconnect and to configure the properties of the connection. If you enable this setting, the connection status taskbar icon and Status dialog box are not available to users (including administrators). The Status option is disabled in the context menu for the connection and on the File menu in the Network Connections folder. Users cannot choose to show the connection icon in the taskbar from the Connection Properties dialog box. Important: If the "Enable Network Connections settings for Administrators" is disabled or not configured, this setting will not apply to administrators on post-Windows 2000 computers. If you disable this setting or do not configure it, the connection status taskbar icon and Status dialog box are available to all users. Go to GPS Reminder balloon frequency Determines how often reminder balloon updates appear. If you enable this setting, you can select how often reminder balloons updates appear and also prevent users from changing this setting. Reminder balloons appear when the user´s connection to a network file is lost or reconnected, and they are updated periodically. By default, the first reminder for an event is displayed for 30 seconds. Then, updates appear every 60 minutes and are displayed for 15 seconds. You can use this setting to change the update interval. This setting appears in the Computer Configuration and User Configuration folders. If both settings are configured, the setting in Computer Configuration takes precedence over the setting in User Configuration. Tip: To set reminder balloon frequency without establishing a setting, in Windows Explorer, on the Tools menu, click Folder Options, and then click the Offline Files tab. This setting corresponds to the "Display reminder balloons every ... minutes" option. === Detailed values: === decimal: Id: Lbl_ReminderFreqSpin; ValueName: ReminderFreqMinutes Go to GPS Reminder balloon frequency Determines how often reminder balloon updates appear. If you enable this setting, you can select how often reminder balloons updates appear and also prevent users from changing this setting. Reminder balloons appear when the user´s connection to a network file is lost or reconnected, and they are updated periodically. By default, the first reminder for an event is displayed for 30 seconds. Then, updates appear every 60 minutes and are displayed for 15 seconds. You can use this setting to change the update interval. This setting appears in the Computer Configuration and User Configuration folders. If both settings are configured, the setting in Computer Configuration takes precedence over the setting in User Configuration. Tip: To set reminder balloon frequency without establishing a setting, in Windows Explorer, on the Tools menu, click Folder Options, and then click the Offline Files tab. This setting corresponds to the "Display reminder balloons every ... minutes" option. === Detailed values: === decimal: Id: Lbl_ReminderFreqSpin; ValueName: ReminderFreqMinutes Go to GPS Reminder balloon lifetime Determines how long updated reminder balloons are displayed. Reminder balloons appear when the user´s connection to a network file is lost or reconnected, and they are updated periodically. By default, the first reminder for an event is displayed for 30 seconds. Then, updates appear every 60 minutes and are displayed for 15 seconds. You can use this setting to change the duration of the update reminder. This setting appears in the Computer Configuration and User Configuration folders. If both settings are configured, the setting in Computer Configuration takes precedence over the setting in User Configuration. === Detailed values: === decimal: Id: Lbl_ReminderTimeoutSpin; ValueName: ReminderBalloonTimeoutSeconds Go to GPS Reminder balloon lifetime Determines how long updated reminder balloons are displayed. Reminder balloons appear when the user´s connection to a network file is lost or reconnected, and they are updated periodically. By default, the first reminder for an event is displayed for 30 seconds. Then, updates appear every 60 minutes and are displayed for 15 seconds. You can use this setting to change the duration of the update reminder. This setting appears in the Computer Configuration and User Configuration folders. If both settings are configured, the setting in Computer Configuration takes precedence over the setting in User Configuration. === Detailed values: === decimal: Id: Lbl_ReminderTimeoutSpin; ValueName: ReminderBalloonTimeoutSeconds Go to GPS Remove Add or Remove Programs Prevents users from using Add or Remove Programs. This setting removes Add or Remove Programs from Control Panel and removes the Add or Remove Programs item from menus. Add or Remove Programs lets users install, uninstall, repair, add, and remove features and components of Windows 2000 Professional and a wide variety of Windows programs. Programs published or assigned to the user appear in Add or Remove Programs. If you disable this setting or do not configure it, Add or Remove Programs is available to all users. When enabled, this setting takes precedence over the other settings in this folder. This setting does not prevent users from using other tools and methods to install or uninstall programs. Go to GPS Remove Boot / Shutdown / Logon / Logoff status messages Suppresses system status messages. If you enable this setting, the system does not display a message reminding users to wait while their system starts or shuts down, or while users log on or off. Go to GPS Remove My Documents icon on the desktop Removes most occurrences of the My Documents icon. This setting removes the My Documents icon from the desktop, from Windows Explorer, from programs that use the Windows Explorer windows, and from the standard Open dialog box. This setting does not prevent the user from using other methods to gain access to the contents of the My Documents folder. This setting does not remove the My Documents icon from the Start menu. To do so, use the "Remove My Documents icon from Start Menu" setting. Note: To make changes to this setting effective, you must log off from and log back on to Windows 2000 Professional. Go to GPS Remove Search button from Windows Explorer Removes the Search button from the Windows Explorer toolbar. This setting removes the Search button from the Standard Buttons toolbar that appears in Windows Explorer and other programs that use the Windows Explorer window, such as My Computer and Network Locations. It does not remove the Search button or affect any search features of Internet browser windows, such as the Internet Explorer window. This setting does not affect the Search items on the Windows Explorer context menu or on the Start menu. To remove Search from the Start menu, use the "Remove Search menu from Start menu" setting (in User Configuration\Administrative Templates\Start Menu and Taskbar). To hide all context menus, use the "Remove Windows Explorer´s default context menu" setting. Go to GPS Remove Shared Documents from My Computer Removes the Shared Documents folder from My Computer. When a Windows client is in a workgroup, a Shared Documents icon appears in the Windows Explorer Web view under "Other Places" and also under "Files Stored on This Computer" in My Computer. Using this policy setting, you can choose not to have these items displayed. If you enable this setting, the Shared Documents folder is not displayed in the Web view or in My Computer. If you disable or do not configure this setting, the Shared Documents folder is displayed in Web view and also in My Computer when the client is part of a workgroup. Note: The ability to remove the Shared Documents folder via Group Policy is only available on Windows XP Professional. Go to GPS Remove Support Information Removes links to the Support Info dialog box from programs on the Change or Remove Programs page. Programs listed on the Change or Remove Programs page can include a "Click here for support information" hyperlink. When clicked, the hyperlink opens a dialog box that displays troubleshooting information, including a link to the installation files and data that users need to obtain product support, such as the Product ID and version number of the program. The dialog box also includes a hyperlink to support information on the Internet, such as the Microsoft Product Support Services Web page. If you disable this setting or do not configure it, the Support Info hyperlink appears. Note: Not all programs provide a support information hyperlink. Go to GPS Remove the Desktop Cleanup Wizard Prevents users from using the Desktop Cleanup Wizard. If you enable this setting, the Desktop Cleanup wizard does not automatically run on a users workstation every 60 days. The user will also not be able to access the Desktop Cleanup Wizard. If you disable this setting or do not configure it, the default behavior of the Desktop Clean Wizard running every 60 days occurs. Note: When this setting is not enabled, users can run the Desktop Cleanup Wizard, or have it run automatically every 60 days from Display, by clicking the Desktop tab and then clicking the Customize Desktop button. Go to GPS Remove UI to change keyboard navigation indicator setting Disables the "Hide keyboard navigation indicators until I use the ALT key" option in Display in Control Panel. When this Display Properties option is selected, the underlining that indicates a keyboard shortcut character (hot key) does not appear on menus until you press ALT. Effects, such as transitory underlines, are designed to enhance the user´s experience but might be confusing or distracting to some users. Go to GPS Remove UI to change menu animation setting Prevents users from selecting the option to animate the movement of windows, menus, and lists. If you enable this setting, the "Use transition effects for menus and tooltips" option in Display in Control Panel is disabled. Effects, such as animation, are designed to enhance the user´s experience but might be confusing or distracting to some users. Go to GPS Remove user name from Start Menu Remove the user name label from the Start Menu. Note: This setting does not apply to Windows Vista. To remove the user name folder on Windows Vista, set the "Remove user folder link from Start Menu" policy. Go to GPS Replace Addresses In Conflicts Determines whether a DNS client that attempts to register its A resource record should overwrite an existing A resource record or records containing conflicting IP addresses. This setting is designed for computers that register A resource records in DNS zones that do not support Secure Dynamic Update. Secure Dynamic Update preserves ownership of resource records and does not allow a DNS client to overwrite records that are registered by other computers. During dynamic update of a zone that does not use Secure Dynamic Update, a DNS client may discover that an existing A resource record associates the client’s host DNS name with an IP address of a different computer. According to the default configuration, the DNS client attempts to replace the existing A resource record with an A resource record associating the DNS name with the client’s IP address. If you enable this setting, DNS clients attempt to replace conflicting A resource records during dynamic update. If you disable this setting, the DNS client still performs the dynamic update of A resource records, but if the DNS client attempts to update A resource records containing conflicts, this attempt fails and an error is recorded in the Event Viewer log. If this setting is not configured, it is not applied to any computers, and computers use their local configuration. Go to GPS Report operating system errors This setting controls whether or not errors in the operating system are included when error reporting is enabled. When this setting is enabled, error reporting will include operating system errors. When this setting is disabled, operating system errors will not be included in error reporting. If you do not configure this setting, the user will be able to adjust this setting via the control panel, which is set to ´upload operating system errors´ by default Also see the ´Configure Error Reporting´ setting. Go to GPS Request credentials for network installations Prompts users for alternate logon credentials during network-based installations. This setting displays the "Install Program As Other User" dialog box even when a program is being installed from files on a network computer across a local area network connection. If you disable this setting or do not configure it, this dialog box appears only when users are installing programs from local media. The "Install Program as Other User" dialog box prompts the current user for the user name and password of an administrator. This setting allows administrators who have logged on as regular users to install programs without logging off and logging on again using their administrator credentials. If the dialog box does not appear, the installation proceeds with the current user´s permissions. If these permissions are not sufficient, the installation might fail, or it might complete but not include all features. Or, it might appear to complete successfully, but the installed program might not operate correctly. Note: If it is enabled, the "Do not request alternate credentials" setting takes precedence over this setting. When that setting is enabled, users are not prompted for alternate logon credentials on any installation. Go to GPS Set Windows File Protection scanning Determines when Windows File Protection scans protected files. This setting directs Windows File Protection to enumerate and scan all system files for changes. You can use this setting to direct Windows File Protection to scan files more often. By default, files are scanned only during setup. To use this setting, enable the setting, and then select a rate from the "Scanning Frequency" box. -- "Do not scan during startup," the default, scans files only during setup. -- "Scan during startup" also scans files each time you start Windows XP. This setting delays each startup. Note: This setting affects file scanning only. It does not affect the standard background file change detection that Windows File Protection provides. === Presentation information === Scanning frequency: === Detailed values: === enum: Id: WFPScanList; ValueName: SfcScan item: decimal: 0 => Do not scan during startup item: decimal: 1 => Scan during startup Go to GPS Specify default category for Add New Programs Specifies the category of programs that appears when users open the "Add New Programs" page. If you enable this setting, only the programs in the category you specify are displayed when the "Add New Programs" page opens. Users can use the Category box on the "Add New Programs" page to display programs in other categories. To use this setting, type the name of a category in the Category box for this setting. You must enter a category that is already defined in Add or Remove Programs. To define a category, use Software Installation. If you disable this setting or do not configure it, all programs (Category: All) are displayed when the "Add New Programs" page opens. You can use this setting to direct users to the programs they are most likely to need. Note: This setting is ignored if either the "Remove Add or Remove Programs" setting or the "Hide Add New Programs page" setting is enabled. === Presentation information === Category: === Detailed values: === text: Id: DefaultCategoryBox; ValueName: DefaultCategory Go to GPS Specify Windows File Protection cache location Specifies an alternate location for the Windows File Protection cache. To enable this setting, enter the fully qualified local path to the new location in the "Cache file path" box. If you disable this setting or do not configure it, the Windows File Protection cache is located in the %Systemroot%\System32\Dllcache directory. Note: Do not put the cache on a network shared directory. === Presentation information === Cache file path: === Detailed values: === text: Id: WFPDllCacheDirBox; ValueName: SFCDllCacheDir Go to GPS Subfolders always available offline Makes subfolders available offline whenever their parent folder is made available offline. This setting automatically extends the "make available offline" setting to all new and existing subfolders of a folder. Users do not have the option of excluding subfolders. If you enable this setting, when you make a folder available offline, all folders within that folder are also made available offline. Also, new folders that you create within a folder that is available offline are made available offline when the parent folder is synchronized. If you disable this setting or do not configure it, the system asks users whether they want subfolders to be made available offline when they make a parent folder available offline. === Presentation information === Ensures all subfolders are available offline when a folder is made available for offline use. Go to GPS Synchronize all offline files before logging off Determines whether offline files are fully synchronized when users log off. This setting also disables the "Synchronize all offline files before logging off" option on the Offline Files tab. This prevents users from trying to change the option while a setting controls it. If you enable this setting, offline files are fully synchronized. Full synchronization ensures that offline files are complete and current. If you disable this setting, the system only performs a quick synchronization. Quick synchronization ensures that files are complete, but does not ensure that they are current. If you do not configure this setting, the system performs a quick synchronization by default, but users can change this option. This setting appears in the Computer Configuration and User Configuration folders. If both settings are configured, the setting in Computer Configuration takes precedence over the setting in User Configuration. Tip: To change the synchronization method without changing a setting, in Windows Explorer, on the Tools menu, click Folder Options, click the Offline Files tab, and then select the "Synchronize all offline files before logging off" option. Go to GPS Synchronize all offline files before logging off Determines whether offline files are fully synchronized when users log off. This setting also disables the "Synchronize all offline files before logging off" option on the Offline Files tab. This prevents users from trying to change the option while a setting controls it. If you enable this setting, offline files are fully synchronized. Full synchronization ensures that offline files are complete and current. If you disable this setting, the system only performs a quick synchronization. Quick synchronization ensures that files are complete, but does not ensure that they are current. If you do not configure this setting, the system performs a quick synchronization by default, but users can change this option. This setting appears in the Computer Configuration and User Configuration folders. If both settings are configured, the setting in Computer Configuration takes precedence over the setting in User Configuration. Tip: To change the synchronization method without changing a setting, in Windows Explorer, on the Tools menu, click Folder Options, click the Offline Files tab, and then select the "Synchronize all offline files before logging off" option. Go to GPS Synchronize all offline files when logging on Determines whether offline files are fully synchronized when users log on. This setting also disables the "Synchronize all offline files before logging on" option on the Offline Files tab. This prevents users from trying to change the option while a setting controls it. If you enable this setting, offline files are fully synchronized at logon. Full synchronization ensures that offline files are complete and current. Enabling this setting automatically enables logon synchronization in Synchronization Manager. If this setting is disabled and Synchronization Manager is configured for logon synchronization, the system performs only a quick synchronization. Quick synchronization ensures that files are complete but does not ensure that they are current. If you do not configure this setting and Synchronization Manager is configured for logon synchronization, the system performs a quick synchronization by default, but users can change this option. This setting appears in the Computer Configuration and User Configuration folders. If both settings are configured, the setting in Computer Configuration takes precedence over the setting in User Configuration. Tip: To change the synchronization method without setting a setting, in Windows Explorer, on the Tools menu, click Folder Options, click the Offline Files tab, and then select the "Synchronize all offline files before logging on" option. Go to GPS Synchronize all offline files when logging on Determines whether offline files are fully synchronized when users log on. This setting also disables the "Synchronize all offline files before logging on" option on the Offline Files tab. This prevents users from trying to change the option while a setting controls it. If you enable this setting, offline files are fully synchronized at logon. Full synchronization ensures that offline files are complete and current. Enabling this setting automatically enables logon synchronization in Synchronization Manager. If this setting is disabled and Synchronization Manager is configured for logon synchronization, the system performs only a quick synchronization. Quick synchronization ensures that files are complete but does not ensure that they are current. If you do not configure this setting and Synchronization Manager is configured for logon synchronization, the system performs a quick synchronization by default, but users can change this option. This setting appears in the Computer Configuration and User Configuration folders. If both settings are configured, the setting in Computer Configuration takes precedence over the setting in User Configuration. Tip: To change the synchronization method without setting a setting, in Windows Explorer, on the Tools menu, click Folder Options, click the Offline Files tab, and then select the "Synchronize all offline files before logging on" option. Go to GPS Synchronize offline files before suspend Determines whether offline files are synchonized before a computer is suspended. If you enable this setting, offline files are synchronized whenever the computer is suspended. Setting the synchronization action to "Quick" ensures only that all files in the cache are complete. Setting the synchronization action to "Full" ensures that all cached files and folders are up-to-date with the most current version. If you disable or do not configuring this setting, files are not synchronized when the computer is suspended. Note: If the computer is suspended by closing the display on a portable computer, files are not synchronized. If multiple users are logged on to the computer at the time the computer is suspended, a synchronization is not performed. === Detailed values: === enum: Id: Lbl_SyncAtSuspendCombo; ValueName: SyncAtSuspend item: decimal: 0 => Quick item: decimal: 1 => Full Go to GPS Synchronize offline files before suspend Determines whether offline files are synchonized before a computer is suspended. If you enable this setting, offline files are synchronized whenever the computer is suspended. Setting the synchronization action to "Quick" ensures only that all files in the cache are complete. Setting the synchronization action to "Full" ensures that all cached files and folders are up-to-date with the most current version. If you disable or do not configuring this setting, files are not synchronized when the computer is suspended. Note: If the computer is suspended by closing the display on a portable computer, files are not synchronized. If multiple users are logged on to the computer at the time the computer is suspended, a synchronization is not performed. === Detailed values: === enum: Id: Lbl_SyncAtSuspendCombo; ValueName: SyncAtSuspend item: decimal: 0 => Quick item: decimal: 1 => Full Go to GPS Timeout for dialog boxes Determines how long the system waits for a user response before it uses a default value. The default value is applied when the user does not respond to messages explaining that any of the following events has occurred: -- The system detects a slow connection between the user´s computer and the server that stores users´ roaming user profiles. -- The system cannot access users´ server-based profiles when users log on or off. -- Users´ local profiles are newer than their server-based profiles. You can use this setting to override the system´s default value of 30 seconds. To use this setting, type a decimal number between 0 and 600 for the length of the interval. === Presentation information === Time (seconds) === Detailed values: === decimal: Id: ProfileDlgWaitInterval; ValueName: ProfileDlgTimeOut Go to GPS Turn off Configuration Allows you to turn off the Configuration Interface for System Restore. System Restore enables users, in the event of a problem, to restore their computers to a previous state without losing personal data files. The behavior of this setting depends on the "Turn off System Restore" setting. If you enable this setting, the option to configure System Restore on the Configuration Interface disappears. If the "Turn off Configuration setting" is disabled, the Configuration Interface is still visible, but all System Restore configuration defaults are enforced. If you do not configure it, the Configuration Interface for System Restore remains, and the user has the ability to configure System Restore. Note: This setting is only available in the Home Edition and Professional versions of Windows. Also, see the "Turn off System Restore" setting. If the "Turn off System Restore" setting is enabled, the "Turn off Configuration" setting is not active. If the "Turn off System Restore" setting is disabled, and "Turn off Configuration" is not configured, System Restore cannot be turned off locally, but it can be configured. If the "Turn off System Restore" setting is not configured, and "Turn off Configuration" is disabled, System Restore can be turned off locally but not configured. Go to GPS Turn off notifications when a connection has only limited or no connectivity This policy setting allows you to manage whether notifications are shown to the user when a DHCP-configured connection is unable to retrieve an IP address from a DHCP server. This is often signified by the assignment of an automatic private IP address"(i.e. an IP address in the range 169.254.*.*). This indicates that a DHCP server could not be reached or the DHCP server was reached but unable to respond to the request with a valid IP address. By default, a notification is displayed providing the user with information on how the problem can be resolved. If you enable this policy setting, this condition will not be reported as an error to the user. If you disable or do not configure this policy setting, a DHCP-configured connection that has not been assigned an IP address will be reported via a notification, providing the user with information as to how the problem can be resolved. Go to GPS Turn off reminder balloons Hides or displays reminder balloons, and prevents users from changing the setting. Reminder balloons appear above the Offline Files icon in the notification area to notify users when they have lost the connection to a networked file and are working on a local copy of the file. Users can then decide how to proceed. If you enable this setting, the system hides the reminder balloons, and prevents users from displaying them. If you disable the setting, the system displays the reminder balloons and prevents users from hiding them. If this setting is not configured, reminder balloons are displayed by default when you enable offline files, but users can change the setting. To prevent users from changing the setting while a setting is in effect, the system disables the "Enable reminders" option on the Offline Files tab This setting appears in the Computer Configuration and User Configuration folders. If both settings are configured, the setting in Computer Configuration takes precedence over the setting in User Configuration. Tip: To display or hide reminder balloons without establishing a setting, in Windows Explorer, on the Tools menu, click Folder Options, and then click the Offline Files tab. This setting corresponds to the "Enable reminders" check box. Go to GPS Turn off reminder balloons Hides or displays reminder balloons, and prevents users from changing the setting. Reminder balloons appear above the Offline Files icon in the notification area to notify users when they have lost the connection to a networked file and are working on a local copy of the file. Users can then decide how to proceed. If you enable this setting, the system hides the reminder balloons, and prevents users from displaying them. If you disable the setting, the system displays the reminder balloons and prevents users from hiding them. If this setting is not configured, reminder balloons are displayed by default when you enable offline files, but users can change the setting. To prevent users from changing the setting while a setting is in effect, the system disables the "Enable reminders" option on the Offline Files tab This setting appears in the Computer Configuration and User Configuration folders. If both settings are configured, the setting in Computer Configuration takes precedence over the setting in User Configuration. Tip: To display or hide reminder balloons without establishing a setting, in Windows Explorer, on the Tools menu, click Folder Options, and then click the Offline Files tab. This setting corresponds to the "Enable reminders" check box. Go to GPS Turn off System Restore Determines whether System Restore is turned on or off. System Restore enables users, in the event of a problem, to restore their computers to a previous state without losing personal data files. By default, System Restore is on. If you enable this setting, System Restore is turned off, and the System Restore Wizard and Configuration Interface cannot be accessed. If you disable this setting, System Restore is turned on and enforced. It cannot be turned off in the Configuration Interface, but, depending on the "Turn off Configuration" settings, it may still be configured. The feature is nonfunctional until the system is rebooted. To turn off the Configuration Interface, see the "Turn off Configuration" setting. If you do not configure it, the system reverts to the default local setting. Important: This setting only refreshes at boot time. Note: This setting is only available in Windows XP Professional. Also, see the "Turn off Configuration" setting. If the "Turn off System Restore" setting is disabled or not configured, the "Turn off Configuration" setting is used to determine whether the Configuration Interface appears. Go to GPS Windows Automatic Updates This setting controls automatic updates to a user´s computer. Whenever a user connects to the Internet, Windows searches for updates available for the software and hardware on their computer and automatically downloads them. This happens in the background, and the user is prompted when downloaded components are ready to be installed, or prior to downloading, depending on their configuration. If you enable this setting, it prohibits Windows from searching for updates. If you disable or do not configure it, Windows searches for updates and automatically downloads them. Note: Windows Update is an online catalog customized for your computer that consists of items such as drivers, critical updates, Help files, and Internet products that you can download to keep your computer up to date. Also, see the "Remove links and access to Windows Update" setting. If the "Remove links and access to Windows Update" setting is enabled, the links to Windows Update on the Start menu are also removed. Note: If you have installed Windows XP Service Pack 1 or the update to Automatic Updates that was released after Windows XP was originally shipped, then you should use the new Automatic Updates settings located at: ´Computer Configuration / Administrative Templates / Windows Update´ Go to GPS