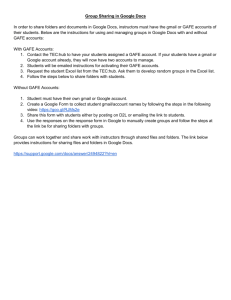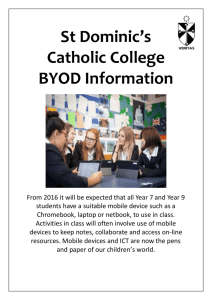Google Chrome Edition, Marsters/Keeney
advertisement

Differentiation by Google: Exploration and discussion of how Google Apps for Education can be used to differentiate instruction and provide flexible learning options for students with disabilities. This session will highlight features found within Google Docs and Calendar to improve: writing, research, communication, organization, assessment and motivation. Writing With Google Docs Optional Google Video: Describing how Google Apps Work Table of Contents: * GAFE for Writing * GAFE and Drive * GAFE and Calendar * GAFE and Forms Misc. Tips Presentation Notes GAFE for Writing Watch video: Google Docs in the Classroom Optional Watch: Basics of using Google Docs for Writing Optional Tutorial: Overview and tutorial for basic writing tasks within Google Docs For fun: See the collaborative writing examples using the shared writing feature: Collaborative Writing 1 Collaborative Writing 2 Read: Ideas for collaborative writing: GAFE Key to success: 1. Use the key features within Google Docs for ADVANCED word processing! ● ● ● ● ● Use for word processing Online access! Device agnostic! Price? Free! Save? Automatic! Share/Collaborate/Comment/Chat ○ See tips sheet ○ Create comment shortcuts to save time when providing feedback! ● Simple interface ● Revision history->File Menu ○ What is your class routine for making changes to another persons document? Revise the doc? ● ● ● ● ● ● ● ● ● ● Make a comment? Research->Tools Menu Insert one click hyperlinks, one click quotations, one click citations ○ Develop responsible digital citizens! ○ Consider add-on Easy Bib for even more features ○ See research tools tip sheet ○ See Easy Bib tip sheet Translate->Tools Menu->Use the OCR option in Drive to translate PDF’s! Tables Spell check (no grammar check) Built in dictionary Word count Web clipboard Headers and footnotes->Insert Template gallery->File->New->From Template or https://drive.google.com/templates ○ See 5 examples ● Publishing options ○ Webpage ○ embedded ○ printed ○ shared ○ e-mailed GAFE Key to success: Have students name their file and place in the correct folder(s) as a procedure of habit as soon as they start a new file. GAFE Key to success: Consider having students practice the 3 R’s of collaboration: READ: Know what others have contributed to the document REFLECT: Think about the content. Does it make sense? Can I add something to enhance, clarify or improve? RESPOND: Contribute to improve the document! GAFE and Drive Manage your Google Drive: -Find your drive (drive.google.com) -What do all the buttons do? See: http://learn.googleapps.com/tour-drive -Keyboard shortcuts (CTRL+/) -Create folders -Shared folders vs. shared files -Upload documents and file(s) -Star files for quick access (They’re your favorites!) -Shared with me (Don’t forget to check and see what has been shared with you) -Search for files and folders (file management strategies) -Color code folders! -Create folder tags -Upload files with OCR -Look for iOS apps that are Drive compatible Learn how to share documents and resources with your classes using GAFE: Watch: Creating a shared resource folder for your classes: Optional Video: Creating a shared resource folder for your classes 2: Optional Video: Recommendations for sharing files: -Flip the student turn in process: GAFE key to success: Students should hand in work at the beginning of the process-not the end. The first step in any class project is to have students create their document, presentation, or spreadsheet, and have them share it with you as the teacher immediately. This allows teachers to monitor and support students through the entire process. -Share a file: GAFE key to success: You can share folders with other people. The sharing permissions that you set for the folder will be applied to everything inside of it. Common default is “view only”. The folder settings will be in addition to preexisting share settings set at the file level. -Get in the habit of placing files in the correct folder when naming/starting a new project: GAFE key to success: Notice the folder icon on the top of this Google Doc. Clicking on the folder allows you to assign and tag where the document/file will show up on your drive. Naming your file and placing in the correct folder should become second nature 1st steps for you and your students! -When sharing files or folders should I “Notify people via email - Add message” GAFE key to success: If you are closely collaborating you may decide to choose “yes”. For most instances with students you will want the notification turned off. This will save unnecessary emails. -Move or tag files within your Drive: GAFE key to success: Hold Ctrl and click on files to place in multiple folders when organizing/moving files. Note-if you delete the file from one folder the file will be deleted from other folders as well. Use the move folder tool to remove from a folder. Files not assigned a folder will be in the Drive. If a folder is moved from a shared folder the other people with shared folder access will lose access to the file! Only file owners can permanently delete a file! -Create a class folder that all students can add and edit: If you assign default edit rights to your shared folder students can rearrange, save, edit, add and access content within the folder. For some teachers and students this will not be a problem. If you are worried about such open access see the description for the individual student work folder below. Note: You can also go in and assign permission for individual files. A single shared class folder for turning in and editing work leads to many lost files, plagiarism worries and general file confusion! GAFE and Calendar Google Calendar Basic Training GAFE key to success: Create multiple Read/watch:Multimedia Getting Around Google Calendar Level 1 Read/watch: Multimedia Getting Around Google Calendar Level 2 Read: Detailed print tutorial Level 3 Read/See: Visual Guide for Using Google Calendar calendars based on subjects/assignments/personal needs GAFE key to success: Get teachers on board! How is your school using Google calendars to inform colleagues, students and families of events, assignments and other important information? GAFE key to success: Ideas? ● Teacher created homework calendar ○ ● ● ● ● ● ● ● ● ● ● ● Video directions for creating a homework calendar Color code different events Student create calendar task list to check off when complete. (These can’t be shared) Video for sharing calendars with peers, students, families etc. SPED teachers can monitor student and staff homework calendars to verify organization, progress etc. Create project calendars for long assignments Receive daily agendas via e-mail. See tip sheet Embed google documents and files directly into calendar Give different people different rights (some can view and some can add/edit) Calendars update to various devices Set SMS/email pop up reminders for each calendar. See tip sheet Use Labs for more functionality! ○ Use the Next Meeting lab, you'll see your next meeting with a day/hour countdown on the side of your calendar and while making new events. See tip sheet. ○ ● ● ● Use the world clock lab to see time zones. See tip sheet. Publish to a class webpage ○ Example Share via email Share via link GAFE and Forms Learn how to distribute, collect and grade student work using GAFE, Doctopus, GAFE key to success: Goobric, and Flubaroo. Watch: 10 Minute Doctopus Tutorial : Watch: Goobric Tutorial Watch: Creating Class Folders with Doctopus! Read: Using Forms to collect IEP data Read: Google Forms For SPED To Give Data and Collect Feedback Read: Flubaroo Overview Watch: Using Flubaroo to Grade ● Develop a system for sharing links to Google Forms. E-mail? Webpage? Share doc? Calendar? QR Code? ● Randomize answer options ● In Doctopus set up the student folders first! Misc. Tips With the latest release of Chrome, users can now search by voice in Chrome. Open a new tab or visit Google.com, say "Ok Google” and search away. For more info, check out the Chrome blog: goo.gl/d2OGTg Streamline your Google Search (Supports increased organization and research skills)