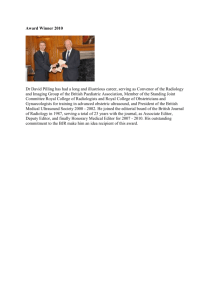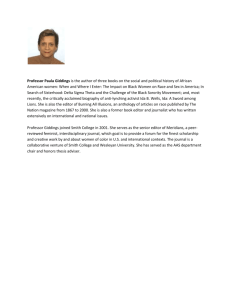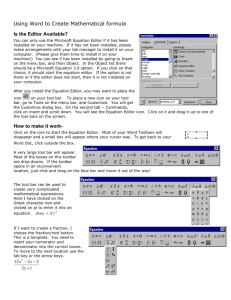How to Create Your Classroom Webpage - Concordia R-2
advertisement

How to Create Your Classroom Webpage If you prefer to click links in this document, it is available online on Miss. Storms’ site under “cool tools”. 1. Go to http://concordia.fesdev.org/cs/index.v 2. Enter your username/password to get to the home screen. 3. Click on “editor” in the upper left corner. 4. Click on “Create article” 5. In the headline box type “Homepage”, then click on “article editor” on the bottom right. (if any extra boxes pop up to have you fill out info, just click cancel or exit. 6. Change the type to “main staff page” 7. This screen functions just like a word document. In fact, you can actually create your webpage in MS Word! Decide what you would like to include on your homepage, each subject can have a separate page if you need lots of room. Ideas to include: Name Email Phone Address Class schedule Links to subject area website or other pages Get inspired!!!! Look at some teacher webpage examples. You may want to have a basic homepage and create individual pages for each subject, like Mrs. Chugg (hold in Ctrl and Click). You can also add links and basic information, like Mrs. Hertzog. Here is another example with updates on the home page and side links. More examples: 2nd grade, 4th grade. Decide on your layout (how you want this to look/where you want to place things in the space) on a piece of scrap paper provided. For the main page, I recommend you keep it simple 8. After you have decided where and what you want, divide the information into boxes (as if you were typing in excel) to decide how many columns and rows you need. Welcome to Miss. Storms' Class 3 Rows Classroom Information 5th Grade Science 6th Grade Science Writing Cool Tools Contact Info 5 Columns 9. Based on the information above, I would need to insert a five column, 3 row table. To do this, click “Table” in the editor menu. Click “Insert Table”. Change the number of columns and rows to what you need and click “ok”. Now you can begin typing your information into each box. To achieve the centered ‘Welcome to Miss. Storms’ Class’, highlight the entire row, click “table” and click “Merge Cells” 10. Now let’s make it PRETTY!! You can choose to insert a basic picture into your table and play with font/color the same way you would with MS word. For those of us which basic colors aren’t enough pizzazz for, you can find a background (there are also simple backgrounds as well). Check out the backgrounds at this site or this is where I found mine. If all else fails, google website backgrounds. Once you decide on one, right click and click on “properties”. Copy the address/URL. Return to your editor and highlight your table you inserted. Click “Table”, “Table Properties”. Under the background section, check the box that says use background image. Paste the URL you copied into this box (MAKE SURE THE PICTURE YOU ARE USING IS NOT COPYRIGHTED). Click “ok”. You will NOT see the background in the editor. 11. Finalize your beautiful work, scroll down, check the box “Approved” and make sure the “begin date” is prior to now and click submit. 12. To add extra pages: a. Click on “editor” in the upper left corner. b. Click on “Create article” c. In the headline box type whatever you would like it to be called, for example “6th Grade Science”, then click on “article editor” on the bottom right. (if any extra boxes pop up to have you fill out info, just click cancel or exit) d. Complete the same steps as above for designing your new page. e. Finalize your beautiful work, scroll down, check the box “Approved” and make sure the “begin date” is prior to now. BEFORE SUBMITTING, click “preview staff page”. Choose which background/side image you want to have, then click submit. f. Now you must connect the two pages so that a person can get from you homepage to your newly created page. To do this: i. Click “editor”. ii. Click “my staff pages”. iii. Click on your homepage. iv. Click where you want to insert the link. Click “Insert”, Click “Staff Page Link” (a box will pop up, it may be hidden behind your currently open browser) v. Find the article you created, in this case 6th grade science. Choose a template that will appear in the background and on the side. Insert what hyperlink text to display, for example ‘6th grade science homepage’. vi. Click “Insert” vii. Scroll down, click submit, and you’re done! This is what my actual homepage looks like from the editor view. This is what the top of my 6th grade science site looks like from the editor view.