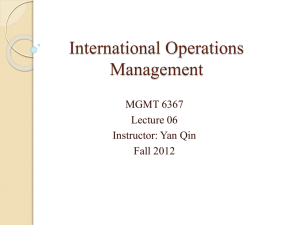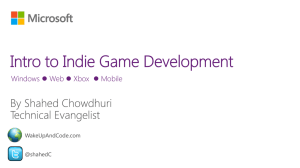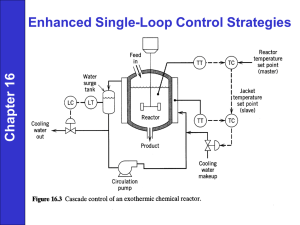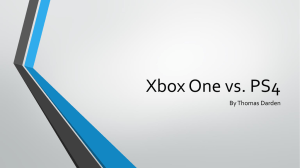1. Introduction Adding controller support to a game can be very
advertisement

1. Introduction
Adding controller support to a game can be very useful; many gamers feel
more comfortable using controllers rather than a mouse and keyboard, and
certain types of games work best when controllers are used. Using Unity and
Xbox USB controllers, the process of implementing controller support is
pretty straightforward. This tutorial will take you through the steps to add
Xbox controller support for your Unity game.
2. Supplies
- Xbox controller: Either an Xbox 360 wired controller, an Xbox 360 wireless controller with a wireless USB dongle, or an
Xbox One controller with a micro USB cable
- Unity3D
- A “can-do” attitude
3. Setting Up the Project
The first step to getting Xbox controllers working is to make sure the correct drivers are installed on your computer. On
Windows, wired Xbox 360 controllers generally work out-of-the-box. Wireless Xbox controllers might require additional
drivers to work, which come with the wireless USB dongle. Xbox One controllers require drivers which can be found on
the Xbox support site: http://support.xbox.com/en-US/xbox-one/accessories/controller-pc-compatibility
In this tutorial, we will be adding controller support to a brand new Unity project. Start up Unity, and go to File > New
Project.
4. Setting Up the Input Manager
In order to set up Unity so we can easily access controller inputs from scripts, we need to properly set up the Input
Manager. Go to Edit > Project Settings > Input to open the Input Manager.
There are 20 total input buttons and axes on an Xbox controller, but for this demo we will only add the 4 face buttons, A,
B, X, and Y, and the two joysticks. This is the most tedious part of the process, so if you’d like to skip it, I’ve provided a
completed InputManager.asset file to download and use here:
LINK
Add 8 new axes to the Input Manager by changing the size value. The first 4 inputs will represent the 4 face buttons.
Open the dropdown menu for the first new Axis, and change the values to the following settings for the A button:
For the next 3 inputs, input the same settings for the other 3 face buttons, except for “Name” and “Positive Button”. The
button settings should reflect the values on the Unity3D Xbox Controller wiki:
http://wiki.unity3d.com/index.php?title=Xbox360Controller
NOTE: Windows, Mac, and Linux all have different button values for the Xbox controller, as seen on the Wiki page. To
make the process of switching between these platforms easy, the InputManager.asset file found in the Project Settings
folder in your Unity project folder stores your input settings. If you create a separate InputManager.asset file for each
platform, and store them in another folder, you can switch them in and out by replacing the file in your Unity project
folder with the one for the desired platform.
The last 4 inputs will represent the 2 axes on the 2 joysticks. For the first one, change the values for the following
settings for the X axis on the left joystick:
Input the same values for the next 3 inputs, for the left joystick Y axis, and the right joystick X and Y axes. Again, refer to
the Xbox controller page on the Unity3D Wiki to find the correct axis values:
http://wiki.unity3d.com/index.php?title=Xbox360Controller
5. Setting Up a Scene
For this example we will create a simple scene to move a character around in. Add a plane with a collider as a floor, and
add a capsule on top of it as a player. If the capsule has a capsule collider on it, remove the capsule collider and instead
add a character controller component. Make sure there is a camera in the scene, and it is pointed at the objects in the
scene. Finally, add a light into the scene so we can see our objects properly.
6. Coding the Player Movement
Next we will write a script to control our player. Create a new C# script called PlayerMovement, and open it in your
editor of choice. Write the following code:
using UnityEngine;
using System.Collections;
public class PlayerMovement : MonoBehaviour
{
private Vector3 movementVector;
private CharacterController characterController;
private float movementSpeed = 8;
private float jumpPower = 15;
private float gravity = 40;
void Start()
{
characterController = GetComponent<CharacterController>();
}
void Update()
{
movementVector.x = Input.GetAxis("LeftJoystickX") * movementSpeed;
movementVector.z = Input.GetAxis("LeftJoystickY") * movementSpeed;
if(characterController.isGrounded)
{
movementVector.y = 0;
if(Input.GetButtonDown("A"))
{
movementVector.y = jumpPower;
}
}
movementVector.y -= gravity * Time.deltaTime;
characterController.Move(movementVector * Time.deltaTime);
}
}
Finally, add this script as a component to your Capsule, and press play to test out your game.
7. Adding Player Number 2
Adding support for multiple controllers is a great way to include local multiplayer in your game. To add more controller
inputs, add more axes to the Input Manager. Repeat the same process as before, except when entering the “Positive
Button” values, include the number of the joystick. For example, instead of “joystick button 0”, write “joystick 2 button
0”. Similarly, for the left and right joystick axes, change the “Joy Num” dropdown value to reflect the correct joystick
number. Finally, when writing the “Name” value for the buttons and joystick axes, add a suffix which denotes the
joystick or player number. For example, instead of “LeftJoystickX”, write “LeftJoystickX_P2”. Remember to change all of
these settings for your first set of inputs as well.
After changing all of the input settings, you will have to make some changes to the PlayerMovement script as well. Make
the following changes (new or altered sections are written in red):
using UnityEngine;
using System.Collections;
public class PlayerMovement : MonoBehaviour
{
private Vector3 movementVector;
private CharacterController characterController;
private float movementSpeed = 8;
private float jumpPower = 15;
private float gravity = 40;
public int joystickNumber;
void Start()
{
characterController = GetComponent<CharacterController>();
}
void Update()
{
string joystickString = joystickNumber.ToString();
movementVector.x = Input.GetAxis("LeftJoystickX_P" + joystickString) * movementSpeed;
movementVector.z = Input.GetAxis("LeftJoystickY_P" + joystickString) * movementSpeed;
if(characterController.isGrounded)
{
movementVector.y = 0;
if(Input.GetButtonDown("A_P" + joystickString))
{
movementVector.y = jumpPower;
}
}
movementVector.y -= gravity * Time.deltaTime;
characterController.Move(movementVector * Time.deltaTime);
}
}
After changing the script, duplicate your player object, and move it to the side a bit, so it’s not overlapping the first
player. Select the first player, and look at your PlayerMovement component in the inspector. Because we made
joystickNumber a public integer, we should be able to change it directly in the inspector. Change one player’s
joystickNumber to 1 in the inspector, and change the other player’s to 2. This should allow you to control each player
separately with 2 controllers.
8. Conclusion
Now that you’ve learned to set up basic controller support, you can use these skills for practically any game you make in
Unity. This is a valuable skill to know for both allowing controllers for PC games, as well as for developing Unity games
for consoles, like the Xbox. Take this knowledge with you, young game developer, and fly. Fly into the glorious future.