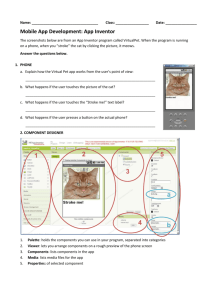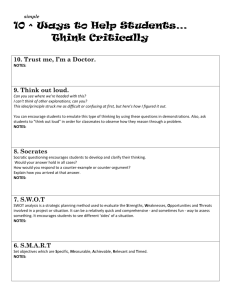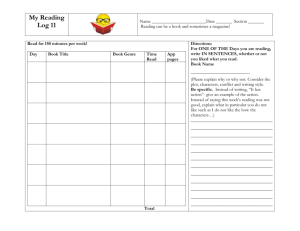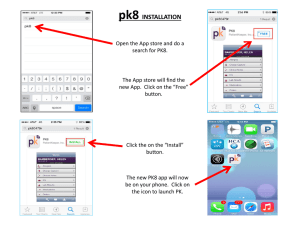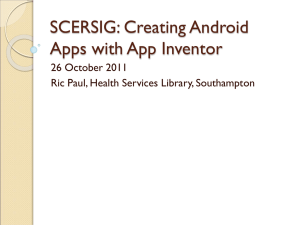Introduction to App Inventor
advertisement

Introduction to App Inventor Trevor Bragg Hands on App Inventor A Computing Science Workshop in Mobile App Development by Trevor Bragg Computing At School Master Teacher July 2013 Page 1 Introduction to App Inventor Trevor Bragg Acknowledgements The tutorials within this resource are based on material by Jeremy Scott Project Officer (Computing Science Education), The Royal Society of Edinburgh, the author thanks Jeremy for permission to use and adapt his material. “Trevor, feel free to share the resources and spread the word about them far and wide”. BCS is a registered charity: No 292786 The Royal Society of Edinburgh. Scotland's National Academy. Scottish Charity No. SC000470 Page 2 Introduction to App Inventor Trevor Bragg Contents ....................................................................................................................... 1 Acknowledgements ......................................................................................... 2 Contents ......................................................................................................... 3 Mobile App Development ................................................................................ 4 Lesson 1: Virtual Pet ........................................................................................ 5 Virtual Machines............................................................................................................... 7 Lesson 2: Finger Painting ................................................................................. 8 The Importance of Design ................................................................................................ 8 Bugs ................................................................................................................................ 10 Variables ......................................................................................................................... 11 Lesson 3: Mole Masher Game ........................................................................ 16 Procedures ...................................................................................................................... 17 Comments ...................................................................................................................... 18 Lesson 4: Times Table Helper ......................................................................... 21 Validating Input .............................................................................................................. 27 Summary ....................................................................................................... 29 Congratulations .............................................................................................................. 30 For further support e-mail:............................................................................................. 30 Page 3 Introduction to App Inventor Trevor Bragg Mobile App Development This Workshop will focus on how to write programs to create mobile apps. You will be using App Inventor, originally created by Google and now taken over by MIT (Massachusetts Institute of Technology), one of the USA’s leading universities. MIT are responsible for the very popular visual programming environment Scratch. App Inventor is a powerful software development package that lets you create apps for Android smartphones. We will be learning how to use App Inventor through a series of lessons. At the end of each task, there will be some questions which will assess your understanding of what you have learned. Page 4 Introduction to App Inventor Trevor Bragg Lesson 1: Virtual Pet This lesson will cover The App Inventor environment o Components o Properties o Code (blocks) Event-driven programming Mobile features Touch interface Working with sound Introduction Your teacher will demonstrate a simple mobile app to you. This is the app that you are going to create – an on-screen virtual pet which you have to “care” for. Task 1: Getting started with App Inventor Watch screencast VirtualPet1. This will introduce you to App Inventor and the designer screen, where you assemble your app’s components. Once you have done this, try creating a similar screen for your own VirtualPet app. Feel free to experiment with the different properties of each component! Task 2: Creating code At this point, all we have created is the app’s interface. Whilst this is an important stage in development, the app won’t actually do anything! We must now add some instructions (or code) to make the app work as intended. Watch screencast VirtualPet2, then try to create your own version of the app. If you get stuck, go back in the screencast or ask your partner. Page 5 Introduction to App Inventor Trevor Bragg There are two parts to an App Inventor app: 1. Components and their properties (or settings); 2. Code (or blocks) – the program instructions. Most of the code is triggered by events – things that happen on the phone – such as a button click. Code can also be used to change the properties of the components. Components need code (instructions) to perform a task. Your code should look similar to the picture below: Task 3: Testing your app Using either the Android emulator or live testing using a mobile phone, try out your app. Did it work as intended? If not, go back and check your code for any mistakes. If that doesn’t work, check the properties of your app’s components too. Congratulations – you have just created your first mobile app! Page 6 Introduction to App Inventor Trevor Bragg Virtual Machines The Android emulator is a recreation of a complete Android mobile phone on your computer. It is obviously not a real phone – it can’t make calls or receive texts, for example. However, App Inventor sees it as one, and sends the same commands to the emulator during testing as those sent to a phone. The Computing term for this is a virtual machine. Extension Task 1 This virtual pet reacts to being touched, rather than being stroked. Your teacher will now demonstrate how to replace the Button component with a Canvas component, which can detect a drag event. Now alter your app so that the cat meows only when it’s being stroked. Extension Task 2 In the Designer, add an image sprite (Animation→ImageSprite) under the cat’s chin. Make it big enough to detect a touch. Just leave it blank, with no image file. In the Blocks Editor, use a Sound.Vibrate block from your sound component’s drawer, make your cat purr (i.e. make the phone vibrate) when you stroke under its chin! Extension 3 – Cool Feature In the Designer, add an accelerometer component (Sensors→AccelerometerSensor). Then add the code shown opposite so that your virtual pet works when you shake the phone. Page 7 Introduction to App Inventor Trevor Bragg Lesson 2: Finger Painting This lesson will cover The App Inventor environment o Components o Properties o Code (blocks) Event-driven programming Variables Mobile features Touch interface Graphics Camera Accelerometer Introduction Your teacher will demonstrate a touch-driven finger painting app. Task 1: Building the interface Watch screencast FingerPaint1 which covers building the app’s interface. The Importance of Design Before we make anything – a house, a dress or a mobile app – we should start with a design. Because there are two important parts to a mobile app – the interface and the code – we design these separately. ● The easiest way to design the interface is by sketching it out on paper. ● The most common way of designing the code is to write out in English a list of steps it will have to perform. This is known as an algorithm. Writing an algorithm is the key to successful programming. In fact, this is what programming is really about – solving problems – rather than entering commands on the computer. All good programmers design algorithms before starting to code. Page 8 Introduction to App Inventor Trevor Bragg Task 2: Designing and creating the code Algorithm & Code when a colour button is clicked set the canvas paint colour to appropriate colour when canvas is touched draw a circle at that location when wipe button is clicked clear canvas when small button is clicked set line width to 5 pixels when large button is clicked set line width to 15 pixels when canvas is dragged over draw a line from the start point to the end point of the drag Watch screencast FingerPaint2 to see how to build the code (shown above). Page 9 Introduction to App Inventor Trevor Bragg Bugs A bug is an error which stops your code working as expected. There are two main types of bug which can occur in a program: ● Syntax error This happens when the rules of the language have been broken, e.g. by misspelling a command. Syntax errors usually stop the code from running. Languages like App Inventor provide code in ready-written blocks, so you won’t make many syntax errors. ● Logic error This means your code runs, but doesn’t do what you expect. Unfortunately, it’s still possible to make logic errors in App Inventor! Finding and fixing these errors in a program is known as debugging. The code we have created so far has two bugs: a) The starting colour of the “paint” is black. Once you select another colour, there is no way to get back to black. b) The starting colour of the line is 1 pixel wide. Once you select the big or small brushes (5 or 15 pixels), there is no way to get back to 1 pixel. Did you understand (part 1)? 2.1 Discuss with your partner what features your app would need to solve each of these problems. Write your suggestions below: a) Paint colour: ________________________________________________________ _____________________________________________________________ b) Line width: _________________________________________________________ 2.2 Discuss what you could do to reduce the chance of logic errors appearing in your apps. Write your suggestions below. __________________________________________________________________ __________________________________________________________________ __________________________________________________________________ Page 10 Introduction to App Inventor Trevor Bragg Task 3: Fixing the bugs Your teacher will show you how to fix these bugs. Once you have seen this, make these changes to your FingerPaint app. Did you know…? It is often said that the word “bug” dates back to 1947 when an early computer at Harvard University broke down because of a moth stuck in a switch! Whilst this did happen, the use of the word “bug” to mean an error or problem with a machine was used as far back as the 1800s. Variables A variable is a space in a computer’s memory where we can hold information used by our program. It’s just like storing something in a box. We should always give a variable a sensible name that indicates the kind of information that’s been stored there…just like putting a label on the box to tell us what’s inside. To create (or define) a variable in App Inventor, we use the def built-in Definition block and then plug in a value to tell the computer what type of data it will contain such as text or number. Remember to give the variable a sensible name, too. Once a variable is defined, the information stored inside it can be changed (or varied) – hence the word “variable”. Page 11 Introduction to App Inventor Trevor Bragg Extension 1: More flexible brush size We have seen how we can use variables to store information such as the “brush” size. This makes our program code more flexible. Now alter your app so that every time the user clicks on ButtonBigBrush or ButtonSmallBrush, the size of the brush is increased or decreased by 1 pixel. Hint: Create a variable for the brush size (call it brushSize). When ButtonBigBrush is pressed, our code should say “add one to brushSize”. So... brushSize (new value) = brushSize + (current value) 1 So, if brushSize was previously 5, it would now be equal to 6. Another click would make it 7, and so on. Once it has been set, we set the canvas line width to this value. Once you have done this, create the code for ButtonSmallBrush. Extension 2: Any colour you like Add another horizontal row of colour buttons below the current ones. Hint: by setting width to Fill parent…, you can also fit more colour buttons in a row – especially if you remove the Text property in the button. Extension 3: Cool feature Let’s add another feature: a camera button. This will take the user will be taken to the camera app on the phone. After taking a photo, this will become the background of the drawing canvas. The user can then paint on the photo! Hint: Add a camera button to the bottom row on the screen (a camera icon is provided with this lesson’s graphics). You will also need a camera component (Media→Camera). /… Page 12 Introduction to App Inventor Trevor Bragg Let’s consider how we can make this happen and the code we’d use: Algorithm when camera button is clicked take a picture after picture is taken set background image of canvas to the camera photo Code Extension 4: Another cool feature Okay – one last feature: a Save button. This will let users save their masterpieces to the image gallery on their phone! Hint: add a save button to the bottom row on the screen (provided with this lesson’s graphics – see down arrow icon opposite). You will also need a TinyDB component – this is used to store data permanently on the phone (Basic→TinyDB). Note that this feature only works when the app is downloaded to the phone. It will not work under live testing or on an emulator. Algorithm when Save button is clicked store drawing canvas image as file Page 13 Introduction to App Inventor Trevor Bragg Did you understand (part 2)? In this lesson, we learned that variables can be used to store values in a program. 2.3 What type of variable – text or number – should be used to store the following values: a) 23 ______________________________________________________________ b) Alice ____________________________________________________________ c) 3.14 ____________________________________________________________ d) SG12 RDW _______________________________________________________ e) Fourteen ________________________________________________________ 2.4 Using short variable names like a, b or c seems like it could save a programmer time and effort in typing. Why would this be a bad idea? __________________________________________________________________ __________________________________________________________________ __________________________________________________________________ 2.5 A variable name should always be as meaningful as possible – that is, the name should suggest the value that’s being stored. However, we shouldn’t make it longer than necessary. Write down suitable variable names for the names and scores for two players in a game (four variables in all) __________________________________________________________________ __________________________________________________________________ 2.6 /… Page 14 Introduction to App Inventor 2.6 Trevor Bragg Think of some non-Computing examples of “variables” and their possible values. An example is shown below: Variable: cutlery Possible values: knife; fork, spoon Variable: __________________________________________________________ Possible values: _____________________________________________________ Variable: __________________________________________________________ Possible values: _____________________________________________________ 2.7 A user starts up a FingerPaint app and immediately clicks ButtonBigBrush (code shown below). However, when the user tries to paint, nothing appears on the canvas until they click ButtonBigBrush a second time. Discuss with your partner why this happens and what change(s) should be made to the code to fix this bug. Reason ____________________________________________________________ __________________________________________________________________ __________________________________________________________________ Correct code _______________________________________________________ __________________________________________________________________ __________________________________________________________________ __________________________________________________________________ Page 15 Introduction to App Inventor Trevor Bragg Lesson 3: Mole Masher Game This lesson will cover Timers Variables Procedures Mobile features Touch interface Working with graphics Using timers in games Introduction Your teacher will demonstrate a simple mobile version of a popular fairground game (commonly known as Whack-a-Mole). In this game a mole appears and you have to tap it quickly before it disappears again. This is the app that you are about to create. No moles will be harmed in the making of this app! However, you can use a graphic of a target (file: Target.png) if you prefer – or even a draw a character of your own! Task 1: Creating the interface Watch screencast MoleMasher1. This will take you through creating the interface – the screen design and components – needed for the game. Task 2: Designing the solution Let’s consider the main steps we need to code in our game. There are two main stages: touching the mole moving the mole We’ll now design our code by creating an algorithm for each stage. Page 16 Introduction to App Inventor Trevor Bragg Algorithm To Update Score Display (procedure) set the text of the score label to “Score: “ + the score To Move Mole (procedure) set the mole’s X co-ordinate to a random place along the canvas set the mole’s Y co-ordinate to a random place down the canvas When the start button is clicked set the score to zero call Update Score Display procedure When the mole is touched increase the score call Update Score Display procedure make the phone vibrate call Move Mole procedure Every second (1000 millisecs) during the game call Move Mole procedure Watch screencast MoleMasher2 to see how to build the code from the algorithm above. Procedures In this lesson, we saw how lines of code can be grouped together into a procedure. Creating a procedure is like creating a new command in your programming language. Procedures let us: ● break down a problem into smaller problems and solve each of those separately. We can then concentrate on just one small “sub-program” at a time. ● create a single piece of code that we can use (or call) as often as we need to within a program. This saves us “reinventing the wheel” by entering the same code lots of times. As a general rule, whenever you have a clear “sub-task” in your program, you should create a procedure to do this. It will make your life easier! Page 17 Introduction to App Inventor Trevor Bragg Extension 1 Adapt your program to display the number of misses as well as the number of hits. Extension 2 Display a “GAME OVER” sprite on the canvas when the misses reach a certain number. Hint: Create a GameOver procedure for this. Comments You may have noticed that some code is shown with small comments beside it in speech bubbles. Comments are used to explain what code is doing. This is useful if you’re working as part of a team, so that other programmers can understand your code – or even for yourself, when you try to update your app this time next year! All good programmers use comments to explain key stages in a program. In App Inventor, right-click on a code block to add a comment. Once you have done this, click inside the speech bubble to add a comment. You can show/hide comments by clicking the black question mark icon ? on a code block which has a comment. Remember: comments are there to help you and can save hours of frustration when you’re trying to understand another programmer’s (or even you own) code! Extension 3 Go back to your code and add comments to it. Note that you would normally add comments as you create your code, not afterwards. Page 18 Introduction to App Inventor Trevor Bragg Did you understand? 3.1 How could you make the game more difficult for users? __________________________________________________________________ __________________________________________________________________ 3.2 Discuss the following examples from real life. What “procedures” could they be broken down into? a) Getting ready for school ____________________________________________ __________________________________________________________________ __________________________________________________________________ __________________________________________________________________ b) Making breakfast __________________________________________________ __________________________________________________________________ __________________________________________________________________ __________________________________________________________________ 3.3 Discuss with your partner some examples of sub-tasks within a simple “space invader”-type game that could be coded as procedures. Write down the “sub tasks” in the space below. __________________________________________________________________ __________________________________________________________________ __________________________________________________________________ __________________________________________________________________ Page 19 Introduction to App Inventor 3.4 Trevor Bragg A user scores 10 hits and 5 misses in a MoleMasher app, then clicks a Reset button (code shown below). Write down the values displayed in LabelHitsNumber and LabelMissesNumber after the Reset button is clicked. LabelHitsNumber: ___________________________________________________ LabelMissesNumber: ________________________________________________ Write down any changes you would make to the code for the Reset button below: when ButtonReset.Click do __________________________________________________________________ __________________________________________________________________ __________________________________________________________________ __________________________________________________________________ Page 20 Introduction to App Inventor Trevor Bragg Lesson 4: Times Table Helper This lesson will cover Handling user input Variables Fixed loops Validating input Working with text Mobile features Touch interface Using the keypad Introduction Know your times tables? All of them…? How’s your 47 times table?! In this lesson, we’re going to create a handy times table reminder that goes way beyond the 1 to 12 times tables. Task 1: Creating the interface Create the interface for the app, as shown overleaf (no screencast this time – try it yourself): Page 21 Introduction to App Inventor Trevor Bragg Horizontal arrangement containing Text Box + non-default properties… Name TextBoxTableNumber Hint Enter table (1-12) Numbers only [Tick] Font Bold, 18, sans serif, black, left aligned Size Width: Fill parent Height: Automatic Button + non-default properties… Name ButtonCreateTable Text Display Table Font Bold, 18, sans serif, black, centre aligned Size Width: Fill parent Height: Automatic Label + non-default properties… Name LabelTableTitle Text [Blank] Font Bold, 24, sans serif, red, centre aligned Size Width: Fill parent Height: Automatic Label + non-default properties… Name LabelTimesTable Text [Blank] Font 24, sans serif, blue, centre aligned Size Width: Fill parent Height: Automatic Make sure the Screen1 component is set to Scrollable. Task 2: Designing the solution Let’s consider the main steps we need to code in our game. There are three main stages: Getting the times table number from the user via the text box Creating the times table header e.g. The 12 Times Table Creating the times table itself Page 22 Introduction to App Inventor Trevor Bragg Algorithm When button “Display table” clicked set a variable <table> to the number entered in the text box call Create Table Header procedure call Create Table procedure clear the text box To Create Table Header (procedure) set the table header label’s text to “The” <table> “Times Table” To Create Table (procedure) repeat 12 times using a counter create a new line in the table add this line on to the previous table text To create a new line in the table we create the following block of text: loopCounter variable value x tableNumber text variable value = text loopCounter x tableNumber math result of calculation (text block \n = take a new line) So, if the user enters 5 for the table number, it will create the text: 1 x 5 = 5 2 x 5 = 10 3 x 5 = 15 …and so on. Now watch screencast TimesTable. This will take you through creating the code that implements the algorithm above. Page 23 Introduction to App Inventor Trevor Bragg Extension 1: Weight converter Design and write an app to create a conversion table of kilograms to pounds (1kg = 2.2 lb). The table should go from : a) 1 to 10 b) 5 to 100 in steps of 5 (use the STEP feature in the loop) e.g. Kilogrammes to Pounds conversion 1kg = 2.2lb 2kg = 4.4lb 3kg = 6.6lb …etc. NB There is no input from the user in this app. It should just work when you click a “Display conversion table” button Extension 2: Currency converter Design and write an app that lets the user enter the current exchange for US Dollars and produces a table to US Dollars to Pounds. Choose suitable start and end points for the amounts, as well as an interval (step) for your table. Use a search engine to find out the current exchange rate when tesing your app. Page 24 Introduction to App Inventor Trevor Bragg Did you understand (part 1)? 4.1 From a programming point of view, why is it a good idea to let the user enter the table via an input box and store this in a variable? __________________________________________________________________ __________________________________________________________________ There is a bug in the Times Table app. After creating the first times table, it keeps adding new tables on to the end of the previous one every time the display table button is clicked, instead of replacing the current times table. If you haven’t already noticed this, try out the app again. You may have to scroll down on the phone/emulator to see this, so make sure the Scrollable property is ticked in your Screen1 component. 4.2 Discuss why you think this happens. Write your reason below. __________________________________________________________________ __________________________________________________________________ 4.3 Discuss what change you would need to make to the code to prevent this from happening. Describe it below. __________________________________________________________________ __________________________________________________________________ 4.4 After discussing your answer to 4.3 (above) with your teacher, make the change to your code. Did it fix the problem? ________________________________________________ If not, what mistake did you make? _____________________________________ __________________________________________________________________ __________________________________________________________________ Page 25 Introduction to App Inventor Trevor Bragg Did you understand (part 2)? There is another bug in the times table app. Try clicking the Display Table button without entering a number. Your app will display an error message then quit. This is known as a program crash. Don’t crash and burn! An app which crashes will attract very few users! 4.5 Discuss why you think the app crashed. Write your reason below. __________________________________________________________________ __________________________________________________________________ __________________________________________________________________ 4.6 Discuss what could be done to prevent the app from crashing. Write down your suggestion below. __________________________________________________________________ __________________________________________________________________ __________________________________________________________________ __________________________________________________________________ Now read on to see how to do this… Page 26 Introduction to App Inventor Trevor Bragg Validating Input Whenever we get input in a program we should always check that it is valid – allowable or reasonable – before we process it. If an input is invalid, we should: ● tell the user they have entered an invalid value ● tell them what the valid values are ● ask them to re-enter their input The program should not progress until the user enters a valid value. Now let’s amend the app so that if the text box is empty, the user receives an error message. Our app will only create the times table if a number is entered. Algorithm if text box is empty display error message else display table To display the error message, we will use a Notifier component (Other Stuff→Notifier), so add one to your component screen. The Notifier component is used to create a box on the screen with a message. The code to the make the Notifier is shown below – feel free to alter the text. A Notifier is useful because it stops the user performing any other function in the app until they have dealt with the notification. This way, we can be sure the user has seen and (hopefully) read the message. On a desktop computer, a notification is often called a dialogue box. Page 27 Introduction to App Inventor Trevor Bragg Did you understand (part 3)? 4.7 Write down a range of valid values for the following inputs: a) someone’s age ____________________________________________________ b) the number of days in a month _______________________________________ 4.8 Write down an invalid value for a number that an app will divide another number with. __________________________________________________________________ 4.9 In this app, we saw the use of an if…else statement to tell whether or not the user had entered a value into the text box. Now consider an app which decides whether students’ test scores resulted in a pass or a fail (assume a pass mark of 50). Which of the following if…else statements would produce the correct results? Write the letters of the correct statements below the table. A B C IF testScore = 50 student has passed ELSE student has failed IF testScore <= 50 student has failed ELSE student has passed IF testScore >= 50 student has passed ELSE student has failed D E F IF testScore < 50 student has failed ELSE student has passed IF testScore ≠ 50 student has passed ELSE student has failed IF testScore > 50 student has passed ELSE student has failed Correct results (letters) _______________________________________________ Page 28 Introduction to App Inventor Trevor Bragg Summary Computing Science concepts You have also learned about some important ideas within Computing Science: Computer software o Operating system o Apps Event-driven programming Algorithms Variables Procedures Input validation Virtual machines Programming structures/commands In this course, you have used the following programming structures: The App Inventor environment o Components, properties and code Decision-making Timers Variables Procedures Handling user input Variables Loops o Fixed (For) o Conditional (While) Validating input Working with text There are, of course, many more, but you now have the necessary tools to go on to the next stage Page 29 Introduction to App Inventor Trevor Bragg Mobile device features You have also learned about or how to access the following features of a smartphone: Touch screen interface Text Graphics Sound Animation Notification boxes Motion control Accelerometer GPS/location awareness You now have all the skills you need to create some really amazing mobile apps. So what are you waiting for? Congratulations You have now completed this Computing Science course in mobile app development! Remember that you can use App Inventor at home, so there’s no need for this to be the end of your time as a mobile app developer. http://appinventor.mit.edu For further support e-mail: trevor.bragg@btinternet.com Enjoy teaching to your students Page 30