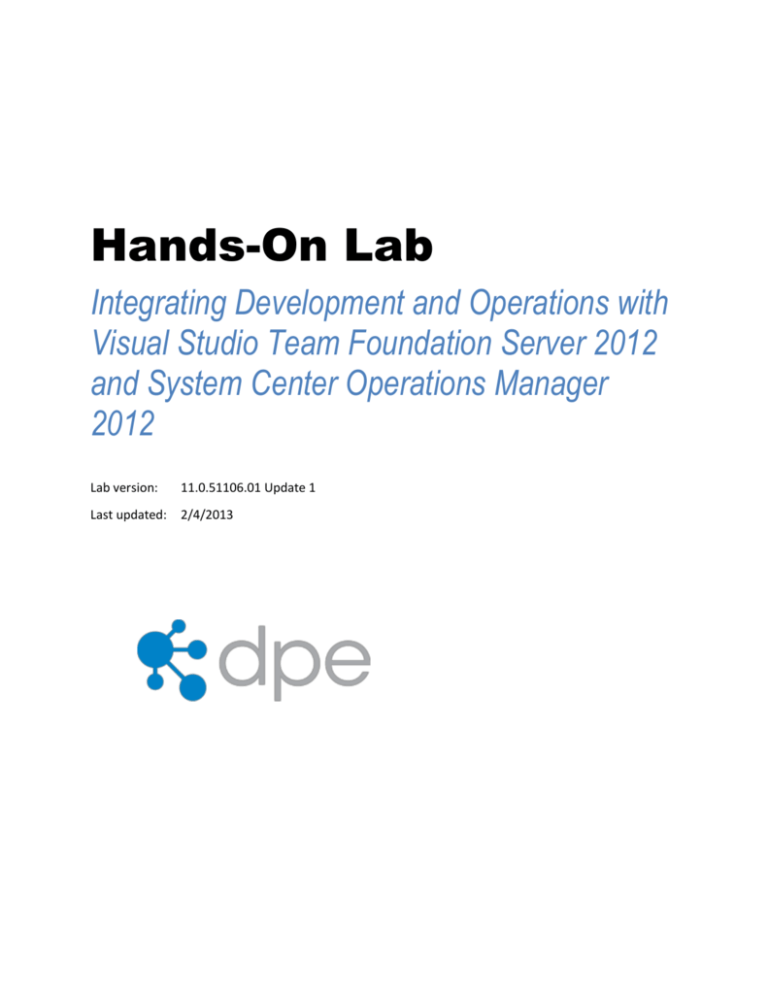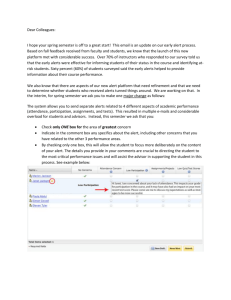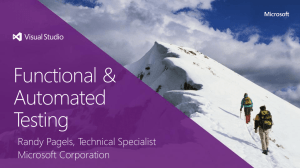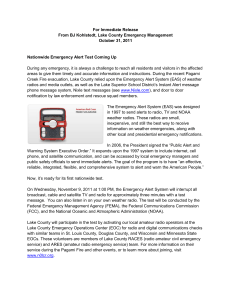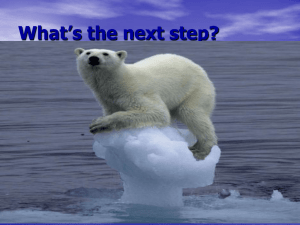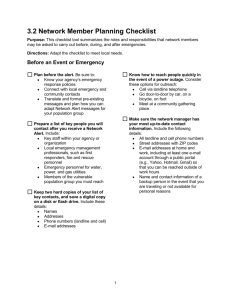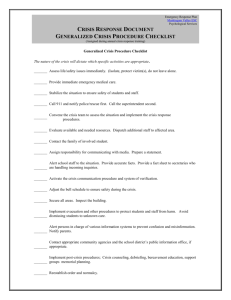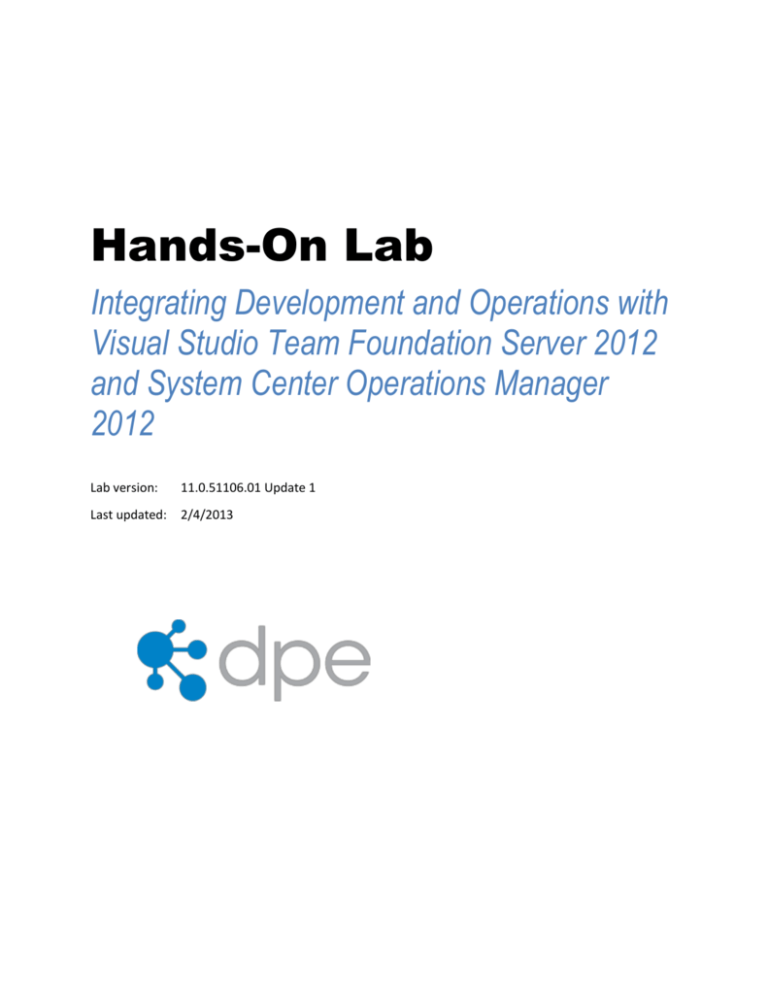
Hands-On Lab
Integrating Development and Operations with
Visual Studio Team Foundation Server 2012
and System Center Operations Manager
2012
Lab version:
11.0.51106.01 Update 1
Last updated:
2/4/2013
CONTENTSOVERVIEW ............................................................................................................................... 3
EXERCISE 1: MONITORING APPLICATIONS WITH SYSTEM CENTER OPERATIONS MANAGER ..... 4
EXERCISE 2: SYNCHRONIZING SYSTEM CENTER OPERATIONS MANAGER ALERTS WITH TEAM
FOUNDATION SERVER 2012 ................................................................................................................... 12
EXERCISE 3: CONTROLLING INTELLITRACE IN PRODUCTION USING SYSTEM CENTER
OPERATIONS MANAGER ......................................................................................................................... 27
OverviewOverview
In this lab, you will learn about how communications and workflow between operations and
development teams can be improved by utilizing System Center Operations Manager 2012, Team
Foundation Server 2012, and Visual Studio Ultimate 2012. As you walk through the exercises, you will
see how Operations Manager can monitor a sample ASP.NET website, synchronize select operational
alerts with Team Foundation Server, and automate the collection and delivery of IntelliTrace logs to the
development team.
Prerequisites
In order to complete this lab you will need the Microsoft® Visual Studio Team Foundation Server® 2012
and System Center® 2012 Operations Manager Integration Virtual Machine provided by Microsoft. For
more information on acquiring and using this virtual machine, please see this blog post.
About the Fabrikam Fiber Scenario
This set of hands-on-labs uses a fictional company, Fabrikam Fiber, as a backdrop to the scenarios you
are learning about. Fabrikam Fiber provides cable television and related services to the United States.
They use an on-premises ASP.NET MVC application for their customer service representatives to
administer customer orders.
Their IT operations team uses System Center 2012 to monitor their on-premises applications for any
performance problems, outages, or other incidents. Recently the CIO of Fabrikam Fiber launched an
initiative to encourage development and operations organizations to work more closely together in
order to better ensure the quality of their production systems and to more efficiently resolve incidents.
These two teams have recently decided to integrate System Center Operations Manager and Team
Foundation Server to make it easier for developers to get the information they need about production
incidents in order to turn around fixes more rapidly.
Exercises
This hands-on lab includes the following exercises:
1. Monitoring Applications with System Center Operations Manager
2. Synchronizing System Center Operations Manager Alerts with Team Foundation Server 2012
3. Controlling IntelliTrace in Production using System Center Operations Manager
Estimated time to complete this lab: 60 minutes.
Exercise 1: Monitoring Applications with
System Center Operations
ManagerExercise 1: Monitoring
Applications with System Center
Operations Manager
In this exercise, you will see how System Center Operations Manager (SCOM) can be configured and
used to help monitor a web application. We will then use this as the foundation on which we will begin
showing the integration story with Team Foundation Server 2012 in the next exercise.
1. Log in as Administrator. All user passwords are P2ssw0rd.
Note: To help ensure that all services and applications are ready for the remainder of this lab,
please allow the machine a few minutes to warm up.
2. Let’s start by taking a look at how we pre-configured application monitoring for a sample
website using SCOM. Start the Operations Console from the taskbar.
Figure 1
Launching the Operations Console
3. Load the Authoring workspace.
Figure 2
Authoring workspace
Note: The Authoring workspace enables you to create new monitoring scenarios so you can
change or add monitoring in an existing management pack or create a new management pack
for an application that does not have one.
4. From the Authoring tree, select the Authoring | Management Pack Templates | .NET
Application Performance Monitoring template node. This displays the Monitor FabrikamFiber
website management pack in the middle pane.
Figure 3
Selecting a template
5. Select Monitor FabrikamFiber website from the middle pane and then select the Properties
option from the Tasks pane.
Figure 4
Viewing properties
6. The first tab in the properties window is labeled What to Monitor. This tab describes the
application components to monitor, which is just the FabrikamFiber.Web website in this case.
Figure 5
Monitored application components
7. The next tab allows configuration of the Server-Side Defaults. Select the Advanced Settings
button.
Figure 6
Configured server-side monitoring settings
8. In the advanced settings window, note that both performance and exception alerts are turned
on and that the sensitivity threshold has been adjusted down to 100 ms. This was done ahead
of time for demonstration purposes.
Figure 7
Advanced monitoring settings
9. Under the section for configuring exception event monitoring, note that the “Application
failure alerts” and “All exceptions” options are selected. This will alert us to all application
failures and exceptions.
Figure 8
All failures and exceptions are set to be logged
10. Select the Cancel button to close the advanced settings window.
11. Select the Client-Side Monitoring tab in the properties window. This tab configures the use of
client-side monitoring in managed web applications.
Figure 9
Client-side monitoring configuration
12. Select the Client-Side Defaults tab in the properties window. This configuration tab is similar to
the Server-Side Defaults tab in that it controls what events to monitor. It also provides
advanced settings and the ability to filter clients to monitor by IP address.
Figure 10
Client-side defaults
13. Select the OK button on the properties window to close it. This will save changes and prepare
the monitoring configuration.
14. Return to the Monitoring workspace.
Figure 11
Monitoring workspace
15. In the Monitoring tree, select Monitoring | Application Monitoring | .NET Monitoring |
Monitor FabrikamFiber website | Monitor FabrikamFiber website. This shows us that the
website is currently in the Healthy state. SCOM provides a number of different views that can
be used to view the state of applications and gain performance insights.
Figure 12
Overall state of the website
16. Select the row describing the state of the website and then select the Alert View navigation
option from the Tasks pane.
Figure 13
Opening the Alert View
17. The Alert view shows all alerts and their details for the monitored website. It also allows you to
disable or override the rule that produces the warnings, create an alert subscription to send
email or text message, and even collect IntelliTrace snapshots. Select one of the alerts listed by
single-clicking.
Figure 14
Alert View showing existing alerts
Note: The initial alerts and timestamps that you see in screenshots may be different from
those you see in the virtual machine.
18. In the Navigation section of the Tasks pane, select the Performance View option.
Figure 15
Navigating to the Performance View
19. Scroll through the list of performance counters to see what counters are currently collected and
available for display. You can also specify a time range and export data if desired from this view.
Figure 16
Performance View counters
20. Close the Performance and Alert windows. At this point, SCOM has been configured and is now
monitoring the application. In the next exercise, we’ll take a look at how you can integrate this
monitoring setup with Team Foundation Server to help improve the workflow between
operations and development.
Exercise 2: Synchronizing System Center
Operations Manager Alerts with Team
Foundation Server 2012Exercise 2:
Synchronizing System Center Operations
Manager Alerts with Team Foundation
Server 2012
In this exercise, you will see how SCOM can synchronize alerts and work items with Team Foundation
Server to improve the communication and workflow between operations and development. In this lab
and virtual machine, we are working with Team Foundation Server 2012 Update 1, but it is also possible
to synchronize with Team Foundation Server 2010.
1. Let’s take a look at how SCOM was configured to integrate with Team Foundation Server. In the
Operations Console window, select the Authoring workspace.
Figure 17
Authoring workspace
2. From the Authoring tree, select Authoring | Management Pack Templates | TFS Work Item
Synchronization.
Figure 18
TFS Work Item Synchronization
3. Select the template instance named FabrikamFiber TFS Syncing from the middle screen and
then select the Properties link in the Tasks pane.
Figure 19
Viewing properties for work item sync
4. In the Server Settings tab, note the configured Team Project Collection URL.
Figure 20
Team Project Collection URL
5. Select the Project Settings tab and note that an application component mapping is already
setup between the Fabrikam Fiber website and TFS. In addition, the area path is setup so that
work items will be created in the Web Site area. These settings make it possible for operations
to send alerts in the form of Operational Issue work items when a problem is found in
production that the operations team can’t resolve.
Figure 21
Project Settings
6. Select the Cancel button to close the FabrikamFiber TFS Syncing Properties window. Select the
No button if prompted to save changes.
7. Minimize the Operations Console window.
8. Now let’s take a look at a scenario where a runtime issue is picked up in SCOM and then passed
on from operations to development for further investigation.
9. Start Internet Explorer and then select the Fabrikam Fiber Intranet button from the Favorites
bar.
Figure 22
Launching website
10. Select the Reports link in an attempt to view reporting data, but note that there is an error.
Figure 23
Reports link
Note: The website layout changes depending upon the window size, so the navigation links
may also appear on the left-hand side in some cases.
Figure 24
Unhandled exception occurred while generating report
11. It appears that there was an unhandled error generating the reports, and since we have SCOM
monitoring the website, we can use that to take a closer look. Return to the Operations Console
window and select the Monitoring workspace.
Figure 25
Monitoring workspace
12. From the monitoring tree, select Monitoring | Application Monitoring | .NET Monitoring |
Monitor FabrikamFiber website | Active Alerts.
Figure 26
Active alerts for the website
13. In the Active Alerts view, you will notice a few warnings and errors. In an active production
application, it is likely that there would be even more to sift through. To make it easier to find
the recent exception, let’s customize the view a little. Select the Personalize View button from
the Tasks pane.
Figure 27
Customizing the alerts view
14. In the Personalize View dialog, select the Last Modified column and then select OK.
Figure 28
Adding in a column
15. Back in the Active Alerts view, scroll to the right if necessary and select the Last Modified
column header to sort by that property. The reason why we are using this property instead of
relying on the Created or Age column is that this exception may have occurred before. When
repeat alerts are raised, the Repeat Count property is increased on the alert rather than
creating a new one, and the Created property represents the timestamp of the first occurrence.
Figure 29
Sort by last modified time
16. Starting with the most recently modified alert, single-click on each warning alert until you
locate the one that has a description describing the NullReferenceException that you just saw
in the Fabrikam Fiber web application. The alert description is found in the Alert Details pane in
the bottom part of the Active Alerts view.
Figure 30
Finding the alert associated with website error
17. Double-click on the alert to load the Alert Properties window. You can view all details related
to the alert here. Note that the Repeat Count is greater than 0, meaning that it has occurred
multiple times now.
Figure 31
Alert properties
18. In the lower portion of the Alert Properties window, change the Alert Status to be Assigned to
Engineering and then select the Apply button. SCOM will then create a new Operational Issue
work item in the team project specified by the template that we looked at earlier.
Figure 32
Assign an alert to engineering
19. Select the hyperlink that is in the Alert Description to view more information about the
exception. It will take a few moments to load, and when Internet Explorer prompts you to allow
a page to close, select the Yes button to continue.
Figure 33
Loading the AppDiagnostics web page for the alert
20. The Exception Event window shows an immense amount of data about the exception, the
application, and the environment in which it was running. You can view all exception data and
call stack, modules that were loaded, other events that may be related, and even performance
counters that were collected. As you will see in a minute, all of this information is available to
both operations and development.
Figure 34
Exception event information collected and recorded by SCOM
21. Close the Exception Event window and then close the Alert Properties window.
22. Minimize the Operations Console window. In the next step, we will transition to the
development side.
23. Start Visual Studio from the taskbar.
Figure 35
Launching Visual Studio
24. In Team Explorer | Home, select the New Query link under Work Items.
Figure 36
Creating a new query
25. Change the Work Item Type field to be Operation Issue and the State field to be New.
Figure 37
Query definition to get new operational issues
26. Select the Run button to execute the query.
Figure 38
Executing the query
27. Double-click on the new Operation Issue work item to open it.
Figure 39
Loading the new Operational Issue from TFS
Note: You may need to wait a few moments for the work item to be created in TFS, therefore
you may need to Run the query again.
28. At this point, a developer can look at the provided application error report to begin an
investigation. Note that the same AppDiagnostic hyperlink is provided here as well.
Figure 40
Operational Issue work item
29. Change the State to Accepted. This will automatically set the Reason to be Incident is
acknowledged. Select the Save Work Item button to save changes.
Figure 41
Accepting the work item
30. Now that we have accepted the issue, we can assign the issue to a development team member
to address. Change the State to Assigned and the Assigned To field to Administrator.
Obviously, in a real environment this would be assigned to a real team member. Select the Save
Work Item button to save the changes.
Figure 42
Assigning the work item
31. Switch back to the Operations Console and wait until the Active Alerts view refreshes to show
the alert update its Resolution State to Acknowledged. The operations team is now aware that
the development team has acknowledged the issue and is investigating.
Note: The Operations Console will automatically refresh when changes are detected, but you
can always right-click in the alert view and refresh manually. Depending upon the capabilities
and resources of the hardware that is running the virtual machine, this synchronization may
take a few moments.
Figure 43
Alert state has updated after syncing with TFS
Exercise 3: Controlling IntelliTrace in
Production using System Center
Operations ManagerExercise 3:
Controlling IntelliTrace in Production
using System Center Operations Manager
In this exercise, you will learn how you can use SCOM to quickly control the configuration of IntelliTrace
in a production setting, generate snapshots, and automatically share that diagnostic data with the
development team. The use of the IntelliTrace Profiling Management Pack automatically deploys the
necessary infrastructure, which is called the IntelliTrace Collector, to the designated servers.
1. Minimize the Operations Console window and return to Visual Studio.
2. In the Operation Issue window, select the Links tab.
Figure 44
Viewing links provided by SCOM
3. Right-click on the file hyperlink and select the Open Linked Item option. This link is to an
IntelliTrace log file that was created by SCOM and then stored on a file share.
Figure 45
Open linked item
Note: It is possible to configure SCOM to attach IntelliTrace files to work items created in TFS,
but be aware that these files can be quite large. In addition, Visual Studio Ultimate is required
in order to open the IntelliTrace files.
4. Select the Yes button when prompted to confirm opening the link.
Figure 46
Confirming action to open file link
5. Once the IntelliTrace log file loads in Visual Studio, double-click on the NullReferenceException
item to open it in debug mode.
Figure 47
IntelliTrace debugging data from SCOM
6. As we would expect when using IntelliTrace, the location in source where the exception was
thrown is shown highlighted, and the Autos and Call Stack windows provide some information
about the null reference itself. However, this does not provide a lot of contextual data
surrounding the actual exception, as you can see from the single event shown in in the
IntelliTrace window.
Figure 48
Debugging with IntelliTrace
Note: To debug with IntelliTrace and step through code, you must have the matching source
files and symbol files available and ensure that they are in the Visual Studio symbol path. For
more information, please see this MSDN article about how Visual Studio matches up source
and symbols.
7. Select Debug | Stop Debugging from the main menu in Visual Studio.
8. Right-click on the Operational Issue tab and then select the Close All But This option.
Figure 49
Cleaning up open files
9. When prompted to save changes to the new query, select Yes.
Figure 50
Saving the new query
10. Name the query New Ops Issues and then select the Save button.
Figure 51
Saving the new query
11. Let’s go ahead and ask the operations team to acquire a full IntelliTrace snapshot to aid in
debugging. Change the State of the issue to Awaiting Evidence, add in a Resolution Note
indicating what evidence we would like, and then select the Save Work Item button.
Figure 52
Changing the state of the issue to ask for full IntelliTrace log
12. Minimize Visual Studio and return to the Operations Console window.
13. Locate and expand the Team Foundation Server Synchronization node from the Monitoring
tree view. There are various filtered alert views that can be used to see alerts as they are
synchronized back and forth between SCOM and TFS.
Figure 53
Monitoring alert status
14. Select the Awaiting Evidence node to check for alerts that are waiting for additional evidence.
Figure 54
Viewing alerts that are awaiting evidence
15. Double-click on the alert to open it.
Figure 55
Open the alert
16. Select the History tab to view the recent history for the alert and note that the development
team is asking for an IntelliTrace log.
Figure 56
Viewing the history for the alert
17. Close the Alert Properties window.
18. With the alert still selected, click on the Start IntelliTrace Collection task button.
Figure 57
Starting IntelliTrace collection
19. The Run Task dialog shows what is being targeted for collection and the default parameters that
will be used. Leave the defaults in place and then select the Run button.
Figure 58
Starting IntelliTrace collection
20. Wait for the Status column to report a value of Success and then close the task status dialog.
Figure 59
IntelliTrace collection was started
21. Now it is time to reproduce the error. Start Internet Explorer and load the Fabrikam Fiber
Intranet application from the Favorites bar once again. It will take a few moments to start the
website because the IntelliTrace collection process starts by resetting the associated application
pool.
22. Once the website has loaded, click on the Reports link to reproduce the error.
23. Return to the Operations Console window and select the Collect IntelliTrace Snapshot task.
Figure 60
Collecting IntelliTrace snapshot
24. In the Run Task window, use the default options and select the Run button.
Figure 61
Collecting IntelliTrace snapshot
25. Wait for the Status column to report a value of Success and then close the task status dialog.
26. Since we are using IntelliTrace on a production server, we should now stop the IntelliTrace
process. Select the Stop IntelliTrace Collection task, select the Run button, and close the task
once completed.
27. Right-click on the alert and select Set Resolution State | Assigned to Engineering to re-assign
the alert to the development team with the IntelliTrace log linked to the existing Operation
Issue work item.
Figure 62
Re-assign to the development team
28. Return to Visual Studio and select the Refresh button on the Operational Issue work item
window.
Figure 63
Refreshing work item
29. There should now be a new hyperlink provided with link comment that starts with “A new
IntelliTrace snapshot…” It may take a few moments to appear, so you may need to refresh a
few times.
Figure 64
IntelliTrace snapshot provided by operations team
30. Right-click on the new hyperlink and select the Open Linked Item option. You will be prompted
to accept loading the link once again.
Figure 65
Opening the IntelliTrace file
31. Compared to the previous IntelliTrace log that we looked at, this one has a lot more detail in it
as expected.
Figure 66
IntelliTrace summary
32. Expand the Web Requests section to see what URLs were accessed, how long they took, and
the result.
Figure 67
Web requests that were recorded during the IntelliTrace session
33. In the Exception Data section, select the System.NullReferenceException entry that has a call
to GetCustomerSummary at the top of its call stack and then select the Start Debugging button.
Figure 68
Start debugging using the IntelliTrace file
34. Just like before, we are taken to the line of code where the exception was originally thrown,
however this time we have additional historical debugging data that we can examine. Click the
Return to Call Site button.
Figure 69
Return to the call site of GetCustomerSummary method
35. Returning to the call site takes us to the Employees.cshtml file, where we can now see where
the Customer parameter comes from that is ultimately passed to the GetCustomerSummary
method.
Figure 70
Debugging with IntelliTrace
36. Select Debug | Stop Debugging from the main menu and return to the Operational Issue.
37. At this point, it would be up to the development team to fix the issue, but that is beyond the
scope of this lab. Let’s assume that the fix is in place and tested according to the fictional
Fabrikam Fiber’s development standards. Set the state of the Operational Issue state to
Resolved and then select the Save Work Item button.
Figure 71
Resolving the Operational Issue work item
38. Return to the Operation Console window and select the Resolved alerts option under the Team
Foundation Server Synchronization node. You may need to wait a few moments until the alert
shows up.
Figure 72
Viewing resolved issues
39. The operations team could then verify the fix as implemented. Assuming that task has been
completed, right-click on the alert and select Set Resolution State | Closed.
Figure 73
Operations verifying that the fix resolved the issue
To give feedback please write to VSKitFdbk@Microsoft.com
Copyright © 2016 by Microsoft Corporation. All rights reserved.