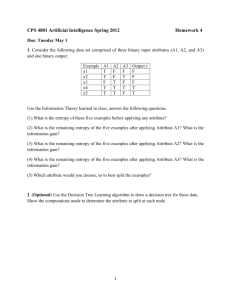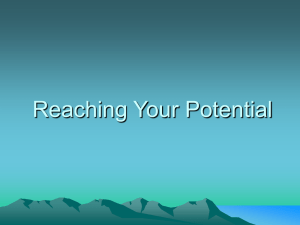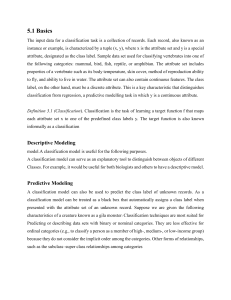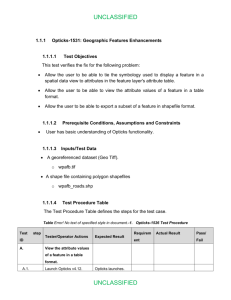GIS Skills Demonstration Study Guide
advertisement

GIS Skills Demonstration : Question Universe Application Practical. We will make use of layers taken from the BasicOaklandGIS CD distributed earlier in the semester. Basics 1. Open ArcGIS, using an existing map in ArcGIS (an MXD file), demonstrate that you are able to zoom, pan, and view previous extent. Then, set a visual bookmark for later. 2. Add an existing feature class to an existing map, move layers up and down, turn layers on and off. #2 Located in 3a and 4c "Add a feature class layer to an existing map, move layers up and down, turn layers on and off" (include ArcCatalog) 3. Change display characteristics of a layer from the table of contents. it seems to mean to go to the Symbol Selector on the Layer Properties box, and change some characteristic about the layer, like its color. 4. Changing symbology of a layer via properties dialog. This includes changing the shape and the color of the symbols. Also know how to change the background of the data frame. 5. Rename layer 6. Display and navigate through data associated with a feature class. ArcCatalog 7. Open ArcCatalog, connect to a data source (folder), browse to find map data, adding data to an open map. 8. What is a geo-database? How to get data into one or out of one. How to create your own. Thematic Mapping 9. Symbolize a layer by categorical attributes on the neighborhoods layer. 10. Manipulate symbology options for categorical attributes on the neighborhoods layer. -select the field to use -select a subset of values of this field to display -make “all others” grey 11. Make a “shade by value” (classification by quantity) showing the population of each census tract. Move this layer to the top so that we can see it. 12. Make a classification by quantity polygon map showing white population in each census tract. Normalize this data by total population. Format the category labels so that they show percentages and only one decimal place. Adjust color ramp—get rid of “graphic view” so you can see ramp names. Select the one that’s “Yellow-reen – light to dark.” Located in chap 6 "Format 'classification by quantity' labels and change classification method, convert to a percentage" 13. Change the classification method for a classify by quantity and explain the difference between the Natural Breaks (Jenks), Equal Interval, and Quantile. 14. Make a classification by quantity dot density map showing total population in each census tract. Adjust settings so that most densely populated tract is about 50% covered by dots. 15. Make a pie chart map showing white,black,asian,pacific islander,amerindian, other. Adjust so pies fit on map in a pleasing manner. Raster 16. Open a raster layer that has data embedded in it (ocean floor, for example). Change the symbolization on a raster layer. Explain what this is about and why we do it. Found in chapter 5(d). When you symbolize a raster you assign color to cell values or ranges of cell values. To change the symbology on a raster layer you double click the layer in the Table of Contents to open up the Layer Properties Dialog Box. Click the Symbology tab and in the Show Box there are four symbology methods to choose from. Those methods are: Unique Values, Classified, Stretched, and Discrete Color, and each have a different way of differentiating data values by colors. This is a good for rater values because rasters usually lie on a continuous scale of integers or real numbers, etc. * I thought #9 was pretty straightforward, but if I didn't respond the way you were looking for, then #9 does need "further specification" as you suggested. Labels 17. Turn labels on for a feature layer. 18. Show how setting rules for placing labels works. Set label priorities for each layer in a map, i.e. choose the label positions. Change layer priorities to determine which feature is labeled when there is a conflict. Miscellaneous 19. Demonstrate how to create a hyperlink for a feature. Selecting 20. In dataview, select several features with mouse. Locate corresponding records in attribute table. Make attribute table show only selected features 21. Show how to change selection options so that all features that intersect a selection rectangle are selected or only those totally enclosed by selection box. 22. Run a query to select features. running a query is going to the Selection Menu, and choosing the Select by Attributes option. This can also be done via an attribute box for any layer and clicking on Options. Running a query actually means figuring out if something is true about a feature on the map. For example, for Exercise 8b, you can query how many houses have 3 bedrooms and sell for under 175,000K. 23. Select features by attribute Found in chapter 8(b). Selecting features by attributes is useful when you are searching for criteria that you cannot see on the map, such as the price of a house or number of bedrooms. In order to do this, you have to write a query in the Structured Query Language. To do this you need to select an attribute, an operator and a value. To select by attributes, click on the Selection Menu and click Select By Attributes. In the Select By Attributes Dialog Box, click the Layer drop down arrow to select a layer. When you do this, all the fields from the parcels attribute table appear on the fields list of the Select By Attribute Dialog Box. To (for example) select houses with 3 bedrooms, you would double click the “bedrooms” field so that it appears in the query box. Click the (=) button and click Get Unique Values. Double click (3) in the Unique Values box. Your query search for three bedroom houses is now complete. You click apply and on your map, only the houses with three bedroom are highlighted. You can also select features by many attributes such as number of bedrooms, sale price and location. You do this by using the AND buttons. Joining 24. Distinguish between a relate and a join. Located in chap 9 "Distinguish between relating and joining data" 25. Join a feature class to a matching data table 26. Join two feature classes based on geographic relationships Charts and Graphs 27. Creating graphs of feature data (histogram, scatter) Create a histogram of some feature data and display the graph with your map and a legend. Output 28. Saving map layout as PDF 29. Exporting a subset of a data set to a new data file. 30. Saving a symbolized feature class as a layer. 31. Saving a layout as graphic file for pasting into another application (e.g., Word). Buffers and Stuff 32. Creating buffers of points, lines, and polygons. -creating (points; constant distance, variable distance, multiple rings; lines; polygons; one or two overlapping) -dissolving barriers in 33. Clip features in one layer to trim the boundaries of a polygon feature(s) in another layer. 34. Overlaying data and calculating new attribute values. Overlaying data found in chapter 12 (b). Overlaying data combines the features in two input layers to create a new dataset when the two features intersect. To overlay data, open the ArcToolbox Window, expand the Analysis Tool, expand Overlay and double click Union tool. Now you have to specify the layers to overlay and designate an output feature class. Select two features from the Features drop down arrow. Browse for the output feature in the Output Feature Class Box and select Join Attributes from the drop down list. Then click of to join the attributes to overlay the data. On the map, you can now see the area where two features overlap. * If you were to tell me to “Join Attributes” that would basically mean overlay data right? Because you have to join in order to overlay… Calculating new attribute values found in chapter 12(c). You need to calculate new attribute values after you adjust values for some reason, like when you only look at a certain area on a map. To calculate the new attribute values, you have to first create a definition query to display the area you want. You build a query by opening the Layer Properties dialog box and clicking Definition Query, then Query Builder. You build your query by selecting the field you want and using the mathematical symbols. You click OK and on the map only the features satisfying your query are displayed. Now you can recalculate. Open the Attribute Table and right click the StandsValue field. Click Field Calculator to recalculate the stands values. In the Fields box, double click a field to add it to the StandValue expression box. Complete the expression using the mathematical symbols and click OK. The values in the StandValue field are recalculated. * This one is still confusing to me. Not the question but the process. There has only been one exercise in the book where we had to calculate new values. If I was asked to calculate attribute values not pertaining to this exercise (chapter 12c) I would not know which fields or symbols to select to recalculate. Also, I know you can calculate numeric and text attributes, but I haven’t had to calculate numeric attributes… again, I think I would be a bit lost. Projections and Coordinates 35. What is the state plane coordinate system for our area? 36. How do you find out what the projection/coordinate system for a layer is? 37. Changing a projection on the fly. Open a world layer and change projection. Editing 38. Creating a new feature class. Located in 14b "Create a new feature class" (use ArcCatalog) 39. Adding fields to a feature class, calculating field values, defining allowed field values. I practiced Exercise 14c, and added fields to a feature class, but I am still unsure as to how to calculate a field value (Hillary thought it meant going to the Layer Properties box, clicking on the Symbology tab, and using the box that says "Value Field". I am also unsure what "defining allowed field values" means and how to access "allowed field values." 40. Drawing new features. 15a: Using snapping, create a new feature like a water main connecting to a water valve. 41. Deleting a feature. 42. Modify a feature by moving the vertices on the feature’s edit sketch. *Note: I know modifying a feature can also include adding and deleting vertices, but since the previous two questions on the list refer to those actions, I didn’t include them. 43. Editing a feature’s attribute values. Geocoding 44. Geocoding by address 45. Geocoding by name. 46. Importing x,y data Layout 47. Create a legend for a map and position it on layout. 48. Using layout templates. 49. Advanced layout tools Located in chap 19 "Use advanced layout tools: snap to guides, arrange multiple data frames in one window, title a map adjusting font size and color and background, make a scale bar and legend