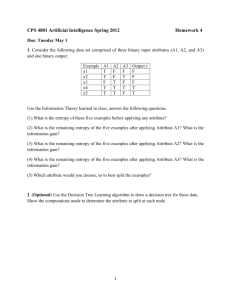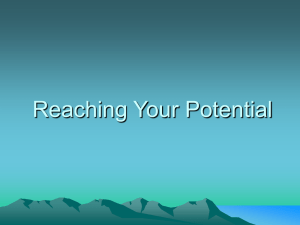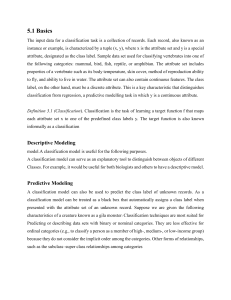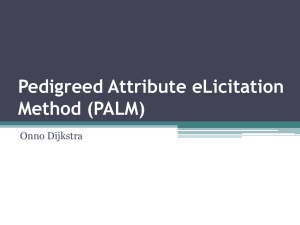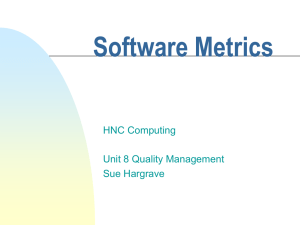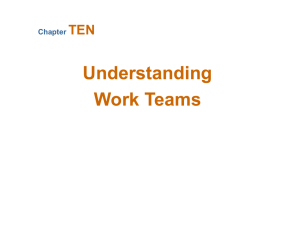Create a Data Dictionary in Pathfinder Office
advertisement

Create a Data Dictionary in Pathfinder Office A data dictionary is a custom made database for your data. A data dictionary simplifies data collection and stores the collected data in a form that is useful for later analysis. Before you create a data dictionary you need to consider what kind of data you are going to collect. Data can be collected as points, lines or polygons. You can enter your attributes as text, numbers or menus. When the data dictionary is completed in Pathfinder Office you will transfer it to your GPS receiver. a) In Pathfinder Office (PFO) Select Utilities/Data Dictionary Editor to begin creating a data dictionary. b) Select File/New and type in a data dictionary name and comment. Select TerraSync V5.00 and later from the Version drop-down menu. c) Click on the New Feature button to the lower left. d) In the Feature name field, type the first feature name. This could be for example vegetation type, canopy cover, soil type, snow depth, bird species etc… There is an 8-character limit for Shapefile Export Enter an Alias if you need more than 8 characters displayed in TerraSync. Select Point, Line or Area in the Feature Classification dialog box and click OK. Generally use 1 sec. log interval You can change the symbol for the feature, but this will not be retained when exporting to shapefile (i.e., TerraSync and Pathfinder Office only). Try to use the same color for like features. e) In the Data Dictionary Editor screen, click New Attribute. Here you can select the desired entry form for your data in the data dictionary. Choose between menu, numeric, text, date, time, file name and separator. Select Text in the Type dialog box and click OK. f) Enter Attribute Name (up to 10 characters), Alias (up to 40 characters), and the maximum Length of your text string (up to 230 characters). The default length of a text string is 30 but you can make this number larger or smaller to suit your needs. Also, specify your Field Entry as Normal, Required or Not Permitted. Click OK to create this new attribute. You can add several attributes to the same feature by clicking on the New Attribute button in the Data Dictionary Editor again. For example for a feature named Vegetation you may want to enter attributers such as dominant overstory species and dominant understory specie or for a feature named Buildings you could enter attributes such as height, number of stories etc. g) Create a Menu attribute by selecting Menu in the New Attribute dialog box. The New Menu Attribute dialog box will appear. Enter Attribute Name and Comment and click New to enter a new attribute value for your menu. h) Enter an appropriate attribute name in the New Attribute Value – Menu Item dialog box and click Add. Keep entering menu item names until you are satisfied with your menu. Click OK. [E.g., For a line feature called Road you may have a menu attribute called RoadClass with the menu items Freeway, State Highway, Gravel Road and Trail.] • • • • • Note feature – because it is highlighted, we can see the attributes for this feature. Note Attribute names – because Species is highlighted, we can see the values for this attribute Note Menu values for the highlighted attribute You can edit features or attributes You can change the order in which they appear on the form HINT: After entering all attribute values you can rearrange their order in the New Menu Attribute dialog. Highlight the attribute you want to move and then click the arrow below indicating the desired direction. i) To create a Date Value • In the New Attribute Type dialog, select Date and click OK. • Type an Attribute name • Select Auto Generate if you want the date to be transferred automatically from the GPS receiver to the data dictionary at the time of data collection. If the date is not automatically generated you must enter the date yourself every time you take a position reading. • Select Format • Select a Field Entry. Make sure you select Not Permitted for the Field Entry if you use Auto Generate • Click OK j) To create a Time Value • In the New Attribute Type dialog, select Time and click OK. • Type in the Attribute Name • Select (or deselect) Auto Generate • Select Format as 24 hour or 12 hour clock • Select a Field Entry. Make sure you select Not Permitted for the Field Entry if you use Auto Generate • Click OK k) A File Name attribute is interpreted as a text attribute (for example, to reference the file name of a digital photograph taken in the field) .To create a File Name value • In the New Attribute Type dialog, select File Name and click OK. • Type an Attribute Name • Select a Field Entry • Click OK l) The Separator attribute provides a heading or allows you to group similar attributes together. It is intended to provide visual organization, and is not an actual attribute – no values are entered. To create a Separator • In the New Attribute Type dialog, select Separator and click OK • Enter a Separator Name • Click OK m) Conditional attributes, i.e., attributes that only appear to a user if certain conditions are met (e.g., a particular choice is made in a previous attribute’s drop-down menu). Create a new attribute that will only be visible when a certain item is chosen in a previous drop-down list (e.g., an attribute “Oak species” when a user has chosen “Oak” for an attribute called “Species”). Under Condition, click the Change button Set the conditions under which the attribute will be visible and click OK. n) When you are done entering attributes to your data dictionary select File/Save in the Data Dictionary Editor window. Make sure you save the file as a Data Dictionary File (*.ddf) o) Select File/Exit to close the Data Dictionary. Transfer the Data Dictionary to the Data Logger a) Connect the GPS unit with the computer using the appropriate cradle and cables and turn on the GPS unit. b) Open Pathfinder Office select Utilities/Data Transfer c) Pathfinder Office will connect to the GPS receiver and the Data Transfer screen will appear. Select the Send tab and then Data Dictionary in the drop down menu. d) Select your Data Dictionary and then click Transfer All in the lower right corner of the screen. The Data Dictionary is now transferred to the GPS unit.