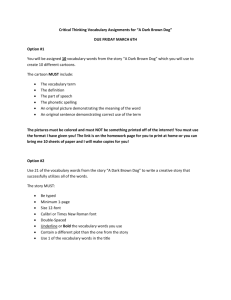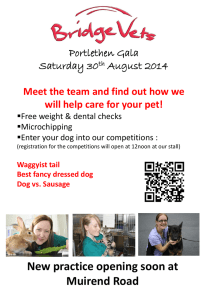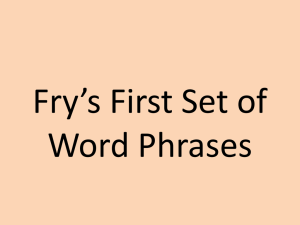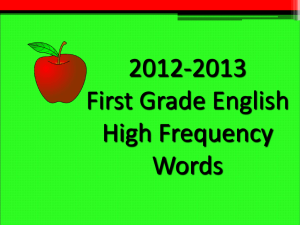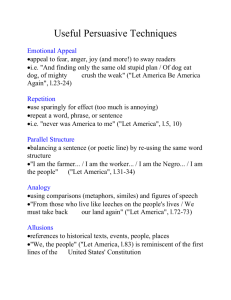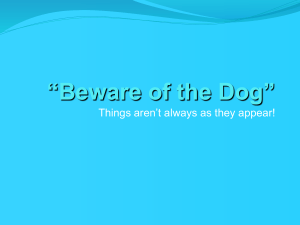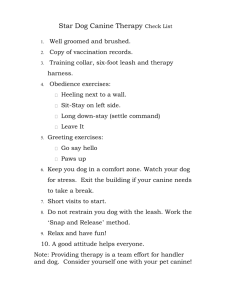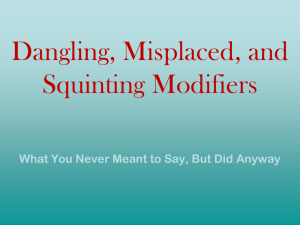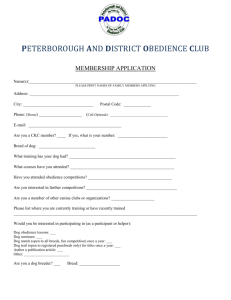Grayscale Images
advertisement

Grayscale Images and Colorizing In GIMP, you can turn a color photograph into black and white. But you can't turn black and white into a color photograph. The process is called “Desaturation” and you can apply it to a whole picture or to selected areas. 1. Start GIMP, Open the file “Umbrella_Woman.bmp from your GIMP Pictures folder 2. On the Image Menu, click Mode. Click Grayscale. 1. When you make a picture into a gray scale, you throw away the colors in the image, leaving only the relative darkness and lightness of the picture. 3. You can replace the light tones of an image with the color of your choice, this is called “Colorization” 4. In the Colors Menu, click “Colorize”. Change the settings to create an effect that you like. When the settings have been changed, click the + sign on the dialog box, name the style “Cool Style”. 1. A pop-up window will tell you that this is not possible with the Live CD version of GIMP Portable. No problem. 2. Save Umbrella Woman.bmp and close it. 5. Open the “Cowboy.jpg” picture. 1. On the color menu, choose Colorize. Set the Hue to 40, the Saturation to 35 and the Lightness to -30 2. Experiment with these effects. Make the picture look old-fashioned if you can. 6. Open the file “walking_the_dog.jpg” from your GIMP Pictures folder. 7. Adjust the zoom so you can see the dog in the backpack clearly. 8. Use the “Lasso” tool to select around the dog. This lets you slowly click points that connect to form a selection around the dog. Try picking points about 1/16” apart all around the dog. 1. Take your time, if you double-click before you are ready, just use the Undo function. 2. The Magic Wand tool isn't accurate enough to select a hairy dog from a fuzzy background. 9. Once the dog has been selected, you want to tell GIMP to select everything EXCEPT the dog. Choose “Invert” from the “Select” menu 10.Now, on the Color Menu, choose “Desaturate”. This removes the color from whatever is selected. (In this case, everything but the dog.) Experiment with the different settings on the Desaturate dialogue box. 11.Use the Undo History Pallet or Ctrl+Z to step back in time just before you selected the inverse of your selection. 12.Pick the Lasso tool again, hold down the SHIFT key, and use the lasso to select around the woman's face. The Shift key allows you to select more than one item at a time. If the Lasso tool won’t “Let GO!” press the Esc button. 13.Still holding down the Shift key, Lasso the woman's arm. You should have a selection line around the dog, and the woman's arm and face. 14.Select the Inverse, and Desaturate the picture. The dog, the woman’s face and arm are colored, and the rest of the picture is Grayscale. Cool huh? 15.Go to your files, or search images.google.com to find a picture which contains a subject you want to apply this technique to. It may be a group photo which you will Desaturate all but one person. It may be a single person on a city street. How about an animal or vehicle? 16.Highlight one area of the picture, preserve its color while desaturating the rest of the photo. Try changing the color balance of the selected area after you gray scale the rest of the picture to create a washed-out effect. There is another way to do this that offers more control of the results. 1. Open the Original Umbrella Woman again. This time we will do the grayscale with layers. 2. Click the Layers menu, New, and choose “Layer from visible”. This will create a copy of the base (background) layer. 3. Switch to the top layer, and desaturate it by clicking “Desaturate” on the Color menu. 4. Use the eraser tool to remove any parts of the grayscale image that you wish to have color showing through. Be detailed. By combining the erasing technique with the colorizing technique, you can make some cool picture effects. 1. Open “Carsick.jpg” 2. Create a “Layer From Visible”, then make that layer invisible by clicking on the Eye next to it in the layers palette. 3. Switch back to the background layer, and colorize it to a sickly shade of green. 4. Make the new layer visible again, and use your eraser tool over one of the faces to make them green with carsickness. Have fun with this!