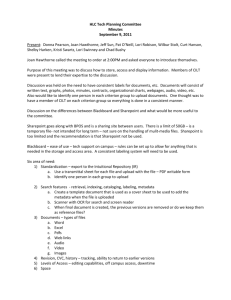IntelliGantt Web Part
advertisement

IntelliGantt Web Part Getting Started TeamDirection, Inc. 2012 I. First Steps A. Placing on a SharePoint Page Once the IT Administrator has installed the IntelliGantt Web Part, it can be placed on any SharePoint page. 1. Click the ‘Edit’ icon to being editing a SharePoint page. 2. Choose the ‘Insert’ tab and click the ‘Web Part’ icon. 3. In the ‘Project Management’ category choose ‘IntelliGantt’. 4. The IntelliGantt Web Part is now available for every user of the site. II. Basic Operations A. Loading Task Lists 1. When you place the IntelliGantt Web Part on a SharePoint page, it will automatically find all SharePoint lists of type ‘Tasks’ and ‘Project Tasks’. There are two ways to change the initial task lists shown: a. Click on the ‘Pith Helmut’ to explore task lists in the current site and in sub sites. Task List selections done this way are saved Per User. b. You can change the default task list selection by editing the ‘Selected List Names’ web part property in the IntelliGantt Initialization category. Task List selections done this way are saved Per Instance and will be seen be all users. 2. When each Task List is loaded, the default view is used to display the items each list contains. When you select a task list or task item, the available views for that task list will be display in the large dropdown above the tasks. You can change views by using this dropdown. The task list column layout might also change based on the view you select. The top two ‘views’ are special, as they are generated by the web part. B. Editing in Place Most cells within each row of the data grid (the ‘task list’ on the left) are editable. The IntelliGantt Web Part will use the permissions of the underlying SharePoint task list. Simply click the mouse cursor within any cell to begin editing. Clicking outside the cell or hitting the ‘Enter’ key will save any changes. Use the ‘Esc’ key to cancel changes. 1. Text – The current text is highlighted with the cursor placed at the end of the text. 2. Choices – A dropdown of selections will appear with the current value highlighted. 3. Dates – A calendar will appear to select dates, or you can key in the value for your date format. 4. Number – Will behave similar to the Text field, only just for numbers. 5. Flag – A checkbox is placed within the cell. An administrator or owner of the SharePoint site can change whether Start and Finish dates can be edited by all SharePoint members by changing a web part property – Edit Schedule. An administrator or owner of the SharePoint site can change whether a user must be assigned to a task in order to update by changing a web part property – Enforce Assignments. These web part properties are found under the IntelliGantt category. C. Editing with the Mouse If a task has no Start Date or no Finish Date it will be a point on the timeline. You can leftclick with the mouse, hold and drag to reposition the task on the timeline. When you release the mouse, your task will have a new start and finish date. To give your task a duration, first hold down the SHIFT key and perform the steps above. Notice that the Start date remains the same but the Finish date changes. When your task has a duration you can do two addition drag operations. If you click within the body of the task, you can drag it left or right along the timeline. If you click on the ‘% Complete’ slider within the task, you can change the % Complete. You can also mouse over a single endpoint and drag it as well. To turn a task back into a milestone, simply drag one endpoint over the other. Finally, you can create a task dependency by dragging the Finish endpoint of one task over another task and dropping. D. Making Assignments 1. To add an assignment, move the mouse into the ‘Assigned To’ cell. If you have permission to add/edit/remove assignments, a plus will appear. 2. Start typing the name of the person you wish to assign to the task. The IntelliGantt Web Part reads all members of a SharePoint site and enters them into an auto complete control that will aid your selection. 3. The IntelliGantt Web Part supports multiple assignments when the underlying Task List supports multiple assignments. You do this by going into the Task List’s ‘List Settings’ and change the ‘Assigned To’ columns ‘Allow Multiple Selections’ setting to ‘True’. When this is set the Web Part will show the ‘+’ icon to add additional assignments. When a task has multiple assignments that require more horizontal space to display, blue left and right arrows appear. Click on these to see additional assignments to the left or right in the Assigned To cell. E. Making Task Dependencies 1. The same principle used for editing assignments applies to creating task dependencies too. Simply click on the ‘+’ icon to begin edit mode. Start typing the name of the task you wish to precede the current task. An autocomplete box will aid you in selecting the task. Similarly, the IntelliGantt Web Part supports multiple task dependencies, but you must make sure the underlying SharePoint Task List allows multiple values for the Predecessors column. III. Adding and Removing Tasks and Summary Tasks can be added to or removed from your task list with the IntelliGantt Web Part. To do so you must first open the manipulation window. Click on the arrow at the very upper left of the IntelliGantt Web Part. A. Adding Tasks Move the mouse into the manipulation window area. As you then move the mouse vertically, notice that different icons will appear that reflect what you can do on that task row. When the task row shows a ‘+’ icon, that means you can add a task or summary task. Click on the ‘+’ to add a new task. To add a summary task, first hold the SHIFT key down and then click on the ‘+’ icon. New tasks and summary tasks first appear right under the parent item. This is done so that the new items don’t ‘disappear’ in large lists. Subsequent refreshes of the task list will sort the new items based on the current SharePoint View sort definition. B. Removing Tasks To remove a Task or Summary task, move the mouse into the manipulation window and the vertical row of the task. The ‘-‘ will appear. Click on this icon to remove the item. C. Adding Documents You can upload one or more documents from your local computer and either attach or link them to a task item by dragging from Windows Explorer and dropping on a task. The manipulation window will automatically open if necessary and show you the row the item will drop on with a blue ‘upload’ arrow. IV. Filtering The IntelliGantt Web Part has a filtering window that pops up from the bottom when you click the small arrow at the lower left of the control. When expanded you will see the set of assigned users for the selected project. We also provided a ‘user’ called ‘Unassigned’ so you can quickly see what tasks are not assigned to a SharePoint member. A. By People Clicking on a person icon makes them a filter for the current task list. You can click on multiple people and therefore use multiple filters together combined with ‘Or’. Clicking on a person icon once selects them for filtering. Clicking on the person icon twice unselects them for filtering. B. By Status You can also filter by any choice field. The out-of-the-box SharePoint task list comes with two choice fields: Status and Priority. If you drop down the ‘People’ selection you will see these two additional options to sort by. If you create your own custom choice fields for a task list, they will appear in this dropdown. The display will change to a piechart breakdown of choice values for each assigned SharePoint member. You can still filter by selecting a piechart with a user name underneath it. Or you can select one of the choice values in the left-side dropdown list. V. Basic Configuration Each of these topics represents one of the categories the IntelliGantt Web Part makes available when you activate the ‘Edit Web Part’ option all SharePoint web parts have. A. IntelliGantt Category 1. License a. This field takes the license id received during purchase. When installed to the SharePoint Farm, this license id can be done once. When installed to the SharePoint 2010 Sandbox, this license id must be entered for every instance of the web part. Here are detailed instructions on both the installation and licensing of the web part. 2. Pixel Height a. SharePoint has a problem passing the web part height to underlying Silverlight controls. So we created the Pixel Height property so you can control exactly how high you want the web part to be. Here is some background information on why. 3. Collapse Level a. This value determines how much of the hierarchy to open up when the web part first loads. All the task information is there, but if ‘2’ is the value, then only the first two levels of the hierarchy are expanded. 4. Depth Level a. This value determines how many levels of task data to read. For example, if your task list contains 10,000 items, you may not want to read everything. A Depth Level of ‘2’ means on the first 2 levels of task data is read, greatly reducing the total amount necessary but enough to show important top-level information. 5. Gantt Display Name a. Which SharePoint column value to display within the Gantt Chart. By default the ‘Title’ column is used. If this field is blank, then no text is displayed in the Gantt Chart. You can name any SharePoint column to display in the Gantt Chart. 6. Permissions – These permissions or not part of the underlying SharePoint list, but rather as a helper that the web part provides. a. Enforce Assignments – In order to update a task, the SharePoint Member must be assigned to it. SharePoint Owners will be able to edit. b. Edit Schedule – Enables the ability for SharePoint Members to update the Start and Finish dates tasks and milestones. SharePoint Owners will always be able to edit these fields. c. Edit Assignments – Enables the ability for SharePoint Members to update the Assigned To values of a task. SharePoint Owners will always be able to edit Assigned To. d. Edit Attachments – Enables a user to drag files from their computer and drop them onto a SharePoint task within the web part and associate the file with the task. e. Write Building Blocks – Enables a user to create a reusable ‘template’ file from a given task and its children. The file is stored locally and then used as a drag & drop operation onto another task item in any IntelliGantt Web Part instance. f. Read Only – Puts the web part in read only mode so that no changes can be made. g. Disable Status Logic – By default the web part adjust status choice selections based on the % Complete value. Checking this turns off the behavior. h. Disable Behind Logic – By default the web part computes tasks that are behind and marks them with the ‘Behind’ color. Checking this turns off the behavior. i. Disable Group By – By default the web part will create virtual folders for each Group By field match. Check this turns off the behavior. 7. Branding Text a. The lower right of the Gantt Chart has a text string users can read. By default the string is ‘IntelliGantt’, but can be changed to anything with this property. 8. Branding URL a. The Branding Text in the lower right of the Gantt Chart is also a URL link. By default it points to the TeamDirection.com site, but you can put your own URL to a landing page here. B. IntelliGantt Mappings Category Mapped columns are typically used when either non-task based list is used in the display (like a Custom List), or the SharePoint Task List has been modified such that new fields are used to display title, start, due and % complete. When mapping a SharePoint column, it is important to map the actual column name in SharePoint, which can be different than the display name of the same column. For example, below we have a field that displays as ‘My Text’, but the actual SharePoint column name is ‘Text1’ (which you can find in the browser URL). Furthermore, you must also escape ‘non-standard’ characters so that they match SharePoint’s escaping rules. For example, a column named ‘Hello World’ would be ‘Hello_x0020_World’ because the space character needs to be escaped. 1. Mapped Title Column a. Specifies which SharePoint column to use for the Title. 2. Mapped Start Date Column a. Specifies which SharePoint column to use for the Start Date. 3. Mapped Due Date Column a. Specifies which SharePoint column to use for the Due Date. 4. Mapped Percent Complete Column a. Specifies which SharePoint column to use for % Complete. C. IntelliGantt Colors Category All color values used in the properties in this category must follow web hex encoding. For example, the color ‘blue’ would be #0000FF. 1. Solid Color Gantt Bars a. Some folks don’t like the task bars to have color gradients. You can make them solid by enabling this setting. 2. Gantt Calendar Light Color 3. 4. 5. 6. 7. 8. 9. 10. 11. 12. 13. a. You can change the color gradient of the Gantt Calendar at the top of the Gantt Chart. This requires two colors—the starting ‘light’ color and the ending ‘dark’ color. Given these two endpoints IntelliGantt will fill in the gradient. Gantt Calendar Dark Color a. You can change the color gradient of the Gantt calendar at the top of the Gantt Chart. This requires two colors—the starting ‘light’ color and the ending ‘dark’ color. Given these two endpoints IntelliGantt will fill in the gradient. Gantt Navigation Light Color a. You can change the color gradient of the Gantt footer at the bottom of the Gantt Chart. This requires two colors—the starting ‘light’ color and the ending ‘dark’ color. Given these two endpoints IntelliGantt will fill in the gradient. Gantt Navigation Dark Color a. You can change the color gradient of the Gantt footer at the bottom of the Gantt Chart. This requires two colors—the starting ‘light’ color and the ending ‘dark’ color. Given these two endpoints IntelliGantt will fill in the gradient. Not Started Color a. Enter a hex color value for the color to use when the status is ‘Not Started’. In Progress Color a. Enter the hex color value for the color to use when the status is ‘In Progress’. Completed Color a. Enter the hex color value for the color to use when the status is ‘Completed’. Deferred Color a. Enter the hex color value for the color to use when the status is ‘Deferred’. Waiting Color a. Enter the hex color value for the color to use when the status is ‘Waiting’. Behind Color a. Enter the hex color value for the color to use when the status is ‘Behind’. This isn’t an actual SharePoint choice value for the Status column. Rather, the IntelliGantt Web Part computes ‘Behind’ to be whether the Start Date + % Complete crosses the current date and time. If not, then the task is marked ‘Behind’ from a color perspective. Default Colors a. The IntelliGantt Web Part default color palette consists of 17 colors. You only see 5 of these with a standard status field. However, if you added more choices to the Status field you would then see more colors. Similarly, if you create additional choice columns they will use the default color palette as well. Therefore, if you ever want to redefine the general color palette, you would enter a ‘;’ separated list of hex color values. Custom Colors Field a. This is similar to the Default Colors palette, expect that this palette will target a specific field name. This means you can highlight a specific choice field with it’s own palette of colors. This field requires the name of the choice column to use. 14. Custom Colors a. This field works with the Custom Colors Field and requires a ‘;’ separated list of hex color values. D. IntelliGantt Initialization Category 1. Show Sites a. By default the IntelliGantt Web Part will dedicate a row to show the Site that the task list(s) came from. Unchecking this will hide all Site rows. 2. Show Lists a. By default the IntelliGantt Web Part will dedicate a row to show the List that the task items came from. Unchecking this will hide all List rows. 3. Zoom Factor a. The initial timescale zoom can be set for when the web part is first loaded. The value range is 0.5 to view years and 47.5 to view days. 4. Include Template IDs a. By default IntelliGantt searches for Task and Project Tasks lists. If you wish to include SharePoint lists of different types you can do so by entering their server template id. An internet search of ‘SharePoint List Template IDs’ will give you the options. 5. Exclude Template IDs a. If you wish to exclude one or both of the built-in lists (Task and Project Tasks) you can do so here. 107 will exclude the Task list. 150 will exclude the Project Tasks list. 6. Selected List Names a. By default the IntelliGantt Web Part will show every list that matches it’s include and exclude rules. You can select specific lists from any location in your site collection with this property. i. Select a Task List within the current Site – Enter the List Name 1. Tasks ii. Select all Task Lists from a sub site – Enter the sub site and a trailing slash 1. SubSite/ iii. Select a Task List from a sub site – Enter the sub site and the task name 1. SubSite/Tasks iv. Select Task Lists from a sibling site – Enter the path from the root and the site name and a trailing slash 1. /Sites/Site/ v. Select a Task List from a sibling site – Enter the path from the root, the site name and the task list name 1. /Sites/Site/Tasks 7. Selected View Names a. This is simply the name of the view you wish to use when the web part first appears. If the view does not exist in a task list, then no items are shown. If multiple task lists are selected but not all have a view of the same name, then the task lists to do have the named view will show their items and the tasks lists that do not have the view will show no tasks. 8. Keywords a. A keyword search string to append to any view that might be used (including the default view if the Selected View Names is not defined).