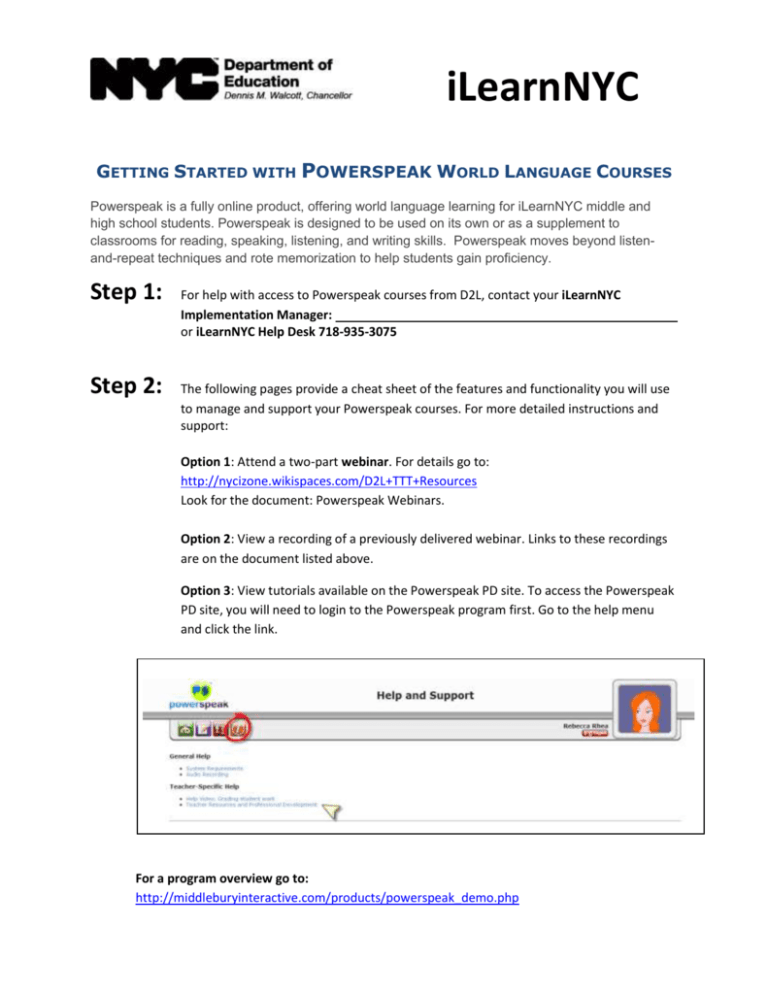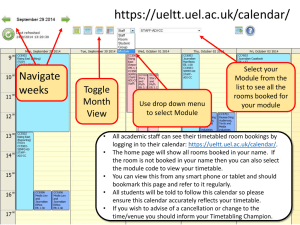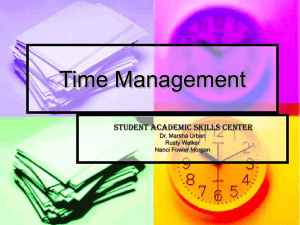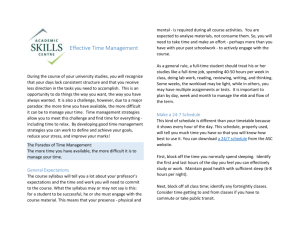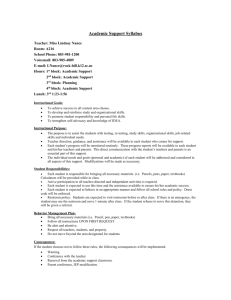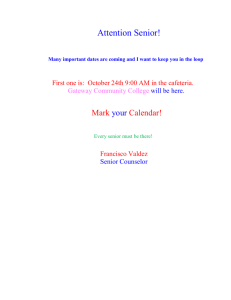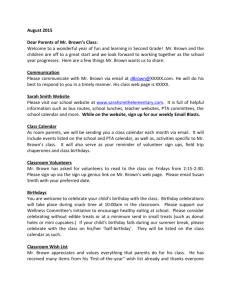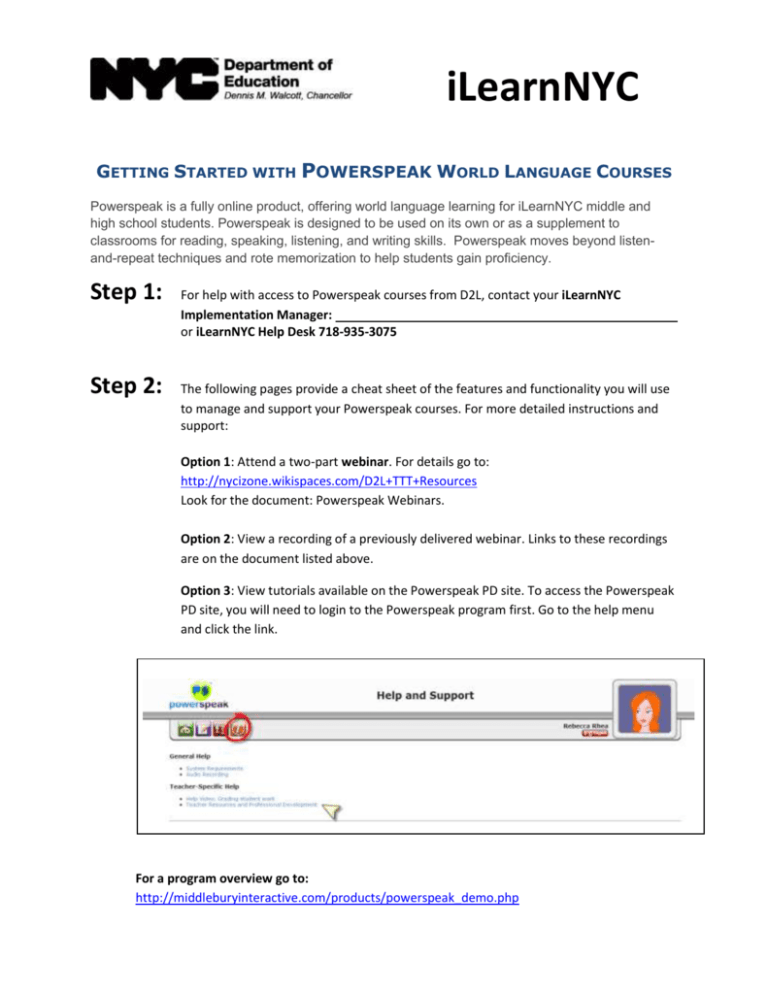
iLearnNYC
GETTING STARTED WITH POWERSPEAK WORLD LANGUAGE COURSES
Powerspeak is a fully online product, offering world language learning for iLearnNYC middle and
high school students. Powerspeak is designed to be used on its own or as a supplement to
classrooms for reading, speaking, listening, and writing skills. Powerspeak moves beyond listenand-repeat techniques and rote memorization to help students gain proficiency.
Step 1:
Step 2:
For help with access to Powerspeak courses from D2L, contact your iLearnNYC
Implementation Manager:
or iLearnNYC Help Desk 718-935-3075
The following pages provide a cheat sheet of the features and functionality you will use
to manage and support your Powerspeak courses. For more detailed instructions and
support:
Option 1: Attend a two-part webinar. For details go to:
http://nycizone.wikispaces.com/D2L+TTT+Resources
Look for the document: Powerspeak Webinars.
Option 2: View a recording of a previously delivered webinar. Links to these recordings
are on the document listed above.
Option 3: View tutorials available on the Powerspeak PD site. To access the Powerspeak
PD site, you will need to login to the Powerspeak program first. Go to the help menu
and click the link.
For a program overview go to:
http://middleburyinteractive.com/products/powerspeak_demo.php
Powerspeak Checklist for Teachers
Home page
From the home page navigate from class/section to class/section.
Identify teacher-graded assignments that need grading.
Grade oral and written assignments. Always grade from the home page.
Student Roster
View students in a class/section (roster)
View individual student profile
Add avatar dollars (no more than $99 at a time).
View student password (click and hold on *****)
Classroom Properties
Edit class information:
Class name – E.g., Teacher name_language and level_school period:
Rhea_SP1_P3
Lessons: Set the number of lessons to appear on the calendar
Lesson Constraining: Ensure students progress through the course
sequentially. i.e., can’t jump ahead
Start Date:1 When a program start date is entered, dates are added to
the course calendar
Locking Date: Date when program will no longer be available to
teachers. (Note: the calendar End Date is when the program is no
longer available to students).
IMPORTANT: Follow this sequence if adding calendar dates and making assignment modifications:
1. Set the calendar. First enter Start Date, then add school breaks/holidays into the calendar
2. Specify the number of lessons (e.g., set lessons to 160 instead of 180)
3. Make assignment modifications (e.g. quizzes are only available on the day they are scheduled)
Assignment List
View course in the “Assignment List” format.
Identify graded assignments (points allocated) and non-graded activities.
Edit an individual assignment/activity (password protect, extra credit)
Check assignment answer key.
Modify assignment availability (availability times and locking options).2
Delete an assignment/activity. WARNING: Deleted activities can not be
recovered
Add an assignment/activity (from assignment list view).
1
2
When a Start Date is entered, program functionality changes.
This option is available when a Start Date is entered in Classroom Properties.
Powerspeak Checklist for Teachers
6/16/2011
Copyright © 2011 by Middlebury Interactive Languages. All rights reserved. This document may not be reproduced, in whole or in part, in any
form without written permission from Middlebury Interactive Languages.
2
Calendar
View course structure (activities within a lesson) and different types of
activities.
View calendar in monthly view. Navigate from month to month.
Add an assignment/activity to the calendar.
Add a holiday or event to the calendar.3
Go to the Assignment List from the calendar.
Grade book
View the class/section grade book.
Filter information on the gradebook.
Sort class grades in assending or descending order.
Understand how Current Grade4 is calculated.
Download grade book.
Send message to student(s) from the gradebook.
Identify student performance on different course activities.
View an individual student’s grade book
Check individual student progress.
Print individual student grade book.
Unlock/lock assignments.
Delete assignment duplicates.
Override a grade.
Exempt students from an assignment.
Provide feedback for a computer-graded activity.
Note: overriding a grade is generally only used to exempt an assignment or if the
score given to a teacher graded oral and written assignment does not appear in
grade book.
Navigation within a
class/section
3
4
Navigate to program features from within a selected class.
This option is available when a Start Date is entered in Classroom Properties.
Current Grade is calculated differently when a calendar has dates vs. no dates
Powerspeak Checklist for Teachers
6/16/2011
3