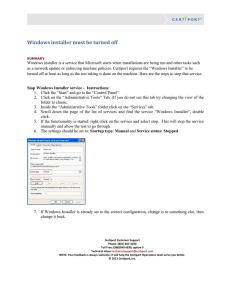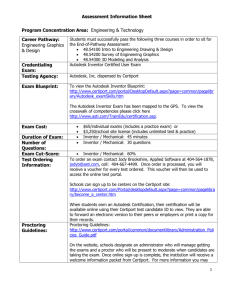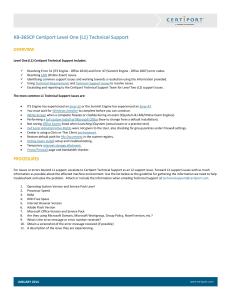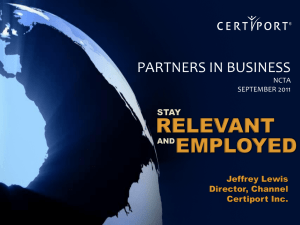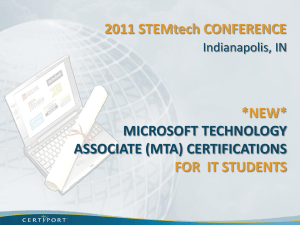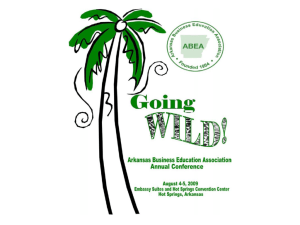IT Director – Quick Reference Guide (Certiport Online Exams)
advertisement

IT Director – Quick Reference Guide (Certiport Online Exams) A Certiport Online Exam shortcut must be added to the desktop of each computer that will be used to deliver any of the following exams: Microsoft Technology Associate®, Autodesk®, Adobe Certified Associate®, CompTIA Strata®, IC3®, QuickBooks®, and HP Accredited Technical Associate. (Not Required for Mac) 1. Click the Create Shortcut to Launch Online Exams button and continue with the steps that follow on the page. 4. Before installing, click here to review Certiport’s Technical Requirements. 1. Log into Certiport.com. If you do not have a login, Register at Certiport.com, then obtain the appropriate role rights from your director. 2. Select the Organization Administrator or Organization Member role. 3. Select the Training & Tools tab and click Online Exam Setup. 1. 2. 3. 2. STEP 1. Verify that the appropriate center is selected. 3. STEP 2. Select the default language for the userinterface. 4. STEP 3. Click the Generate Link button. 5. STEP 4. Drag the blue shortcut button onto the desktop. (Not Required for Mac) 1. Open Internet Explorer's Internet Options. 2. Select the Security tab. 3. Select the green checkmark for Trusted Sites. 4. Click Sites. 5. Uncheck the "Require server verification (https:) for all sites in this zone". 6. In the "Add this website to the zone" field, enter *.certiport.com and click Add. 1. 2. 3. 6. When completed, you should have a shortcut on your desktop that is labeled “Certiport Online Exams.” Click on click here to begin the download. Save the file to your desktop. After the download is complete, run the file to begin the installation. Follow the additional steps to complete the installation. Click the Run Diagnostics Check Button Make sure the correct center is selected Click Run Configuration Check to see if everything was setup properly Certiport Support: 888.999.9830 x 9 On-Boarding and Training: 888.999.9830 x 6 Mon-Fri: 6am-5pm (MST) 7. 8. Certiport Training & Tools Double-click the shortcut to verify. A log-in screen will appear in the browser. Click on Close to return to the Install screen Customerservices@certiport.com Technicalsupport@certiport.com (Responses within 1 business day) August 2012