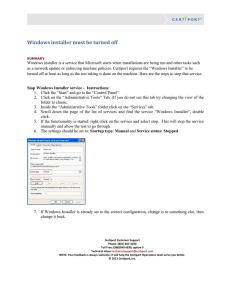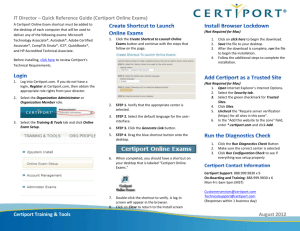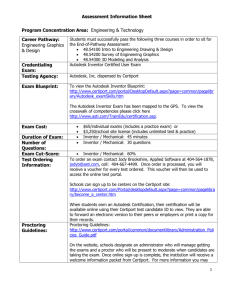KB-365CP Certiport Level One (L1) Technical Support

KB-365CP Certiport Level One (L1) Technical Support
OVERVIEW
Level One (L1) Certiport Technical Support includes:
Resolving Error 31 (ITS Engine - Office 2010) and Error 47 (Summit Engine - Office 2007) error codes.
Resolving LMS (Online Exam) issues.
Identifying common support issues and working towards a resolution using the information provided.
Using Technical Requirements and Common Support Issues to resolve issues.
Escalating and reporting to the Certiport Technical Support Team for Level Two (L2) support issues.
The most common L1 Technical Support issues are:
ITS Engine has experienced an Error 31 or the Summit Engine has experienced an Error 47 .
You must wait for Windows Installer to complete before you can continue.
White Screen when a computer freezes or crashes during an exam (iQsystem & LMS/Online Exam Engines).
Performing a full custom install of Microsoft Office (how to change from a default installation).
Not seeing Office Exams listed when launching iQsystem (actual exam or a practice test).
Center is using a Citrix or Thin Client environment .
Restore default path for My Documents in the system registry.
Online Exam Install setup and troubleshooting.
Temporary internet storage allotment.
page and bandwidth checker.
PROCEDURES
For issues or errors beyond L1 support, escalate to Certiport Technical Support as an L2 support issue. Forward L2 support issues with as much information as possible about the affected machine environment. Use the list below as the guideline for gathering the information we need to help troubleshoot and solve the problem. Attach or include the information when emailing Technical Support at technicalsupport@certiport.com
.
1.
Operating System Version and Service Pack Level
2.
Processor Speed
3.
RAM
4.
HDD Free Space
5.
Internet Browser Version
6.
Adobe Flash Version
7.
Microsoft Office Version and Service Pack
8.
Are they using Microsoft Domain, Microsoft Workgroup, Group Policy, Novell version, etc.?
9.
What is the error message or error number received?
10.
Obtain a screenshot of the error message received (if possible)
11.
A description of the issue they are experiencing.
JANUARY 2014
ERROR 31 or 47 - (ITS/Summit Exam Engine has experienced an error)
PROBLEM SUMMARY
When trying to launch an exam or configuration exam, one of the following error messages appears:
“The ITS exam engine has experienced an error. Please contact your exam Administrator. Please see the Certiport Center Administrator”. (31)
“The SUMMIT exam engine has experienced an error. Please contact your exam Administrator. Please see the Certiport Center Administrator”. (47)
This is a generic technical compliance message which would indicate the presence of any number of potential causes.
LIST OF POSSIBLE CAUSES AND RESOLUTIONS:
1.
Microsoft Office was not installed with a full, custom setup. a.
Open the Add/Remove Programs feature in the Control Panel (Windows XP). i.
In Windows Vista, Windows 7, or Windows 8 it is called “Programs & Features”. b.
Click on the line item for Microsoft Office and then click the “Change” button. i.
In XP the change button will be within the line item, in Vista, Win 7, Win 8 it appears at the top of the list. c.
Depending on your version of Office, follow the outlined steps: i.
Office 2007
1.
2.
Select the option to Add or Remove Features
Click Continue button
3.
Check the box next to Choose advanced customization of applications
4.
Click the Next button ii.
Office 2010 (see screenshots on topic “ Full Custom Installation ”)
1.
Select the option to Add or Remove Features
2.
Click Continue button
3.
Right Click Microsoft Office button
4.
Choose “Run all from my computer” d.
Verify that all the Office Components are running from the hard drive (My Computer) by clicking the drop down box at the top for “Microsoft Office” and choosing “Run All From My Computer”
2.
None of the Microsoft Office Applications have been run for the first time (activation). a.
Run one of the Microsoft Office applications and verify that it opens to the default/blank page.
3.
There is a problem with Microsoft Office itself that is causing the error.
In some cases a repair of Office will be sufficient; in extreme cases Office must be removed from the computer and then reinstalled.
4.
Anti-virus software is causing the iQsystem to fail. a.
Disable the anti-virus during the install/removal of the iQsystem to prevent any damage to the software. b.
Anti-virus should also be disabled any time you access iQsystem for Administrative or Testing purposes.
Note: If your anti-virus software is able to make exceptions or exclude entire directories, you can try excluding C:/Program Files/Certiport or making exceptions for each program file. You will still need to disable your anti-virus during the installation and removal of iQsystem.
5.
The latest version of Adobe Flash is not installed, is an older version, multiple versions are present, or the program itself is corrupted.
JANUARY 2014
6.
System Technical Requirements have not been met: a.
An error 31 message may be the result of local systems not meeting minimum system requirement. Testing environments should be as limited as possible. Other software applications can cause conflicts with iQsystem. In an effort to limit software anomalies, each machine should be as software free as possible. i.
To view System Technical Requirements step-by-step: ii.
Open Internet Explorer and navigate to the Certiport home page iii.
In the upper right hand corner click the dropdown menu “Support for…” and choose “Technical Support” iv.
In the left margin, find and click “Technical Requirements” v.
Find and click the exam in question vi.
Additional details can be seen on the Common Support Issues page
7.
Microsoft Outlook has not been configured with ‘no e-mail support’. (Only applicable if the error is received testing Outlook.) a.
Open the Control Panel and click the Mail icon. b.
The “Mail Setup-Outlook” dialog box will open. Click on “Show Profiles…”
JANUARY 2014 c.
Remove any Outlook profiles in the general profiles box by clicking Remove. d.
*Note: Any emails in this profile will be lost. The Profiles box should now be blank. e.
Click the “Add…” button and enter “Outlook” as the Profile Name, then click OK.
a.
Click Cancel on the Add New E-mail account screen. a.
Click Ok on the Microsoft Office Outlook Screen. b.
Open Outlook, if Outlook has not yet been configured you will see the following screen
JANUARY 2014 c.
Click Next. The E-mail Accounts box will open, giving you two options to Configure – click “No”.
d.
Click Next, then check the box Continue with no e-mail support. Click Finish. e.
This Outlook configuration process is the same for Office 2007 and 2010.
2.
The iQsystem is corrupted and no other solution seems viable. a.
Double-click the iQsystem executable icon from your desktop, or select iQsystem and select Repair in the installed programs list from within the Windows Control Panel to perform the repair. b.
As a last resort you could also perform a full uninstallation of any and all present versions of iQsystem, delete the local
C:\Certiport folder and then reinstall iQsystem - restart the system when prompted. Note: Any exams taken on this computer that are “in progress” would be deleted with this step.
Not seeing Office Exams or Certiprep listed in the Dropdown List when Launching iQsystem
PROBLEM SUMMARY
At the login screen for an actual exam or practice exam you cannot see the selection for Microsoft Office Specialist or Certiprep for Microsoft Office
Certifications.
PROCEDURE
1. Log into iQsystem Tools.
2. Click on the “Programs” tab.
3. Make sure that Certiprep and your currently installed version of Office are check-marked in this list.
4. Click OK.
JANUARY 2014
White Screen when Launching an Exam
PROBLEM SUMMARY
After clicking Start Exam the exam engine hangs at a white screen. Typically this situation freezes the computer and you must reboot the computer.
1.
Restart the computer and get back to the Windows deskop.
2.
Check the installed version of Adobe Flash Player. Download and install the latest version if it is missing.
3.
Verify the Certiport is listed, and listed correctly, in the trusted sites of Internet Explorer.
4.
Verify that all components of Browser Lockdown are installed.
You Must Wait for Windows Installer to Complete Before You Continue
PROBLEM SUMMARY
The following error message appears during the Exam Instructions or during the exam when clicking the Next button: "You must wait for the windows installer to complete before you continue. If this problem persists, please contact a test administrator." The Windows Installer Service is called upon whenever any program or update is being installed or uninstalled that uses the MSI installer package and it cannot be running while iQsystem is running.
LIST OF POSSIBLE CAUSES AND RESOLUTIONS:
1.
Microsoft Office must be installed and configured so it will not attempt further installations during exam. During an exam if the system calls upon a program, feature or component of Microsoft Office it will attempt to install it which starts the Windows Installer
Service. Refer to full, custom setup of Office section for this resolution.
2.
A recently installed program or update (which may have nothing to do with iQsystem or Office) was installed and did not complete the installation for some reason. Typically restarting the computer will solve this issue.
3.
A pending software update is calling upon the Windows Installer Service for action. In some cases an update will prime the Windows
Installer Service and those updates need to be killed or completed to resolve. Restarting the computer after this action will ensure the Service gets closed.
4.
As a last case scenario you can manually stop and disable the Windows Installer Service a.
Navigate to the Control Panel Administrative Tools Services b.
Listed alphabetically, locate Windows Installer near the bottom of the list and double click c.
The settings should be set to: Startup type: Manual d.
Service status may be either: Started or Stopped e.
If the service is ‘Started’, click ‘Stop’ f.
Click the dropdown menu for ‘Startup Type’ and change it to ‘Disabled’ g.
To enable the service follow the exact same steps to disable it h.
Change the ‘Startup Type’ back to ‘Manual’ and click OK
JANUARY 2014
What to Do When an Exam Freezes or Crashes
PROBLEM SUMMARY
An iQsystem delivered exam (primarily MOS 2007 or 2010) exams freeze or appears not to work correctly. (This assumes exam questions have loaded before abnormalities have occurred).
LIST OF POSSIBLE CAUSES:
There are three main reasons that would cause the iQsystem delivered exams to freeze:
1.
The environment may not be configured in a way that will allow the exam engine to function properly. Examples of this might be:
Office is not fully installed
One or more of the exam dependencies is missing
Anti-Virus or Security software is interfering with the exams
The candidate is not logged into Windows with full Administrative Rights
Screen Resolution or DPI is set incorrectly
2.
How the candidate is answering the question.
The exam software has been designed to accept a limited scope of answers, correct and incorrect. If the candidate leaves the scope, it may cause irregular exam functionality.
3.
A software update or other internet request is not being responded to because the exam is in progress. When these requests are ignored they will cause the system to freeze.
LIST OF POSSIBLE RESOLUTIONS:
In the case that the workstation should freeze, follow the procedure below:
1.
Completely turn off the computer to cold boot the system (hold down the power button until the computer shuts down). It is important to do this immediately after realizing that a test cannot continue normally.
2.
Once rebooted, double-click on the iQsystem Exams icon and ask the test candidate to log back into the exam.
3.
Enter the proctor user name and password and restart the exam. a.
At the Exam Selection menu, you will see “Exam in Progress” next to the exam previously started. b.
Starting this exam will not use a new piece of inventory or voucher. c.
Enter a reason for restart such as “Exam Crash” or “Exam Freeze”.
Note: The candidate will be brought back to into the exam where they left off, and no time will be lost as long as they resume on the same computer in which they started. It is possible however, to have lost time if the computer was not rebooted promptly when the freeze occurred – such loss cannot be recovered.
4.
Attempt to answer the question again and continue.
If the issue persists after rebooting:
1.
Verify that the computer meets the System Requirements and is configured properly. a.
If the machine does not meet our system requirements or is not configured properly, the Testing Center should fix those issues. b.
If the Center cannot address the issues immediately, inform them the candidate has 7 days to complete the exam.
JANUARY 2014
2.
If the computer meets the System Requirements and Is Configured Properly. a.
Have the Proctor observe and record the candidate’s exact steps taken when the error/behavior occurred. i.
If the exam freezes during the process of answering the question, have the candidate describe the remaining steps they would have followed as well. b.
Skip the question and continue with the exam. i.
If necessary, reboot the computer first then skip the question after resuming the exam. c.
Testing Center should send an e-mail to customerservices@certiport.com
which should contain:
Call Tracking Number / Case Number
Candidate's Name and Username
CATC ID where the exam was taken
Exam taken
Date exam was taken
The question that was freezing or malfunctioning
The error or behavior the question was exhibiting
The steps taken to answer the question
3.
Notify the candidate that an Exam Review may take 14 business days.
Complete a Full Custom Install of Office 2007 & 2010
PROBLEM SUMMARY
A full, custom install of Microsoft Office has not been performed.
RESOLUTION PROCEDURE:
If you are using the Windows XP Operating System:
1. In Windows, click Start
2. Click Control Panel
3. Select Add or Remove Programs
4. Scroll to Microsoft Office Professional 2007 and Select (or the version of Office that is installed)
5. Click Change within the line item
6. If not already selected, select Add or Remove Features radio button and click Continue
7. Right-click Microsoft Office
8. Select “Run all from My Computer”
9. Click Continue
If you are using the Windows Vista, Windows 7, or Windows 8 Operating System:
1. In Windows, click the Start Orb
2. Click Control Panel
3. From the All Control Items page, Double-Click Programs and Features
4. Scroll to 2007 or 2010 Microsoft Office System and Select
5. Click Change at the top of the list
6. If not already selected, select Add or Remove Features radio button and click Continue
7. Right-click Microsoft Office
8. Select “Run all from My Computer”
9. Click Continue
JANUARY 2014
Full Local Administrative Rights – Test Delivery and Practice Tests Defined
PROBLEM SUMMARY
Testing machines must have full, local, administrative rights for testing, and cannot be part of a Group Policy or any other restrictions.
Note : Centers giving only online exams do not need to adhere to this requirement however, administrative rights are needed initially to install Browser Lockdown for online exams and cannot be subject to Group Policies that restrict the running of Active X controls or Certiport IP access from within Internet Explorer and network.
LIST OF POSSIBLE CAUSES AND RESOLUTIONS:
Refer to Certiport’s Technical Requirements and Common Support Issues documents before installing and delivering Certiport exams, or
Certiport developed practice software (Certiprep).
Full, local administrative rights are needed to install and use the iQsystem exam delivery and for iQsystem Certiprep practice software.
Full, local administrative rights are required to install browser lockdown for online exams and online practice tests.
Note:
Exam Install Steps and Troubleshooting as your quick guide.
Platforms: iQsystem is the primary test delivery platform used for Microsoft Office (2007 and 2010) and IC3 (2003, 2005, 2007) test delivery and runs a concurrent, live-application exam. Concurrent means that the exam engine (iQsystem) uses the corresponding Office Application (which runs from the local machine) so the test candidate is literally inside the application to answer the environment based questions. To achieve this type of exam delivery, the local machine registry settings, dll files, root files, as well as the local version of Microsoft Office are accessed by iQsystem directly – which is the reason why full, local administrative rights are required.
Using Citrix, or Thin/Zero/Web Client Environments
SUMMARY
The iQsystem exam delivery software cannot function properly if it is part of a Citrix or thin/zero client environments, which are not supported.
EXPLANATION
A concurrent (live-application) exam means that any MOS certification test administered with the iQsystem uses the corresponding Office application and runs it from the local machine, so that the test candidate works within the actual Office application itself to answer the test questions. Because registry settings, dll files, and root files are accessed by iQsystem through the login of the local Administrator, iQsystem must be installed locally and deployed locally from each machine. Citrix and Thin/Zero/Web Client environments are not supported because they will not allow iQsystem to work locally with each machine and correctly access the defaults paths needed to successfully deliver exams using this concurrent method.
Install Path for My Pictures and My Documents in the Registry
SUMMARY
This section contains the default path that the software checks when iQsystem is launched for a configuration exam, Certiprep practice (iQsystem version), or an actual exam is administered.
Error message: “ Object Reference not set to an instance of an object ”.
PROCEDURE
1.
Check the machine to ensure technical requirements and system setup specifications are correct. If correct, proceed to step 2.
2.
Navigate to the following registry settings by performing the following actions: a) Click the Start button/Start Orb, select the “Run” option. b) Type “regedit” and click OK.
JANUARY 2014
c) You are now in the registry editor and should be very careful to only go to the specified areas. There are two keys that need to be verified and if they cannot be located you will need to create them. d) Follow these paths to check the two keys: i) Hkey_CURRENT_USER\Software\Microsoft\Windows\CurrentVersion\Explorer\User Shell Folders\Personal ii) Hkey_CURRENT_USER\Software\Microsoft\Windows\CurrentVersion\Explorer\User Shell Folders\My Pictures
If these keys are not present or have a different setup/configuration then create the configuration using the data row below as your guide:
Name
Personal
Type
(This area is automatically filled)
Data
%USERPROFILE%\My Documents
%USERPROFILE%\My Documents\My Pictures My Pictures (This area is automatically filled)
This should fix the error and allow the customer to test without error.
Online Exam Install Steps and Troubleshooting
SUMMARY
This section contains the proper steps for the installation and troubleshooting of the Certiport Online Exam delivery method.
PROCEDURE
All Certiport online exams are delivered online using LMS as the backbone of the driver. There are a limited amount of things that could cause an issue with online delivery. Follow the steps indicated here for a guide to installing the Certiport Online Exam total delivery method. Certiport suggests a preload of all content before taking the exams using our support page.
*This install guide is directed to test centers that use either a PC or MAC system to deliver any of the Certiport Online exams.
FOR A PC:
1.
The browser must be Internet Explorer version 8, 9, or 10 (32-bit only).
2.
The current version of Adobe Flash player must be installed.
3.
Check that Microsoft .NET Framework 3.5 and 4.0 are both installed. If they are not installed please install by visiting http://www.microsoft.com/downloads and navigating to .NET framework. Users of Windows 7 and Windows 8 will not need to install version 3.5 as this item is built into the operating system as a feature – they will only need to install 4.0.
4.
All pop-up blockers or browser toolbars that contain pop-up blocker features must be disabled.
5.
We suggest that centers preload all Adobe exam content before delivering Adobe exams. You can preload all available program types or a single program type (CS4, CS5, CS6). Follow this path to preload Adobe exam content: a.
Open the Certiport home page at http://www.certiport.com b.
Click the Support link in the top right corner of the home page c.
Within the Quicklinks column click the link ‘Adobe Exam Download Center’ d.
Check the box for the Adobe version you wish to cache (CS4, CS5, or CS6) – you may cache all if needed. e.
Click the ‘Cache Resources’ button in the bottom right
6.
Increase the disk space allocated for temporary internet storage allotment for Internet Explorer: a.
Navigate to Tools Internet Options General Browsing history (Settings) b.
Ensure that the allotted amount of disk space to use for temporarily files is set to at least 512MB. You can set it as high as
1024.
7.
Ensure that you have a minimum of 256 Kbps bandwidth per each machine for online testing. You can test your system bandwidth speed at: http://myspeed.certiport.com/
8.
If you are a new testing center or starting to deliver Online Certification Exams you will need to install the Certiport Online Exam icon onto the desktop of each machine you will use to deliver exams. a.
From the Certiport home page, log in using your Certiport user name and password. b.
Select the Organization Administrator role. c.
Click Training and Tools tab d.
Click Install e.
Within the Certiport Online Exams box (bottom of the page) click the ‘Create Shortcut to Launch Online Exams’ button and follow the directions to install.
JANUARY 2014
9.
Install Browser Lockdown 3 a.
Full Administrative rights are required for this installation. After a full administrator has installed you no longer need to be a full administrator to use the practice test or exam. b.
From the Certiport home page, log in using your Certiport user name and password. c.
Select the Organization Administrator role. d.
Hover over the Training & Tools tab and Click Online Exam Setup e.
Scroll down until you reach Step 2 and locate the green hyperlink for downloading Browser Lockdown 3 f.
Save and run the file from your desktop. g.
Follow the Install Browser Lockdown directions listed by first downloading and Installing Certiport Browser Lockdown 3, then after Browser Lockdown is installed Add Certiport as a Trusted Site (see following steps). h.
Open Internet Explorer and enter the Internet Options. i.
Click the “Security” tab. j.
Click the green checkmark for “Trusted Sites” then click the “Sites” button below it. k.
Uncheck the “Require server verification (https:) for all sites in this zone” box when adding *.certiport.com as a trusted site. l.
In the “Add this website to the zone” field, type in exactly “*.certiport.com” and click “add”. m.
Ensure that there is no “www”, “http”, or “https” preceding the addresss.
1.
We recommend that centers do not go through a firewall or proxy, but if one is required, please refer to the following list of critical items that must be considered when configuring a proxy server or firewall: a.
The domain certiport.com needs to be accessible.
The following IP addresses: b.
216.36.45.201
www.certiport.com c.
216.36.45.202
certprep.certiport.com d.
216.36.45.203
iQc.certiport.com e.
216.36.45.204
info.certiport.com f.
216.36.45.205
Digital Literacy g.
216.36.45.206 MySpeed h.
216.36.40.134
Certiport Terminal Server i.
216.36.40.135
Certiport Terminal Server j.
216.36.40.144
Certiport FTP k.
216.36.40.145
Certiport FTP
These addresses need to have full access through ports 80 (HTTP) and 443 (HTTPS) 216.36.40.144 and 216.36.40.145 need access
through port 21 TCP
HTTP redirects need to be permitted. (These are all completed within the certiport.com domain.
FOR A MAC:
2.
Ensure that you are using the Safari browser version 4 or higher.
3.
The current version of Adobe Flash player MUST be installed.
4.
All pop-up blockers or browser toolbars that contain pop-up blocker features must be disabled.
5.
We suggest that centers preload all Adobe exam content before delivering Adobe exams. You can preload all available program types or a single program type (CS4, CS5, or CS6). Follow this path to preload Adobe exam content: a.
Open the Certiport home page at http://www.certiport.com b.
Click the Support link in the top right corner of the home page c.
Within the Quicklinks column click the link ‘Adobe Exam Download Center’ d.
Check the box for the Adobe version you wish to cache (CS3, CS4 or CS5) – you may cache all if needed. e.
Click the ‘Cache Resources’ button in the bottom right
6.
If you are a new testing center or starting to deliver Online Certification Exams you will need to install the Certiport Online Exam icon onto the desktop of each machine you will use to deliver exams. a.
From the Certiport home page, log in using your Certiport user name and password. b.
Select the Organization Administrator role. c.
Click Training and Tools tab d.
Click Install e.
Within the Certiport Online Exams box (bottom of the page) click the ‘Create Shortcut to Launch Online Exams’ button and follow the directions to install.
JANUARY 2014
7.
We recommend that centers do not go through a firewall or proxy, but if one is required, please refer to the following list of critical items that must be considered when configuring a proxy server or firewall: l.
The domain certiport.com needs to be accessible.
The following IP addresses: m.
216.36.45.201
www.certiport.com n.
216.36.45.202
certprep.certiport.com o.
216.36.45.203
iQc.certiport.com p.
216.36.45.204
info.certiport.com q.
216.36.45.205
Digital Literacy r.
216.36.45.206 MySpeed s.
216.36.40.134
Certiport Terminal Server t.
216.36.40.135
Certiport Terminal Server u.
216.36.40.144
Certiport FTP v.
216.36.40.145
Certiport FTP
These addresses need to have full access through ports 80 (HTTP) and 443 (HTTPS) 216.36.40.144 and 216.36.40.145 need access through port 21 TCP
HTTP redirects need to be permitted. (These are all completed within the certiport.com domain
*Visit the Certiport Technical Requirements Page for details about minimum system requirements.
Certiport Customer Support
Phone: (801) 847-3100 | Toll Free: (888) 999-9830, option 9
Technical Inbox: technicalsupport@certiport.com
NOTE: Your feedback is always welcome; it will help the Certiport Operations team serve you better.
© 2013, 2014 Certiport, Inc.
JANUARY 2014