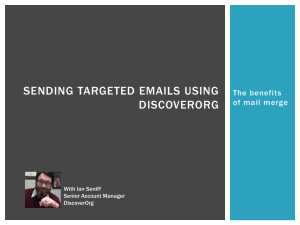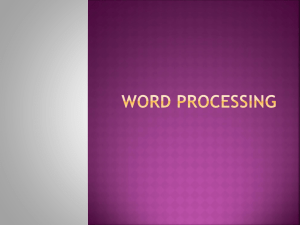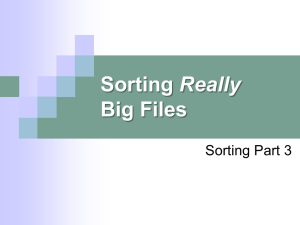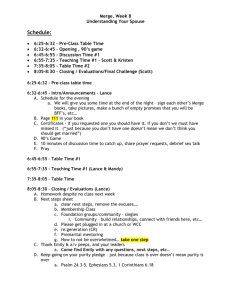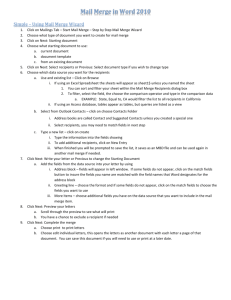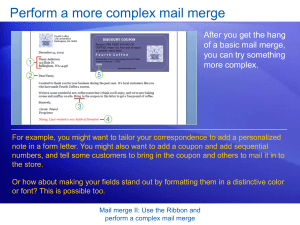Lesson Plan Template - Denver Public Library
advertisement

Lesson Plan Microsoft Word: Mail Merge A student with at least a basic knowledge of MS Word 2007 learns how to do a mail merge. Lesson Objectives At the end of the class, the student will: ● ● Customers will know how to find the Mail Merge Wizard. Customers will practice and become familiar with Mail Merge steps. Lesson Prep Work (30 min, at a minimum, prior to student arrival) ● ● ● get in early to test for technology failure, because it will happen :-) Move all example documents to the desktop on each computer ○ Contacts.xlsx ○ Letter.docx print handouts Lesson Prerequisites ● ● Keyboard and Mouse skills Microsoft Word Basics plus practice time or equivalent skills Lesson Outline The lesson is completed in one (60) minute class session. (5) Introduction Introduce instructor, students. o Ask students at introduction: What is your experience using Word in the past? Let students know it’s okay to take phone calls, but ask them to put their phone on vibrate and answer calls outside the classroom. Inform students that they can sit back and watch if the class is too advanced. Inform students they can go to the bathroom, they don’t need permission. Show order in which class will happen. Explain scope of class. COMMUNITY TECHNOLOGY CENTER 10 W 14th Ave Parkway | Denver, CO 80204 | 720.865.1706 | https://denverlibrary.org/ctc 07/16/2015 | sl | Page 1 (5) Vocabulary Explanation/Discussion o What is Mail Merge? Mail Merge is a way to create labels, envelopes and letters from a contact list with little input or work from the user. o Why would you use Mail Merge? To address letters/envelopes/labels… to individual people in a list saved on your computer with a single process. To save time!!! o When would you use Mail Merge? Fundraising letters Event Flyers Workgroup Notifications Review Basic Concepts/Terms o Ribbon – where all your menu options live. o Home Tab – Where you most commonly accessed features live. o Mailings Tab – Where you can find Mail Merge. o Insertion Point – The point on the page where any content you add will appear. (25) Mail Merge a Letter Explanation/Discussion o You can merge different types of documents; we are starting with a basic letter. o When you perform a mail merge, Word needs to know: Where the content you are merging exists currently What kind of document you want to merge that content into Where you want the merged content to appear o We are going to take the contact information that has been compiled in an Excel spreadsheet and use it to create personalized letters to each of our recipients. Teacher’s Tip: you can pull contacts from many locations. We are just using an Excel spreadsheet for the purposes of this class. o We are going to use the Mail Merge Wizard. This will walk us through the steps so we don’t accidentally forget something. 99% of the time, you won’t need more than what the wizard offers. Activity: Merge the document Letter.docx from My Documents o Getting Started Open Contacts List.xlsx. Show students the contacts we will be merging into our letters. Point out the column headings so they know where the information will be drawn from. Point out that there are multiple sheets in this workbook. We will need to choose the correct one when we merge the document. Close the spreadsheet. Open Letter.docx from the desktop. Go to Mailings Tab. Click on Start Mail Merge. COMMUNITY TECHNOLOGY CENTER 10 W 14th Ave Parkway | Denver, CO 80204 | 720.865.1706 | https://denverlibrary.org/ctc 07/16/2015 | sl | Page 2 o o o o Click Step by Step Mail Merge Wizard. Introduce the sidebar and inform students that most of their interaction will be with the sidebar from here on out. First Step We can choose what kind of document we want to merge. Keep Letter selected and click Next: Starting Document. Second Step Keep the radio button for Use Current Document selected and click Next Select Recipients. Third Step Keep the radio button for Use an existing list selected and click Browse… Select Contacts List.xlsx. Click Open. Select Class Attendees and click OK. Keep all contacts selected and click OK. You can sort or filter your contacts at this point. If students want to learn how to do that, encourage them to attend Excel: Sort and Filter. Click Next: Write Your Letter. Fourth Step Add an Address Block between Janet’s address and Greetings. Click where you want the address block to go. Click Address Block… o Students can choose how formal they want the names in their contacts list to appear. o The address doesn’t look quite right just yet. We need to fix it. Click Match Fields to show Word where to find the Address 1. o Reference Contacts List.xlsx to show that Mailing Address isn’t a title Mail Merge recognizes. o Change the dropdown menu for Address 1 to Mailing Address. o Explain: Mailing Address 1 is referencing the other Mailing Address header (column F) in the spreadsheet. Point out the checkbox for “Remember this matching for this set of data sources on this computer”. If students check this box, they won’t have to tell Word that Mailing Address = Address 1 on any other document. It is useful to develop a standard language for creating documents so you don’t repeatedly come across this problem every time you perform a Mail Merge. Leave the box unchecked so students can practice Match Fields again later. Click OK. Click OK. You will see <<Address Block>>. This is a placeholder text for the content that was merged. Add a Greeting line. Click after the word Greetings. COMMUNITY TECHNOLOGY CENTER 10 W 14th Ave Parkway | Denver, CO 80204 | 720.865.1706 | https://denverlibrary.org/ctc 07/16/2015 | sl | Page 3 o o Click Greeting Line… Change the dropdown for Dear to (none) because we already have a greeting with the word Greetings. Click OK. You will see <<Greeting Line>> after the word Greetings. Click Next: Preview Your Letters. Fifth Step The addresses are a little too spaced out. Highlight the entire Address Block. Go to the Page Layout Tab. Reduce the after spacing to 0pt. Click Next: Complete the Merge. Sixth Step Click the Print… button. Explain that students can choose how many of the documents to print at once. o All – every document. o Current Page – Only the current recipient will be printed. o Range – Print only some of the documents at once. Useful for large print jobs when you are working with a shared printer. Make sure they know to check the printer for the type of paper they want to have printed on. (15) Mail Merge an Envelope Explanation/Discussion o We’ve merged a letter. Merging anything else looks almost exactly the same. Activity: Merge an Envelope. o Start a new document. o Use the Step by Step Mail Merge Wizard to perform the merge. o Make sure to select that you are merging an Envelope on Step 1. Explanation/Discussion o The steps we followed in the Wizard were actually the same as the buttons in the Mailings tab. We were just guided through the steps. If a student needs something outside of what the Wizard offers, they can use the buttons in the Mailings tab. (10) Homework Explain: o Students are expected to practice for at least 2 hours for each class. o Every library has both internet and Word on their computers. Please practice at a location that is convenient for you! Word tutorials at gcflearnfree.org. o Step 1 – Go to gcflearnfree.org. o Step 2 – Click on the Microsoft Office tile. o Step 3 – Click on Word 2013. o Step 4 – Assign the tutorial on Mail Merge. COMMUNITY TECHNOLOGY CENTER 10 W 14th Ave Parkway | Denver, CO 80204 | 720.865.1706 | https://denverlibrary.org/ctc 07/16/2015 | sl | Page 4 (5) Conclusion Go over handout, review material, and emphasize contact info & further resources on handout. Any questions? Final comments? Remind to take survey. COMMUNITY TECHNOLOGY CENTER 10 W 14th Ave Parkway | Denver, CO 80204 | 720.865.1706 | https://denverlibrary.org/ctc 07/16/2015 | sl | Page 5