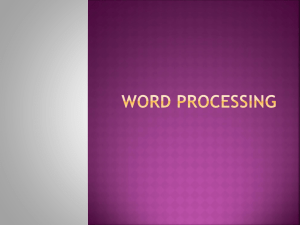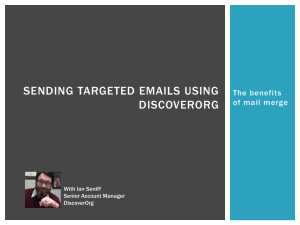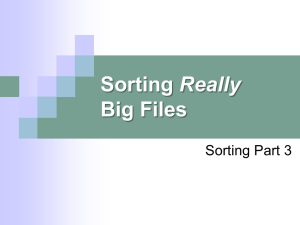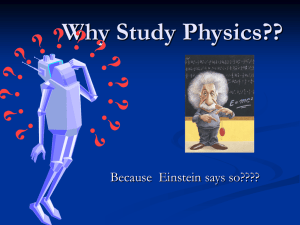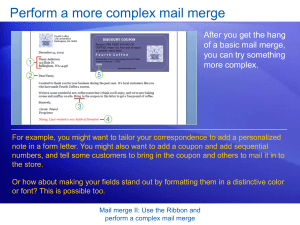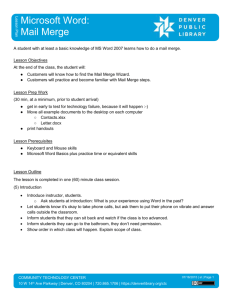Mail Merge - Word 2010 - Moritz College of Law
advertisement

Mail Merge in Word 2010 Simple – Using Mail Merge Wizard 1. 2. 3. 4. 5. 6. Click on Mailings Tab – Start Mail Merge – Step by Step Mail Merge Wizard Choose what type of document you want to create for mail merge Click on Next: Starting document Choose what starting document to use: a. current document b. document template c. from an existing document Click on Next: Select recipients or Previous: Select document type if you wish to change type Choose which data source you want for the recipients a. Use and existing list – Click on Browse i. If using an Excel Spreadsheet the sheets will appear as sheet1$ unless you named the sheet 1. You can sort and filter your sheet within the Mail Merge Recipients dialog box 2. To filter, select the field, the choose the comparison operator and type in the comparison data a. EXAMPLE: State, Equal to, CA would filter the list to all recipients in California ii. If using an Access database, tables appear as tables, but queries are listed as a view b. Select from Outlook Contacts – click on choose Contacts Folder i. Address books are called Contact and Suggested Contacts unless you created a special one ii. Select recipients, you may need to match fields in next step c. 7. 8. 9. Type a new list – click on create i. Type the information into the fields showing ii. To add additional recipients, click on New Entry iii. When finished you will be prompted to save the list, it saves as an MBD file and can be used again in another mail merge if needed. Click Next: Write your letter or Previous to change the Starting Document a. Add the fields from the data source into your letter by using i. Address block – fields will appear in left window. If some fields do not appear, click on the match fields button to insure the fields you name are matched with the field names that Word designates for the address block ii. Greeting line – choose the format and if some fields do not appear, click on the match fields to choose the fields you want to use iii. More Items – choose additional fields you have on the data source that you want to include in the mail merge item. Click Next: Preview your letters a. Scroll through the preview to see what will print b. You have a chance to exclude a recipient if needed Click Next: Complete the merge a. Choose print to print letters b. Choose edit individual letters, this opens the letters as another document with each letter a page of that document. You can save this document if you will need to use or print at a later date. Mail Merge in Word 2010 – cont. Beyond the Basics – Using the ribbon 1. 2. 3. Click on Mailings Tab – Start Mail Merge Choose what type of document you want to create for mail merge from drop down list. Click on Select Recipients icon and choose: a. Type new list – i. Type the information into the fields showing ii. To add additional recipients, click on New Entry iii. When finished you will be prompted to save the list, it saves as an MBD file and can be used again in another mail merge if needed. b. Select existing list i. If using an Excel Spreadsheet the sheets will appear as sheet1$ unless you named the sheet 1. You can sort and filter your sheet within the Mail Merge Recipients dialog box 2. To filter, select the field, the choose the comparison operator and type in the comparison data a. EXAMPLE: State, Equal to, CA would filter the list to all recipients in California ii. If using an Access database, tables appear as tables, but queries are listed as a view c. Select from Outlook Contacts i. Address books are called Contact and Suggested Contacts unless you created a special one ii. Select recipients, you may need to match fields in next step 4. 5. 6. 7. 8. 9. Click on Edit Recipients icon if you need to sort or filter your list Click on Address Block icon to insert an address block , you may need to use the match fields button if some of your fields do not appear in the Address block. Click on Greeting Line icon to structure and add a greeting line. Click on Insert Merge Fields icon if you have additional information that needs to be inserted into the body of the document. Click on Preview Results icon. If they are not what you expected you can click on any of the previously described icons on the Mailings tab to correct your selection Click on Finish & Merge icon: a. Choose print to print letters b. Choose edit individual letters, this opens the letters as another document with each letter a page of that document. You can save this document if you will need to use or print at a later date. c. Choose Send email messages if you are merging contacts with an email message