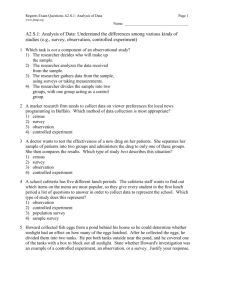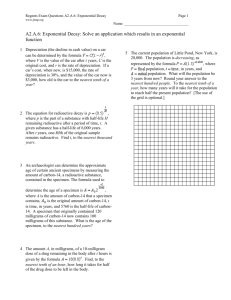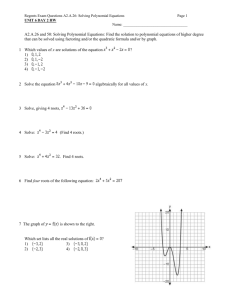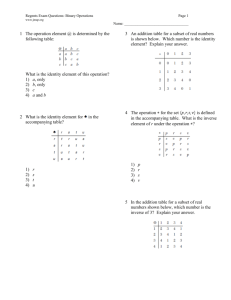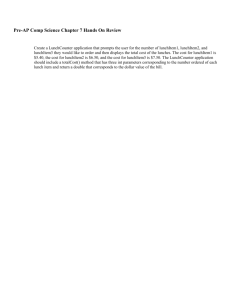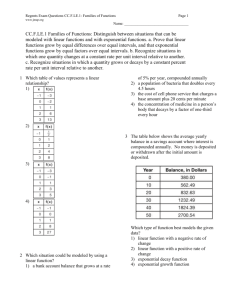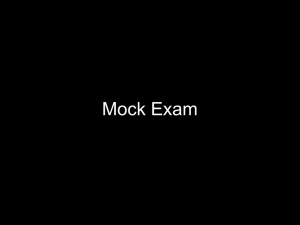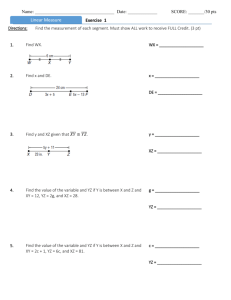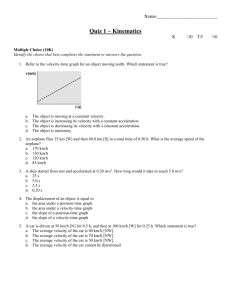Unit C - ICT-IAT
advertisement

Unit C: Working with Layers Multiple Choice Identify the choice that best completes the statement or answers the question. ____ 1. What is the correct term for a single composition made up of several overlapping art components? a. collage c. montage b. vignette d. layer ____ 2. The ____ is one of Photoshop’s greatest features because it allows you to segregate various art components onto different virtual layers within a single document. a. Tools panel c. Photos panel b. Layers panel d. Document panel ____ 3. ____ give you options for positioning artwork in relation to other artwork and allow you to move that artwork without affecting the content on other layers. a. Effects c. Selections b. Documents d. Layers ____ 4. The ____ panel houses all the layers in a document and offers you many options for manipulating those layers. a. Tools c. Layers b. Applications d. Options ____ 5. When we select a layer in the Layers panel, it is called ____ a layer. a. picking c. matching b. targeting d. opening ____ 6. On the Layers panel, artwork on a top layer appears ____ of artwork on layers beneath it. a. above c. in front b. behind d. under ____ 7. With the Move tool selected, pressing ____ changes the opacity of a targeted layer to 50%. a. [5] c. [M] b. [%] d. [S] ____ 8. You can use the ____ panel to reorder layers and also to merge layers. a. Layers c. Effects b. Tools d. Order / Merge ____ 9. The more layers in a file, the larger the file size, and therefore ____ layers is used to reduce file size. a. consolidating c. flattening b. merging d. drafting ____ 10. Which of the following is not a way to create a layer? a. Click the Create a new layer button on the Layers panel b. Duplicate an existing layer c. Click the Create a new layer button on the Tools panel d. Use the New Layer command on the Layers panel menu ____ 11. Click the ____ check box in the warning dialog box if you don’t want to be asked to confirm that you want to delete future layers. a. No c. Stop asking b. Confirmed d. Don’t show again ____ 12. In Windows, pressing ____ is the fastest and easiest way to duplicate a layer. a. [Ctrl][J] c. [Ctrl][D] b. [Ctrl][C] d. [Ctrl][A] ____ 13. Pressing and holding the ____ (Win) key ensures that any transformation will be executed using the location of the crosshair as the point of origin. a. [command] c. [Ctrl] b. [option] d. [Alt] ____ 14. Which of the following creates a mirror image of the artwork? a. Rotating c. Repeating b. Matching d. Flipping ____ 15. ____ moves an object clockwise or counterclockwise around its center point. a. Flipping c. Turning b. Rotating d. Drifting ____ 16. You can rotate an image by hand or by entering a specific rotation value on the ____ bar. a. Tools c. Transformation b. Layers d. Options ____ 17. Pressing and holding [Shift] when rotating rotates the artwork in ____ degree increments. a. 5 c. 15 b. 10 d. 20 ____ 18. The ____ defines the point from which a transformation occurs. a. point of origin c. open sequence b. crosshairs d. starting point ____ 19. The crosshair icon determines the point of origin automatically only when you enter values directly into the ____ panel. a. Origin c. Options b. Control d. Tools ____ 20. Which of the following is not a layer style? a. glows b. bevels c. chiseled edges d. flips ____ 21. In the accompanying figure, item 1 indicates the ____. a. layer effects icon c. layer attributes b. layer style icon d. image attributes ____ 22. In the accompanying figure, item 1 identifies the ____ box. a. Opacity level c. Structure style b. Set color of glow d. Blend mode color ____ 23. In the accompanying figure, the ____ determines the lighting angle at which the effect is applied to the layer. a. spread c. size b. angle d. distance ____ 24. In the accompanying figure, the spread setting indicates ____. a. the size of the blur at the edge of the effect b. the lighting angle at which the effect is applied to the layer c. the offset distance for the shadow—how far it is away from the artwork d. the size of the shadow effect before the edge blurs ____ 25. In the accompanying figure, the 100 px indicates the ____. a. size of the blur at the edge of the effect b. size of the shadow effect before the edge blurs c. offset distance for the shadow d. lighting angle at which the effect is applied to the layer ____ 26. Which Drop Shadow layer style option controls the lighting applied to the layer? a. Spread c. Angle b. Distance d. Size ____ 27. A ____ is an effect where artwork appears to cast a shadow. a. shadow c. long shadow b. drop shadow d. cast shadow ____ 28. A ____ allows you to define which areas of artwork on a single layer are visible, not visible, or partly visible. a. buffer c. style option b. layer mask d. stencil mask ____ 29. Black areas of the layer mask represent art on the layer that is ____. a. unmasked c. 100% masked b. selected d. invisible ____ 30. What do gray areas of a layer mask represent? a. unmasked art c. semitransparency b. 100% masked art d. art not covered by the mask ____ 31. You can set size and hardness options for the Brush tool on the ____ bar. a. Options c. Brushes b. Tools d. Paint Tools ____ 32. The Brush tool always paints with the ____ color. a. background c. lightest b. darkest d. foreground ____ 33. Pressing and holding ____ when clicking a layer mask toggles a layer mask between being active and inactive. a. [Ctrl] c. [option] b. [Shift] d. [spacebar] ____ 34. What key can be pressed repeatedly to increase your brush size? a. left bracket c. right bracket b. right arrow d. left arrow ____ 35. What key can be pressed repeatedly to decrease your brush size? a. right arrow c. left arrow b. right bracket d. left bracket Case C-1 Julius is using Photoshop to create the art for a poster advertising his office Halloween party, and he wants to make it look spooky by adding lots of shadows. He decides that the text should have a creepy, long drop shadow. ____ 36. Although there are many methods for creating a drop shadow, Julius decides to use the Drop Shadow ____ supplied by Photoshop. a. style mask c. mask layer b. layer style d. effect layer ____ 37. Julius knows that layer styles can save him a lot of time because ____. a. they are fully rasterized b. they can be copied from one layer to another c. they cannot be masked d. they are readily available on the Help Web site ____ 38. In order to make the letters appear to cast long shadows, which of the following style options will Julius need to adjust? a. Distance c. Angle b. Size d. Spread Case C-2 Professor Rigor likes to test his students during his lectures by purposely making factual errors for them to catch and correct. Today’s lecture is an introduction to working with layers in Photoshop. ____ 39. Gilly Frump, one of the best students in class, caught the first error. Professor Rigor said that selecting a layer in the Layers panel is called riveting. What was his mistake, according to Gilly? a. It’s called chapping, not riveting. b. Layers can’t be selected using the Layers panel. c. Rather than riveting, he should have said targeting. d. Selecting a layer is called plotting. ____ 40. When he discussed merging layers, Professor Rigor said that often, merging layers will increase file size. Freshman Brent Gwash was having none of that, and called out the error. What was it? a. Merging has nothing to do with file size. b. Merging layers actually reduces file size. c. Only layer masks can be merged, not layers. d. A sheepish Brent was wrong, as there was no error in the Professor’s statement. True/False Indicate whether the statement is true or false. ____ 41. You can make layers visible by clicking and dragging the mouse pointer over the empty gray squares on the Layers panel. ____ 42. In early versions of Photoshop, it was possible to overlap various components of artwork, but once you deselected, those components would become embedded in the canvas. ____ 43. If you merge two layers and then exit Photoshop, there will be no way to unmerge that artwork. ____ 44. If you deactivate the Maintain aspect ratio button between the W and H text boxes, any change you make to one will automatically be made to the other. ____ 45. The transform bounding box has a round handle at each corner that you click and drag to transform artwork. ____ 46. Entering a negative value in the Set rotation text box rotates artwork in a clockwise direction. ____ 47. Rotating and flipping are two very different transformations that produce similar results. ____ 48. The crosshair icon determines the point of origin automatically only when you enter values directly into the Control panel. ____ 49. Drop Shadow is one of the most commonly used Photoshop effects. ____ 50. The Drop Shadow layer style option Size controls the size of the blur at the edge of the effect. Modified True/False Indicate whether the statement is true or false. If false, change the identified word or phrase to make the statement true. ____ 51. The Document panel houses all the layers in a document and offers you many options for manipulating those layers. _________________________ ____ 52. When you merge artwork, the resulting merged layer takes on the name of the last of the original layers. _________________________ ____ 53. The more layers in a file, the smaller the file size. _________________________ ____ 54. If you use the Fit on Screen command on the View menu so that your entire canvas is visible before you paste, when you paste, the pasted artwork will be centered on the canvas. _________________________ ____ 55. Resizing or scaling artwork is one of the most basic transformations. _________________________ ____ 56. Entering a positive value in the Set rotation text box rotates artwork in a clockwise direction. _________________________ ____ 57. You can choose a glow color by placing the mouse pointer over the canvas and then clicking a color with the eyedropper pointer when the Color Swatches dialog box is open. _________________________ ____ 58. Gray areas of the layer mask represent art on the layer that is semitransparent. _________________________ ____ 59. Flipping moves an object clockwise or counterclockwise around its center point. _________________________ ____ 60. When you apply a layer style to a layer, the selected artwork on that layer inherits the layer style. _________________________ Completion Complete each statement. 61. In the accompanying figure, the red line is pointing to a(n) ____________________ that has been added to the Roses layer. 62. If there were a red X in the area indicated by the line in the accompanying figure, it would mean that the ____________________ is inactive. 63. In the accompanying figure, the red lines indicate the ____________________ areas in the layer mask. 64. In the accompanying figure, the ____________________ areas of the layer mask represent art on the layer that will be invisible. 65. The icon in the accompanying figure represents the ____________________ tool. 66. Artwork on the bottom layer would be ____________________ the artwork on layers above it. 67. If you activate the ____________________ button (the Lock icon) between the W and H text boxes, any change you make to one will automatically be made to the other. Matching Match the terms below with their definitions. a. Flipping b. Rotating c. Transform d. Opacity e. Layer mask f. Merging g. Layer style ____ 68. Moves an object clockwise or counterclockwise around its center point ____ 69. Built-in effect that can be applied to layers ____ 70. Creates a mirror image of the artwork ____ 71. Combining two or more layers into a single layer ____ 72. Allows you to define which areas of artwork on a single layer are visible, not visible, or partly visible Unit C Answer Section MULTIPLE CHOICE 1. 2. 3. 4. 5. 6. 7. 8. 9. 10. 11. 12. 13. 14. 15. 16. 17. 18. 19. 20. 21. 22. 23. 24. 25. 26. 27. 28. 29. 30. 31. 32. 33. 34. 35. 36. ANS: ANS: ANS: ANS: ANS: ANS: ANS: ANS: ANS: ANS: ANS: ANS: ANS: ANS: ANS: ANS: ANS: ANS: ANS: ANS: ANS: ANS: ANS: ANS: ANS: ANS: ANS: ANS: ANS: ANS: ANS: ANS: ANS: ANS: ANS: ANS: TOP: 37. ANS: TOP: 38. ANS: C PTS: B PTS: D PTS: C PTS: B PTS: C PTS: A PTS: A PTS: B PTS: C PTS: D PTS: A PTS: D PTS: D PTS: B PTS: D PTS: C PTS: A PTS: B PTS: D PTS: A PTS: B PTS: B PTS: D PTS: A PTS: C PTS: B PTS: B PTS: C PTS: C PTS: A PTS: D PTS: B PTS: C PTS: D PTS: B PTS: Critical Thinking B PTS: Critical Thinking C PTS: 1 1 1 1 1 1 1 1 1 1 1 1 1 1 1 1 1 1 1 1 1 1 1 1 1 1 1 1 1 1 1 1 1 1 1 1 REF: REF: REF: REF: REF: REF: REF: REF: REF: REF: REF: REF: REF: REF: REF: REF: REF: REF: REF: REF: REF: REF: REF: REF: REF: REF: REF: REF: REF: REF: REF: REF: REF: REF: REF: REF: Photoshop CS5 57 Photoshop CS5 57 Photoshop CS5 57 Photoshop CS5 58 Photoshop CS5 58 Photoshop CS5 60 Photoshop CS5 60 Photoshop CS5 60 Photoshop CS5 61 Photoshop CS5 62 Photoshop CS5 62 Photoshop CS5 62 Photoshop CS5 64 Photoshop CS5 66 Photoshop CS5 66 Photoshop CS5 66 Photoshop CS5 66 Photoshop CS5 68 Photoshop CS5 68 Photoshop CS5 68 Photoshop CS5 69 Photoshop CS5 69 Photoshop CS5 70 Photoshop CS5 70 Photoshop CS5 70 Photoshop CS5 70 Photoshop CS5 70 Photoshop CS5 72 Photoshop CS5 72 Photoshop CS5 72 Photoshop CS5 72 Photoshop CS5 72 Photoshop CS5 72 Photoshop CS5 72 Photoshop CS5 72 Photoshop CS5 70 1 REF: Photoshop CS5 70 1 REF: Photoshop CS5 70 TOP: 39. ANS: TOP: 40. ANS: TOP: Critical Thinking C PTS: 1 Critical Thinking B PTS: 1 Critical Thinking REF: Photoshop CS5 58 REF: Photoshop CS5 61 TRUE/FALSE 41. 42. 43. 44. 45. 46. 47. 48. 49. 50. ANS: ANS: ANS: ANS: ANS: ANS: ANS: ANS: ANS: ANS: T T T F F F F T T T PTS: PTS: PTS: PTS: PTS: PTS: PTS: PTS: PTS: PTS: 1 1 1 1 1 1 1 1 1 1 REF: REF: REF: REF: REF: REF: REF: REF: REF: REF: Photoshop CS5 58 Photoshop CS5 59 Photoshop CS5 61 Photoshop CS5 64 Photoshop CS5 64 Photoshop CS5 66 Photoshop CS5 66 Photoshop CS5 68 Photoshop CS5 70 Photoshop CS5 70 MODIFIED TRUE/FALSE 51. ANS: F, Layers PTS: 1 52. ANS: F, top REF: Photoshop CS5 58 PTS: 1 53. ANS: F, larger REF: Photoshop CS5 60 54. 55. 56. 57. PTS: ANS: ANS: ANS: ANS: 1 REF: Photoshop CS5 61 T PTS: 1 T PTS: 1 T PTS: 1 F, Color Picker PTS: 1 58. ANS: T 59. ANS: F, Rotating REF: Photoshop CS5 68 PTS: 1 PTS: 1 60. ANS: F all the artwork all artwork REF: Photoshop CS5 66 PTS: 1 REF: Photoshop CS5 68 COMPLETION REF: Photoshop CS5 63 REF: Photoshop CS5 64 REF: Photoshop CS5 66 REF: Photoshop CS5 72 61. ANS: Layer Mask PTS: 1 62. ANS: Layer Mask REF: Photoshop CS5 73 PTS: 1 63. ANS: masked REF: Photoshop CS5 73 PTS: 1 64. ANS: black REF: Photoshop CS5 73 PTS: 1 65. ANS: Move REF: Photoshop CS5 72 - Photoshop CS5 73 PTS: 1 66. ANS: behind REF: Photoshop CS5 60 PTS: 1 REF: Photoshop CS5 60 67. ANS: Maintain aspect ratio PTS: 1 REF: Photoshop CS5 64 MATCHING 68. 69. 70. 71. 72. ANS: ANS: ANS: ANS: ANS: B G A F E PTS: PTS: PTS: PTS: PTS: 1 1 1 1 1 REF: REF: REF: REF: REF: Photoshop CS5 66 Photoshop CS5 68 Photoshop CS5 66 Photoshop CS5 60-61 Photoshop CS5 72