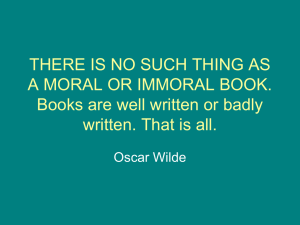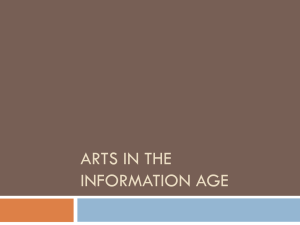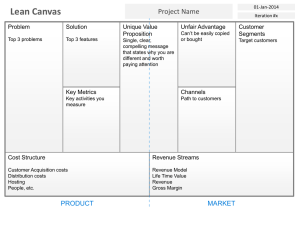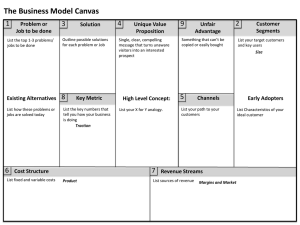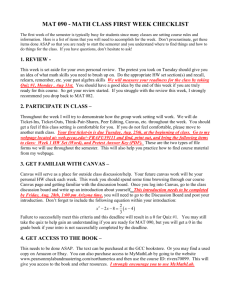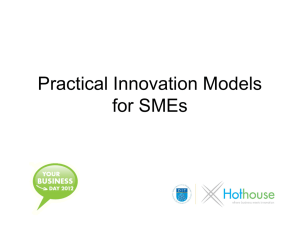Canvas: Quick Start Guide for Students
advertisement

Canvas: Quick Start Guide for Students Getting Started How do I log in to Canvas? Log in @ https://canvas.umw.edu/login with your Eaglenet User ID and password. Where can I find my course? Look under Courses & Groups. * Your course will not show if the instructor has not published it! How can I get help? Click on Help in the corner or your Canvas screen to: Report a problem Ask your instructor a question Contact the UMW Helpdesk Managing Your Canvas Account How do I edit my Profile? Click on your User Name > Edit Profile changeto: your Profile > EdittoProfile preferred name; your designate ways change preferred to contact you (Facebook, name Twitter, Google, designateSkype, how toCanvas Conversations); contact add you blog links; and create a detailed add your biobio > then clickSave Profile to your update. add links to blog Canvas Overview What is the Recent Activity screen? You see this screen when you log in to Canvas and by default inside each course. It displays the activity of your courses by showing events, announcements, discussions, grade postings and more. How do I add a Profile picture? Click on Settings then click directly on the Placeholder Profile picture. Now Upload a new Image > Choose File > Add File > Select Image How do I set up my notification preferences? Click on Settings to customize your personal info. Add a second e-mail; your cell # for text messaging; and even your Facebook, Twitter, or Skype name to designate where messages should go and how often you’d like to receive them. Sed justo. How do I know when I have something due? The Sidebar gives you three help summaries: To Do, Coming Up, and any Recent Feedback. How do I view my grades? Click on Grades. You will see your course averages. Click on a course to view grade details. Issue #: [Date] Communicating in Canvas Why should I use the Inbox? The Inbox in Canvas is designed to capture conversations. So not only can you create and send a message, but you can view the entire conversation around that message in one place. That’s a time saver! Dolor Sit Amet How do I send a message to my instructor? Go to your Inbox > in the To: field, start typing your Instructor’s name (it will appear in blue) > enter a message > click Send. Your message will appear at the top of your Conversation list. * You can also attach a file and record your message! How do I delete conversations and messages? To delete a conversation go to your Inbox > click on the gear wheel in the left pane > then click Delete. To delete individual messages (showing in the right pane) put a check in the box next to the message you want to delete > click on the trash can icon > Delete. Navigating your Canvas Course How do I access my course files? Each course has a file repository. If your instructor has enabled it, students can also create folders and upload files to share. Files > Add Files or Add Folder. You can even download or upload a Zip file. Navigating your Canvas Course How do I take a quiz? Your instructor may have put a quiz under Quizzes or Assignments. Locate it and click the title > then click Take the Quiz! How do I submit an assignment? From your Assignment, read the instructor’s directions to find out what kind of submission is required. Then click on Submit Assignment! How do I know if my assignment got submitted? Look in the sidebar! You will see a green checkmark, date and time stamp verifying your submission. Sed justo. How do I look at comments from my instructor? Click on Assignments > find a particular assignment > click on the speech bubble to view comments. Where can I get answers when the helpdesk is closed? ? a Canvas Student There’s Guide and a Canvas Community that can help. Check it out! Follow the link under Help! 2