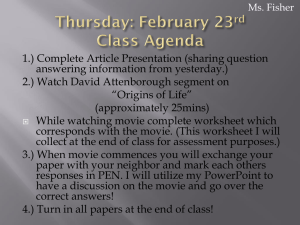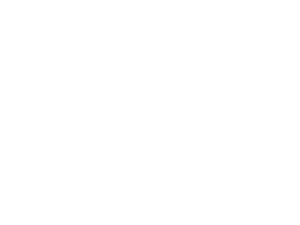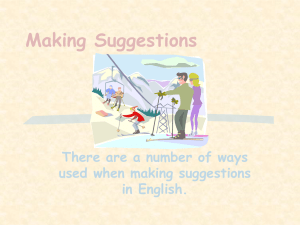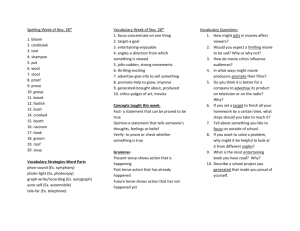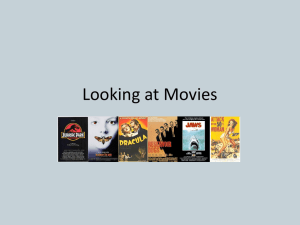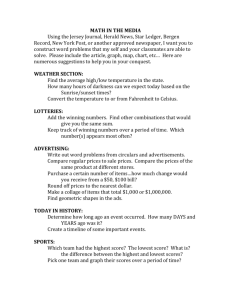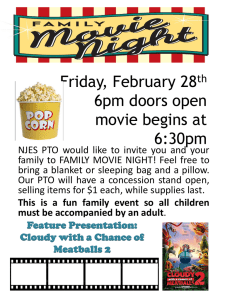Converting from PowerPoint into a movie for uploading to YouTube
advertisement

Converting from PowerPoint into a movie for uploading to YouTube Summary Prepare a PowerPoint presentation that contains the information you wish to convert into a movie. Do not add any sound or transitions between slides unless you want to use the PowerPoint presentation as a standalone resource. Go through each slide of the presentation in ‘Slide Show’ mode and using the Alt-PrtScn keyboard combination capture an image of the slide. Paste each captured image into a ‘paint’ package such as Paint or Elements Create a movie using each of the captured images as a ‘photo’ in Movie Maker. Adjust the ‘duration’ that each image/picture is displayed for. Add whatever animations/visual effects that you desire. Add suitable music to which we have rights. Save the resulting movie – Windows Movie Video File Upload it to the CW YouTube channel. Details Prepare a PowerPoint presentation with any text and images that you want. At this point do not add transitions or sound effects. When you have got your PowerPoint presentation complete, you will now need to capture each slide as an image from the start the slideshow. Click the appropriate icon or select the ‘Slide Show’ menu and then selecting ‘From Beginning’. PowerPoint 2007 – see image below as an example, this may look different on your version of PowerPoint. Ensure your screen is switched to full screen when you capture the slide. Capture the image using the ‘Alt’-‘Print Screen’ key combination and then paste it into either Paint or Elements. Paint – see image below as an example. Choose the ‘Save As’ option and select the ‘PNG picture’ option and give the image a name such as 1.png. One important note here; save all of the images in the same directory/folder but give the images ascending numbers – it makes it easier in the next stage and if you need to edit things in the future. Repeat this process for each of the slides from the presentation. You will end up with a directory that contains an image for each of the slides in the presentation. Start up ‘Movie Maker’. Choose the option to ‘Add videos and photos’ as shown in red below. Think of each of the images that you created previously as being a ‘photo’. Navigate to the folder in which you put the images and select the images. Repeat the process for each of the images. Click on the ‘Open’ button and the image will be inserted into the ‘movie’. The main screen in Movie Maker will look like this:- Each of the images that you have selected appears in the panel on the right-hand side (see below). By default, each image will be displayed for 7 seconds. In order to change this, double-click on the image you want to change the display duration of and the screen will change to this:- The time that the selected image (the one with the pale blue border) is displayed for is shown in the ‘Duration’ field (see image). This is the time in seconds. Adjust it to give the delay/duration that you require for that image. You can preview what you the movie looks like by using the ‘video’ controls outlined above in the green oval. Repeat this for each of the images to give the desired effect. On the subject of ‘effects’, you can select a transition (exactly the same as in PowerPoint) using the ‘Animations’ menu thus:- Once you have set the transitions as you want them, click on the ‘Home’ tab and you’ll see that the ‘Add music’ menu entry is now available:- Select the appropriate music that CW has rights to use (save the audio/music track into the same folder as the images so that everything is in the same place). The audio track will show up underneath the images:- Ensure you save the overall file as a Project File:- ‘Save Project As’ the ‘Project File’ – place it in the same folder as the images. Once complete, it is necessary to generate a movie – to save the overall project as a movie file so it’s compatible for uploading onto YouTube. Select ‘Save Movie’ menu option – see below:- Select – ‘Recommended for this project’, this will be saved as a Windows Media File which is compatible for uploading onto YouTube. Your movie is now ready for uploading onto YouTube. Go to http://www.youtube.com and login with the following information:Username:- cambridgewirelesscb4@gmail.com Password:- youtubelogin You may be prompted to choose ‘who you want to be’ – select ‘Cambridge Wireless’. At the top of the screen is a dropdown list with the title ‘Upload’. Click on it as shown in red below:- Follow the instructions to upload a video, ensure you select ‘Public’ to make it visible to all and this allows people to search the video on YouTube. YouTube will tell you what the URL is for the video when it has finished processing the uploaded video.