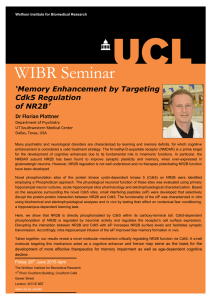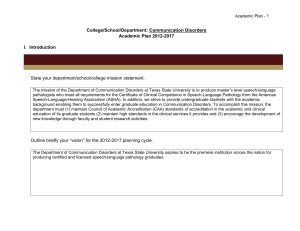Getting started on CDIS
advertisement
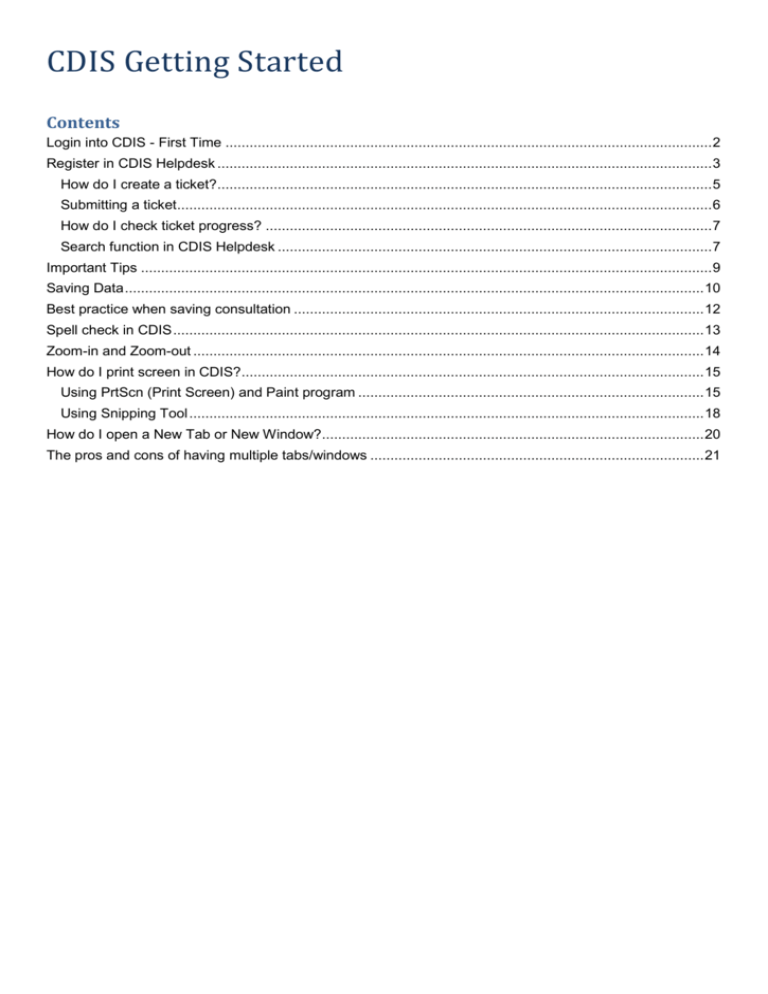
CDIS Getting Started Contents Login into CDIS - First Time ......................................................................................................................... 2 Register in CDIS Helpdesk ........................................................................................................................... 3 How do I create a ticket?........................................................................................................................... 5 Submitting a ticket ..................................................................................................................................... 6 How do I check ticket progress? ............................................................................................................... 7 Search function in CDIS Helpdesk ............................................................................................................ 7 Important Tips .............................................................................................................................................. 9 Saving Data ................................................................................................................................................ 10 Best practice when saving consultation ...................................................................................................... 12 Spell check in CDIS .................................................................................................................................... 13 Zoom-in and Zoom-out ............................................................................................................................... 14 How do I print screen in CDIS?................................................................................................................... 15 Using PrtScn (Print Screen) and Paint program ...................................................................................... 15 Using Snipping Tool ................................................................................................................................ 18 How do I open a New Tab or New Window? ............................................................................................... 20 The pros and cons of having multiple tabs/windows ................................................................................... 21 Login into CDIS - First Time The first time you login in CDIS, please consult your council officer if you haven't received your user name credential. Check your email for the initial login password. Navigate to https://cdis.mav.asn.au Type in your username and your password and click Log In, please Don't click Reset Password You will get to a prompt to set a new password and secret question and answer. Passwords must be between 6-10 characters Passwords must not be the word “password” Passwords will be case sensitive User Names can’t be used as passwords User accounts must have a secret question and secret answer Register in CDIS Helpdesk Open web browser and navigate to https://cdishelp.freshdesk.com Click Sign Up with us Enter your Full Name, Position, Email address, Work Phone, Mobile Phone and Council name For a security purpose, please type the word display in CAPTCHA. If you can’t see the word, plug in your head-set in your computer or turn-on your speaker and click the Speaker icon Alternatively you can reload for a new image/word by clicking the Refresh symbol as shown below Click Register to complete registration. Check your mailbox to complete the sign up process Once you login, you will be at the home screen of the Helpdesk portal. How do I create a ticket? Click the plus symbol +New support ticket Submitting a ticket Put the problem/issue heading in the Subject field Choose the type of the problem/issue Choose your council in the group list Describe your problem in details and include screenshot if possible in the Description How do I place a picture/screenshot when submitting a ticket? Refer to FAQ how to take print screen 1. You can attach a file. Attach the picture 2. You can paste (Ctrl+V) the picture after you take screenshot straight into the Description text box (depending on your browser capability - I am using Firefox with Java enabled) How do I check ticket progress? Click on Check Ticket Status Search function in CDIS Helpdesk At the home screen, you can begin typing your question in the text field shown below: Click Search to see the result. Important Tips 1. Do NOT use the Backspace key except when your cursor is in a data entry field or you will lose any data entered but not saved 2. Navigation through screens with typical hot keys (e.g. TAB and Enter) is available 3. There is no horizontal scrolling required on 1024 x 768 screens 4. Holding the Ctrl key while using your scroll mouse(up/down) is to zoom in/out text and page 5. Always remember to locate the green icon to add data Example: If you progress without clicking on the icon and save the client record at the bottom of the screen, this data will NOT be included 6. If you lose connectivity – you will NOT lose data on the screen that you have entered but haven’t been able to save. Please leave your machine ON, stay logged on and try to save approximately every 30minutes Saving Data The concept of saving work to prevent data loss is central to all computer programs. CDIS has a Save button at the bottom of all screens when you are adding or editing information. Note some screens may be long and require scrolling down to reach the bottom and access the Save button. Click on the save button and you will see the following confirmation message Click on Ok to close the message box. If at any time you click on the Cancel button pictured below, you will be prompted with a warning box (see picture below). In this case, if I was sure that I wished to cancel and therefore lose any information I had entered or edited, I would click on YES. Always take the time to read warning screens. Best practice when saving consultation When you are doing consultation, always make sure to double-triple check the data you have entered. At present, once you click Save you won't be able to go back to edit the consultation. If you don't have the time to check the data that you have entered is correct, click Save As Draft first When you ready to save the consultation permanently, go back to Consultations screen, under Incomplete consultations, choose the consultation and click Continue to resume. Review and check the data. Click Save when you are satisfied. Spell check in CDIS CDIS relies on internet browser (Internet Explorer, Safari, Firefox or Chrome) spell check add-on to perform spell check. It would be best to contact your IT Council Coordinator/Administrator to install the spell check add-on in your internet browser. Zoom-in and Zoom-out If you are on the page and you are trying to view the content without having to scroll up and down. You can zoom out to view everything in one page (if you have a big resolution monitor, this will be an advantage) or you can zoom in to enlarge fonts to your preference. In CDIS, simply hold your Ctrl key and use the Mouse Wheel Up to Zoom in and use the Mouse Wheel Down to Zoom out How do I print screen in CDIS? Using PrtScn (Print Screen) and Paint program 1. Go to the screen you want to take a screenshot. For example you want to take a screenshot of Pregnancy and Delivery. Zoom out the page to include all the information (See Zoom in-Zoom out in Getting Started) 2. Press the PrtScn key 3. Open Paint program. Click your Windows Start icon on the bottom left corner of your screen. Type Paint in the field, and it should automatically search for paint program. Click Paint to start the Paint program 4. Once you are in Paint program press ctrl + v to Paste or click the Paste icon 5. Save the file by clicking the Floppy-Disk icon at the top 6. Choose the location to save the picture, in the File Name - name the file and choose the file type as JPEG. Click Save once you are done Using Snipping Tool 1. Find the snipping tool by going to Windows Start icon on the bottom left corner of your screen, type Snipping in the field, and you should be able to see Snipping Tool program. Click to start. 2. Click New and begin snipping by clicking your mouse once and make a square on the screen you want to snip 3. Once you are happy, Click File > Save As... and save the file as JPEG How do I open a New Tab or New Window? New Tab allows you to open a tab in the same window while Open in new window will allow you to open the screen in a new window(useful if you are using dual monitor screen) Instruction: 1. Navigate your mouse to Client Details 2. Right-click on Summary Page to bring out the option to Open in the new tab 3. Click Open in new tab to open the screen in new tab or Open in new window to bring open the screen in a new window 4. Go to the new tab/window you've just opened and click Home The pros and cons of having multiple tabs/windows The pros: 1. Boost productivity as you can view multiple record and perform multiple task simultaneously 2. If you are using dual monitor computer screen, you can open the tab in a New Window The cons: 1. If one screen timeout the other screen will also timeout and you may potentially lose data that you are working on the current screen The timeout duration is 1 hour
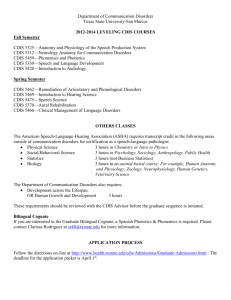
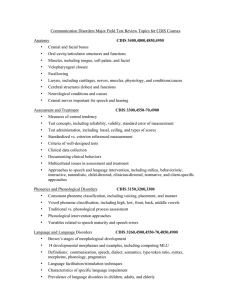
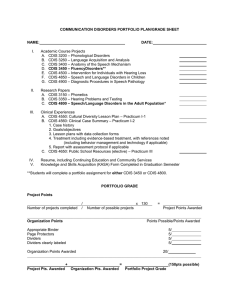
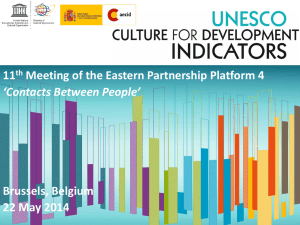
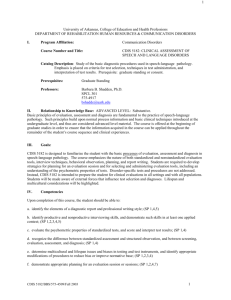
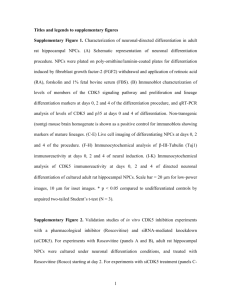

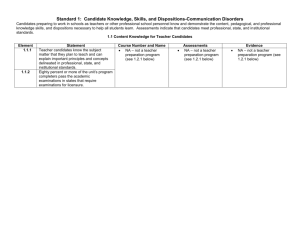

![CDI+Impact+on+RAC[1]](http://s2.studylib.net/store/data/005600152_1-87991b5e70e02cff6dbbfebd48f7ff80-300x300.png)