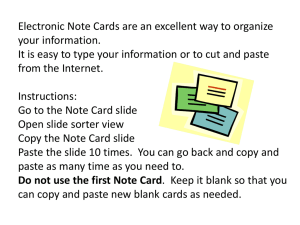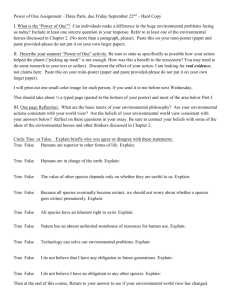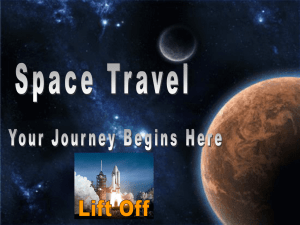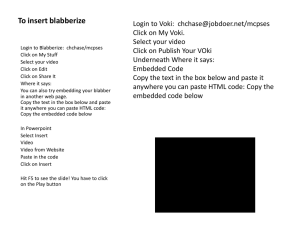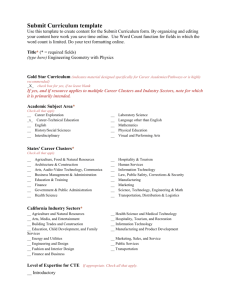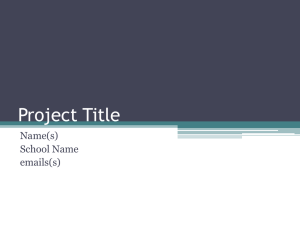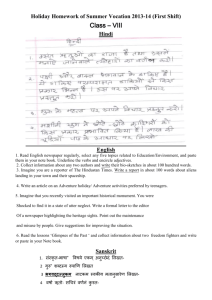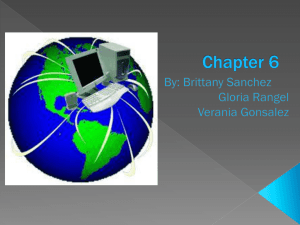Lesson 4 - Tips and Hacks for Word
advertisement

Lesson 4 – Tips and Hacks for Word Howdy y'all. This is my last lesson for y'all in Microsoft Word. I hope what I've spoken on this month has been of benefit at least in some small way. If any of you run into issues please feel free to contact me any time. This week I'm going to talk about some tips and hacks for Word. Have you ever needed to move a word, sentence, or paragraph to a different location? There are several ways to do this – most people know about the cut/paste option which I will get to in a moment. A. One way to do this is to select the word, sentence, or paragraph by double-clicking on the word, scrolling your mouse over the sentence or paragraph while holding down the SHIFT key then press the left button on your mouse and keeping it there while you drag the selection to its new location. B. Rather than holding down the shift key over a sentence, click on the start of the sentence and while holding the SHIFT key down click on the end of the sentence. This will select the entire sentence. You can do the same with paragraphs but there's an easier way. C. See the white space – the left margin – of your document? Move your pointer over there until you get a Northeasterly pointing arrow then double-click. Bam! Your entire paragraph is now selected! D. Say you need to select an entire line of a paragraph but not the entire paragraph. Do the same but only click once. There ya go. Easy peasy. What is the difference between cut, copy, paste, and paste special? 1. Copy does just what it says – it takes a selection and copies it to the clipboard (you can't see it unless you open it by clicking on the expansion arrow where it says CLIPBOARD) so it can be pasted in a different location whether it is the same document, a new document, or even a different Microsoft program like PowerPoint or Excel. 2. Cut is like using virtual scissors and cutting that selection out of the document to be pasted just like copy. The difference between copy and cut is copy leaves the original where it is while cut removes it completely from the selected area. 3. Paste – click on the list arrow under Paste. There are 2 options there – Paste, Paste Special, and Set Default. If you just click on Paste or use CTRL V, you will paste from the clipboard (again, unless you open it you can't see it) to the designated area with the destination formatting included. 4. Paste Special – this gives you the option to paste as Plain Text (no formatting included – also called RTF), Keep Source Formatting, Merge Formatting, and Plain Text. You can also right-click to get these same options. So why bother with this? Say you need to copy and paste a selection that is in Bold Italics at a different font size and style. If you just click paste, you will have to redo that formatting. If you select Keep Source Formatting it will transfer. Neat huh? Another cool thing about the clipboard is it will hold up to 25 selections which can be posted wherever you want it. You can even copy something off the internet and it will go to the clipboard. You can paste it as many times as you want. If you look at the top of the clipboard you have two options – Paste All and Clear All. The Paste All is pretty self-explanatory. The Clear All is too, but it removes everything on the clipboard. Some of you may wondering about the little paintbrush icon that says FORMAT PAINTER. This is an awesome tool. If you select a formatted section that you want to have another section look just like but can't remember what you did or don't care what you did and click once on Format Painter, you can then select another word to format it just like that. If you double-click on Format Painter you can format multiple words (or numbers or whatever). To end the Format Painter, click it again or simply use the ESC Key. Now check out the Select Arrow in the Editing section. Click on the List Arrow – neat options there right? Just another way MS tries to make your job easier. Now for the VIEW Tab. Our final tab on the Ribbon. If you look under the View section you see various options. The Read mode is full screen. The Print Layout shows you how it will look after it's well printed. The Web Layout shows you how it will look as a web page. The Outline will show you how it looks by level (if you have bullet points, etc). And the Draft view well shows you everything in a draft mode. If you're using graphics or need to place something just so in your ms you can click on Gridlines in the SHOW tab and your page will be broken down by grids for more accurate placement. The Ruler lets you see by inches where you are on the page and set tab stops. Click on the Navigation Pane sometime and have a look at it. It will show you an interactive outline of your doc. Explore the ZOOM section to see the various types. And, if you want to look at two sections of your document at the same time, click on the SPLIT option. You can look at it vertically and horizontally. And once again we are back to Macros where we began. I hope you enjoyed this class as much as I've enjoyed sharing what I know. I apologize to our mac users out there for not being more knowledgeable about the mac version but I do know MS and Mac have boards available to answer your questions for your version of Office. Y'all have a great Spring and God Bless. Ann Allen