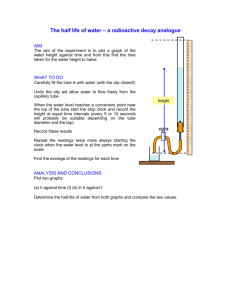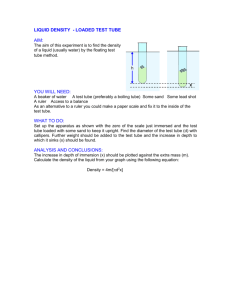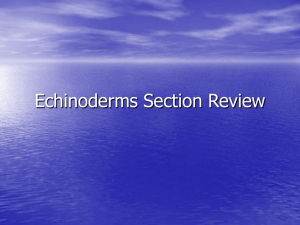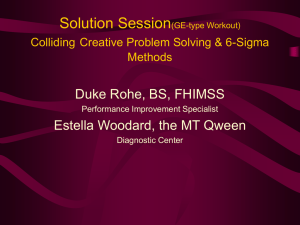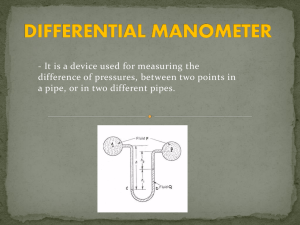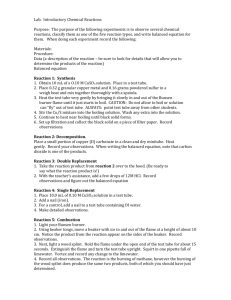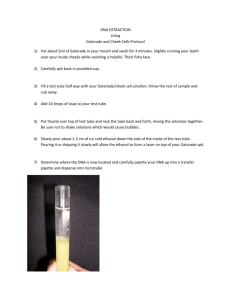Stanford Aria User Guide 080107
advertisement

Stanford Canto User Guide 011911 Note: The FACSCanto has a plenum reservoir. The first user of the day must run a Fluidics Startup when the instrument is turned on and the last user of the day must run a Fluidics Shutdown prior to turning the instrument off. Starting up 1. Turn on main power switch (Green button-left side) 2. Turn on the computer. Wait for the computer to boot up. 3. Log in to the computer (Administrator, password =BDIS) and open BD FACSDiva software. Log in to Diva at the prompt with your Diva username and password. 4. Wait 30 minutes for lasers to warm up before running samples. 5. Watch for Instrument Connected status at bottom of Cytometer window. 6. Check fluid levels. 7. If fluidics startup does not start automatically, choose Cytometer>Fluidics Startup. (To prevent fluid overflow, make sure there is not tube on the SIT at startup. Click OK at the confirmation dialog. 8. When fluidics Startup finishes, click OK to close the dialog. 9. Lift the flow cell access door to check the flow cell for air bubbles. 10. If you see bubbles choose Cytometer>Cleaning Modes>De-.gas Flow Cell. 11. Click OK when completion message appears. 12. If you still see bubbles, repeat. 13. Check that the laser warmup has finished. Checking Cytometer performance 1. Select Cytometer>CST. The cytometer disconnects from the BD FACSDiva interface and connects to the CS&T interface. 2. The setup tab indicates the time of the last Performance check for your configuration. If the check was done in the last 24 hours, you do not need to run the beads again. Proceed to step 12 below. If the Cytometer Performance indicates that it has expired, then you will need to run the check. Note that a performance check needs to be run every 24 hours. 3. Use CST beads. To prepare the beads, mix beads well by inverting the vial or gently vortexing. In a 12x75mm tube, add 0.35ml sheath fluid and 1 drop CST beads. Label tube with “CST”, the lot number, the date and the time. Store the bead suspension at 2C to 25C in the dark until you are ready to use them. Notice: Beads are stable at 2C to 25C for no more than 20 minutes in direct light, and up to 8 hours if protected from light. 4. If running CST in tube mode, ensure that the box in front of “Run tube manually” is selected. If running CST in plate mode, deselect “Run tube manually” and select the correct plate type from the drop-down menu. 5. Select the correct bead Lot ID from the menu (bead lot is printed on each Bead vial) 6. Install tube onto the cytometer loading port or, if using the HTS, into well A1 of a 96-well plate and load the plate. For the plate, you must close the door. 7. Under Setup Control, make sure that Check Performance is selected in the Characterize menu. 8. Click Run. The performance check takes approximately 5 minutes to complete. 9. Once the performance check is complete, click View Report. 10. Verify that the performance passed- In the Setup tab, the Cytometer Performance Results should have a green checkbox displayed and the word Passed next to it. 11. If any parameters did not pass, refer to the cytometry supervisor or the BD Cytometer Setup and Tracking Application Guide for help troubleshooting. 12. Select File>Exit to close the CST window and connect back to the BD FACSDiva Interface. Click the Use CST Settings in the settings mismatch dialog box that appears. By selecting Use CST Settings, the laser delay, area scaling, and other cytometer settings will be updated to the latest optimized settings from the performance check. Setting up your experiment 1. Create a new Blank Experiment- there are different ways to do this. 2. Rename the Experiment (right-click>Rename) using a good descriptive term and the date. 3. (First time only) In Edit menu>user preferences, select the user preferences that you would like. Generally this is to clear all preferences in the General tab except Load data after recording. Creating New Application settings (First time you run an experiment) Application settings are associated with a cytometer configuration and include the parameters needed for the application, area scaling values, PMT voltages, and threshold values, but not compensation. Each time a performance check is run for a configuration, the application settings associated with that configuration are updated to the latest run. Using application settings provides an easy, consistent, and reproducible way to reuse cytometer settings for your commonly used applications. 1. Start with a new blank experiment (See above) 2. Select Cytometer Settings in the Browser. 3. Delete all parameters you will not be using: 1. In Parameters tab (In Instrument Window) click on small button to left of parameter name 2. Click delete button (use control key and highlight for multiple deletions) 3. Repeat for each parameter you are not using. 4. Click the H and W checkbox to select Height and Width for FSC and SSC to enable doublet discrimination. 5. Right-click Cytometer Settings in the Browser, then select Application Settings>Create Worksheet. A second global sheet is added with the plots created according to your selections in the Parameters tab. You will use the gray boxes and crosshairs on this worksheet to guide your optimization. 6. Adjust area scaling factors first, if necessary. This is a more advanced skill, see cytometry supervisor if you feel you need to adjust area scaling factors. For most cells, using the CST Area scaling factors will work fine. 7. Install the stained cells tube onto the cytometer. (You may also do this in 2 steps: start with the unstained tube and perform step 8, then load the stained tube and perform step 9) 8. Optimize the FSC and SSC voltages to place the population of interest on scale. 9. Verify that the positive populations are on scale. If a positive population is off scale, lower the PMT voltage for that parameter until the positive population is entirely on scale. Use the gray boxes as a guide when decreasing the PMT voltages. If the negative population is lowered below the gray box, you may decrease your ability to resolve dim populations from the negative population. 10. Stop acquiring. You do not need to record a data file. Unload the stained cells tube from the cytometer. 11. You now have your Application settings. To save, Right-click Cytometer Settings in the Browser, then select Application Settings>Save. Name the Application Settings appropriately and Click OK. The application settings are saved to the catalog. Application settings do not include compensation settings. Using previously created Application Settings (When you are doing the same experiment again) 1. In a newly created experiment, ensure that the current CST settings are applied. Then, right-click the Cytometer Settings icon in the Browser and select Application Settings> Apply. 2. Select your correct previously created Application Settings from the catalog. 3. Click Overwrite in the dialog that appears. 4. If a message appears about area scaling, click Yes to accept all changes to cytometer settings. 5. The parameter list and PMT voltages are updated to match the application settings you previously created. Compensation (for tube acquisition) 1. Ensure that you have the correct Application Settings applied, or if you are not using them, ensure that you have the correct parameters and PMT voltages for your experiment. 2. Select Experiment>Compensation Setup>Create Compensation Controls. 3. Click OK to close the Create Compensation Controls dialog. A compensation controls specimen is added to the experiment, along with an unstained control tube, and a stained control tube for each parameter. Worksheets containing the appropriate plots are added for each compensation tube. 4. Place the unstained control tube onto the loading port. 5. Set the current tube pointer to the unstained control tube in the Browser. 6. Click Load in the Dashboard. 7. Move the P1 gate to fully incorporate the singlet population. 8. Right-click the P1 gate and select Apply to all Compensation Tubes. 9. Click Record Data in the Dashboard to record the events from the unstained control tube. 10. Unload the unstained control tube. Notice: Do not change the PMT voltages after the first compensation tube has been recorded. To calculate compensation, all tubes must be recorded with the same PMT voltage settings. 11. Click Next Tube in the Dashboard. 12. Acquire each compensation tube and record in this manner. 13. Verify that the snap-to interval gates encompass the positive populations 14. Select Experiment>Compensation Setup>Calculate Compensation. If the calculation is successful a dialog appears. Appropriately name the compensation setup. 15. Click Link & Save to close the dialog box and save the compensation setup and link it to the experiment’s cytometer settings. Recording Sample Data 1. Create a new specimen in your experiment. If you have a previously created panel template, right click your experiment in the browser and choose New Specimen from the menu. Click the appropriate tab and select the panel template you created previously. Panel templates import worksheets into your experiment also. 2. If needed, import a blank specimen and create worksheet elements you want to view for this experiment. 3. Set the current tube pointer at the first tube, install the tube, load it and record it. 4. Continue for all tubes you wish to run. Shutting down 1. Load and run a tube of 10% bleach (FACSClean) for at least 5 minutes. You can set the acquisition stopping time to 300 seconds. 2. In Basic Controls, click Acquire data. After the required cleaning time, click Stop acquiring and remove the tube. 3. Repeat with a tube of FACSRinse. 4. Repeat with a tube of DI water. Remove tube from SIT. 5. If you were using the HTS, do the CLEAN protocol from the HTS menu in place of steps 1-4 above. Then Prime the HTS. 6. Remove tube from SIT if using tube based acquisition. You cannot do Fluidics Shutdown with a tube on the SIT. For plate-based acquisition, you can leave the sampler coupler attached for the Fluidics Shutdown. 7. Choose Instrument>Fluidics Shutdown, and then follow all prompts. 8. Turn off instrument power. 9. Quit the DIVA software. 10. Turn off computer. 11. Wet a soft, lint-free cloth with DI water and gently wipe down the following surfaces daily to remove salt buildup: SIT, aspirator arm. 12. Use a dry lint-free cloth to remove residual moisture. 13. Empty the condensation trap. Data Export 1. Select experiment to be exported for CHECKIN in the database 2. Select File->Export->Experiments 3. Browse to choose the pathway C:\Export. 4. Check that the proper experiment is being transferred to the folder area. 5. Click OK. 6. On the desktop, activate by double clicking the FACS Data Checkin icon 7. The appropriate experiment should be displayed and selected. Click OK. 8. Navigate to and select your name from the list that appears. 9. Your sunetid should be displayed in the first box of the email list at the bottom. 10. You may add other emails here to send additional people the FlowJo summary file. 11. A FlowJo starter .jo file for MAC and a .wsp file for PC will be attached to the email 12. If it asks you something about delayed sessions, click->cancel. 13. FlowJo PC users should install the “WebStart Version” of FlowJo PC. Start FlowJo PC and from the FileMenu select Open and open your .wsp file. You will be prompted for Username: flowjo Password: 314159