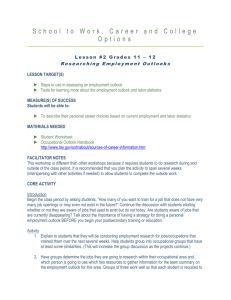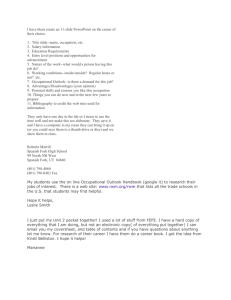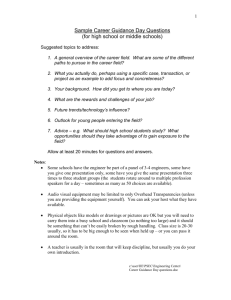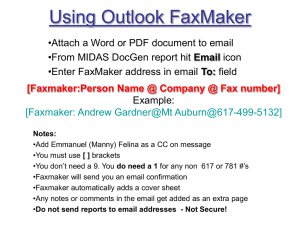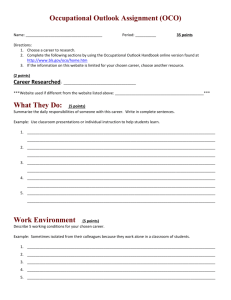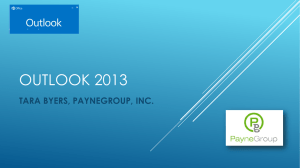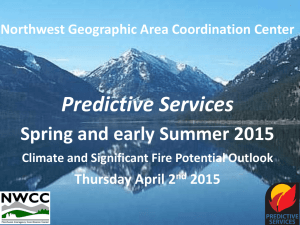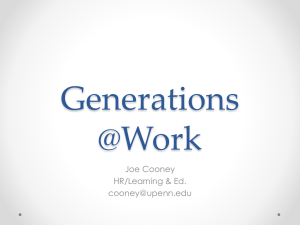MS Exchange – user information
advertisement

MS Exchange – user information Moving mailboxes from the current mail server to MS Exchange will require changes of the mail client on the user side. This document describes the basic setup of MS Outlook 2010 with MS Exchange in the environment of Palacky University in Olomouc. Content MS Exchange – user information ............................................................................................................ 1 Accessing email through web browser: .............................................................................................. 2 Connecting MS Outlook 2010 - PC IS registered in university AD ....................................................... 4 Connecting MS Outlook 2010 - PC IS NOT registered in university AD ............................................... 6 Option 1).......................................................................................................................................... 6 Option 2).......................................................................................................................................... 8 Connecting MS Outlook 2010 – existing IMAP account .................................................................... 10 Another options of alternative settings (protocol IMAP) ................................................................. 11 Accessing email through web browser The following web browsers are supported for access to mail box via internet: Internet Explorer 7 and newer Mozilla Firefox 3.0 and newer Apple Safari 3.1 and newer Google Chrome 3.0 and newer Web application for accessing emails is located at web address https://owa.upol.cz For proper operation of all functions, it is necessary to have cookies enabled, JavaScript enabled and opening of new windows allowed. To enable all these functions, it is advisable to include the Internet address https://owa.upol.cz to the list of trusted servers. (Internet / Options / Security - see Figure 1a) Figure 1a Setting up a web site to Trusted Sites Note: Before starting any mail client configuration, is recommended that the user first logs in into his or her mailbox via the web interface. This way user checks the correctness of the credentials (which will later be entered into the mail program) and verifies that the mailbox was properly transferred to the new system. If you cannot log in via https://owa.upol.cz, contact your network administrator or Helpdesk. Running MS Outlook 2010 After launching MS Outlook for the first time (or any other application from Office 2010 suite), a dialog box appears, see Fig. 1b. In this window, click Use recommended settings Figure 1b Launching MS Outlook 2010 for the first time A setup wizard follows - see the following procedure. Note: If the window from Fig. 1b does not appear, you have probably already configured your email account earlier. In this case, follow the procedure in section Connecting MS Outlook 2010 - existing IMAP account. Connecting MS Outlook 2010 - PC IS registered in university AD If the computer is registered in a university-wide Active Directory, everything happens automatically. The user only checks and confirms settings - pictures 2 to 5 Figure 2 Outlook 2010 setup wizard - start Figure 3 Outlook 2010 setup wizard (PC is in the university-wide Active Directory) Figure 4 Outlook 2010 setup wizard (PC is in the university-wide Active Directory) Figure 5 Outlook 2010 setup wizard (PC is in the university-wide Active Directory) Ribbons List of folders (tree) Emails in the current folder Preview window Switching between mail, calendar, tasks Task pane State row Obrázek 6 Default screen of MS Outlook 2010 – basic description Connecting MS Outlook 2010 - PC IS NOT registered in university AD If your computer is not properly connected to the university Active Directory or if MS Outlook fails to setup your account correctly due to domes other reasons, it is possible to set up your mail account manually. There are two possible ways to set up MS Outlook manually, depending on your PC and network settings. Option 1) After starting MS Outlook, the setup wizard looks similarly like the one on Fig. 4. However, it is necessary to fill in email address and password (see Fig. 7a) Figure 7a After clicking the „Next“ button, Outlook searches for your credentials. At this step, it is possible that you will be prompted to type in your email address and password (see Fig 7b). Figure 7b ATTENTION !! Because MS Outlook doesn’t know your login name (which would normally be taken from university Active Directory), it prefills your email address as your login name. At this step, it is necessary to click at „Use another account“ and type in your correct login name. You must use the same login name which you would normally use in the university Portal (portal ID). However, this login name must be appended by domain „@upol.cz“. The correct login name is <portalID>@upol.cz. (see Fig. 7c). Figure 7c If you leave the field „Remember my credentials“ unchecked, Outlook will prompt you to enter your password each time you run start the application. If you check the field „Remember my credentials“, Outlook will not prompt your for your password. However, if you change your password through university Portal, you will have to change the password in Outlook as well. After completing this step, your Outlook is fully configured. Option 2) If the procedure described in option 1 fails for any reason (Figures 7a-c), it is possible to try alternative version to set up your Outlook account. In the dialog window „Add new account“ select „Manually configure server settings or additional server types“ (see Fig. 7d). Figure 7d Manual setting of MS Outlook for Exchange server In the next step, it is necesary to fill in the name of Exchnage mail server. At Palacky University, you choose „outlook.upol.cz“.For user name, type in your email address and click on „Check Name“ button. (see Fig 7e) Figure 7e Entering server name and user email address If the check succeeds, your user name will get underlined and you can finish the configuration by clicking on the „Next“ button. Note: Due to the fact that there are many possible initial configurations, it is possible that your email address will not be recognized by Outlook and you will be prompted for your credentials – see Fig. 7b. In this case, follow the instructions above. Connecting MS Outlook 2010 – existing IMAP account In the case that you are already using MS Outlook, it is very likely that the automatic setup wizard described above will not be launched. In this case, it is necessary to click on the “File” button in the top left corner (Fig. 9). Figure 9 – adding new account (1) Here, fill in your email address and password to university-wide AD (Fig. 10) Figure 10 adding new account (2) After clicking on the “Next” button, the configuration will be completed similarly as demonstrated on Fig. 5. Another options of alternative settings (protocol IMAP) In the case that the user for any reason does not want to utilize the native connection to Exchange server, it is possible to setup Outlook for using IMAP protocol (similarly as any other mail client). The procedure is demonstrated on figures 12-13. Figure 12 IMAP configuration – step 1 Figure 13 IMAP configuration – step 2 Incoming mail server name for IMAP access is imap4s.upol.cz. Outgoing mail server name is je smtp.upol.cz User name and password are the same as you would use for the university Portal, however, the user name must be appended by the domain @upol.cz. These setting can be used for any IMAP clients.