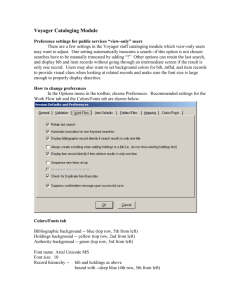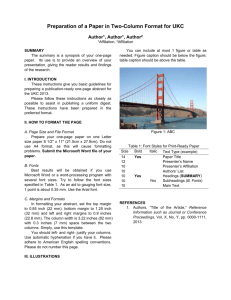Fundamentals in Word
advertisement

HTTP://MRSPEDTECHTALK.BLOGSPOT.COM/ Fundamentals with Microsoft Word Basic skills unit for grades 2-5 Jenifer Phillips 2012 Fun with Fonts! Directions: Open a blank Microsoft Word document. Type your First and Last name at least 10 times. Then, choose 10 of the fonts listed below. Highlight one of your typed names with your mouse and change the font to one of the ones that you chose below. Repeat this process until all 10 of your chosen fonts are used. Once completed, your name should be listed 10 times but will be written in 10 different fonts! Once you’ve completed your 10, you need to type your name one more time and choose any font you’d like (one that you have not used yet), just for fun!! You may also keep going and do the rest of the fonts on this list if you have time. Arial Arial Black Book Antiqua Calibri Candara Cambria Centaur Century Gothic Comic Sans MS Consolas Cooper Black Courier New Forte Garamond Gulim Impact Lucida Calligraphy Microsoft Sans Serif Papyrus Segoe UI Showcard Gothic Tahoma Times New Roman Trebuchet MS Verdana ©JENIFER PHILLIPS: 2012 Colorful Creations Directions: Choose one of the following assignments to do in Microsoft Word. They all involve changing the colors of typed font. You must pick at least one of these assignments to complete. Please do not forget to put your name and class on your project. Please be sure to use colors that everyone can see well. Choice #1: Make a pattern! You may type the words to a poem or song that you know (school appropriate). Then, start changing the font’s color, but make a pattern out of it. For example: You might make the first word red, the next one blue, the next one green, and the next word orange. Then, you’d start to repeat the pattern. Be creative!! Your pattern must be at least 20 words long and it must use at least 3 different colors. Choice #2: Create a poem or an Acrostic poem about you! Make each line of the poem a different color. Choice #3: Make up a poem or short story about rainbows. Change the font color in your writing to the colors of the rainbow. There are seven colors in a rainbow, so please try to have at least 7 lines or sentences in your writing. ©JENIFER PHILLIPS: 2012 icture erfect! Directions: Choose one of the following assignments to do in Microsoft Word. They all involve inserting Clip Art. You must pick at least one of these assignments to complete. Please do not forget to put your name and class on your project. Please be sure to use NO MORE than 10 pieces of Clip Art in your assignment. Also, please try not to have your Clip Art pictures be too big. Have fun! Choice #1: Pick your favorite season: Winter, Spring, Summer, or Fall (Autumn). Create an Acrostic poem about your season, but be sure to include at least one picture on each line. Please make sure that your pictures match the subject of your poem. Choice #2: Use clip art to show 10 of your favorite things! Please also type a small caption or title for each picture that tells a bit more about what it is or why it’s your favorite. Please do not use more than 10 pictures in your assignment. Choice #3: Find one piece of clip art for each letter of your name. For example: If your name starts with the letter E, you might find a picture of an elephant, etc. Please also make sure you type the letter that each picture represents. ©JENIFER PHILLIPS: 2012 Scoring Guide: Microsoft Word Skills This scoring guide can be used with any grade level or project in this unit and can be modified as needed. Project ______________ Student Name ____________________ Class ________ 4 points (Excellent) 2 points (Needs Improvement) 1 point (Poor/Missing) ---- Only one of the items was included Both were missing Student Student successfully showed Mastery of the showed mastery of Microsoft Word the required skills and required little Skill Student successfully showed mastery of the required skills and required some assistance in completing the project Student showed some mastery of the required skills and required frequent assistance in completing the project Student had difficulty with the required skills and/or required constant assistance while completing the project Student followed all directions for the assignment Student successfully included all required pieces of their assignment Student include most of the required pieces of the assignment Student was missing many required pieces of the assignment Student included very few/none of the assignment’s required pieces The project is neat, organized, and readable The project looks professional, has great organization, and is able to be easily read; The project is a nice piece of work that would be suitable to display ---- The project is somewhat organized and is still readable The project has little/no organization and the viewer has trouble reading and/or understanding the project The student was always on task, politely asked for help, and did not disturb others The student was usually on task and did not disturb others The student was often off task, did not wait patiently for help, and/or often disturbed others The student was usually off task and disruptive or refused to participate in the completion of the assignment Student included Name/Class on project 3 points (Satisfactory) Both were included to no assistance in completing the project Student used class time wisely and followed classroom rules Total Points: ______/20 Percentage ______ Grade ______ Comments: ©JENIFER PHILLIPS: 2012 How to Insert Clip Art To insert Clip Art, click on the Insert Tab at the top of the page, and then click on the Clip Art button. A search bar should pop up to the right. Type in what you are searching for and click Go. Once you find a picture that you’d like to use, you may either Copy and Paste it into your project or Double Click on it. How to Resize Your Picture If you want to make your clip art picture bigger or smaller, click in the middle of it so that a square appears around it. You will also see tiny squares at the corners and sides of the picture. Click and drag on one of these squares until your clip art is the size © J E N I F E R P H I L L I P S : 2 that 0 1 you 2 want. How to Change the Font’s Style and Color First, you need to highlight the text that you would like to change, by selecting it with your mouse. Font Styles Font Colors Once the text is highlighted, you may now choose the new font style or color that you would like. ©JENIFER PHILLIPS: 2012