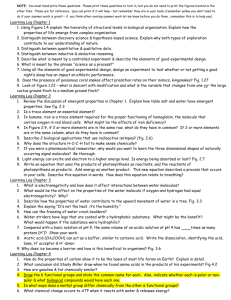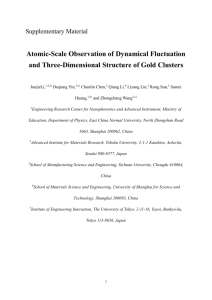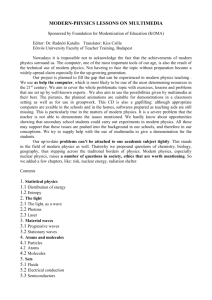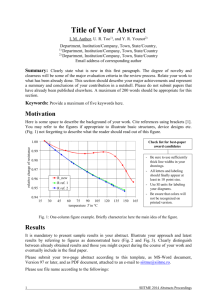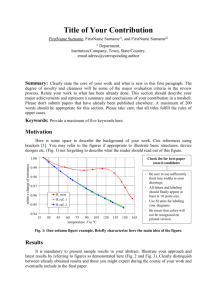Student engagement - School of Computing and Mathematics

Canon Uniflow Student Print
Service
This document illustrates how a booklet can be created in MS
Word and then printed on the Block 16 Canon Uniflow student print service.
School of Computing and Mathematics
Ulster University at Jordanstown
Set up a document for printing booklets in Microsoft Word
1. Open Microsoft Word and select the Page Layout tab, then click on the icon in the corner of
Page Setup as shown in Fig.1 to launch the Page Setup dialog box. It’s best to do this before creating your document content.
Fig. 1
2. In Page Setup - Margins tab : adjust Top, Bottom,Inside,Outside, Gutter – size (in cm) as required for your booklet.
By default, margins are one inch. Decreasing the top, bottom, inside, and outside margins give you more usable space on a page.
Leave a resonable size of gutter margin - this is the space between the two facing pages (where the fold is).
3. In Page Setup – Margins tab: (See Fig.1)
Orientation: Select Portrait
Pages: Multiple pages : Select Normal
1
5 In Page Setup- Layout tab
Fig.2
In Headers and footers :
6. Check the box - Different first page
7. Select the size of your Header and Footer in cm – as shown in fig.2
8. Click – OK
2
-----------------------------------------------------------------------------------------------------
Note: the first page content in a booklet should be the Cover Page, this can be inserted as shown below.Page numbering begin’s on the next page.
Insert menu – Cover Page –Reveals Built in coversheets (Fig.3) and many more can be downloaded.
Fig.3.
-----------------------------------------------------------------------------------------------------
9. To Insert Page Numbers:
Double Click/Open - Header or Footer (of the first page after the cover sheet )
This reveals a Header & Footer Tools banner –
Click on Drop down Page Number - Insert Page Numbers at the required position – See Fig.4
Fig.4
10. Now add your content to your booklet as required.
3
Block 16 Canon Uniflow Student Print Service
Printers Available:
Colour Printer, with Stapler finishing unit (Room 16E28)
Canon ImageRunner Advance C5035i model
Mono Printer (Room 16G26)
Canon ImageRunner Advance IR4025i model
4
To Print a Booklet:
1. When you are ready to print your booklet, click the File (tab) > then click Print on left hand menu:
Fig 4.
2. From drop down list: (See Fig 4.)
Select Printer: UUJ_Student_Mono or UUJ_Student_Colour
Pages – Print on Both Sides - Flip Pages on Short Edge
Note:
For colour booklets , saddle stapled, send print job to :
UUJ_Student_Colour
This can be retrieved from the Printer in Room 16E28
For black & white booklets , (non-stapled, non-folded), send print job to:
UUJ_Student_Mono
This can be retrieved from the Printer in Room 16G26
5
3. Select Printer properties (see Fig.5)
Fig.5
4. In Printer Properties select the Finishing Tab – Go to Print Style: Select - Booklet Printing from the drop down list (See Fig.6)
Click the checkbox next to Saddle Stitch
Click OK
Fig.6
6
5. Click Print
6. Login at the appropriate Canon printer by presenting your
student card to the card reader
7. Select the booklet Print Job on the touchscreen and select the Print+Delete touchscreen button -
as shown in Fig.5.
Fig.5
7