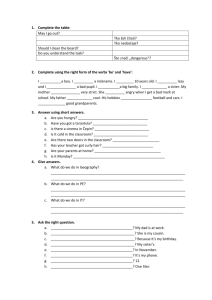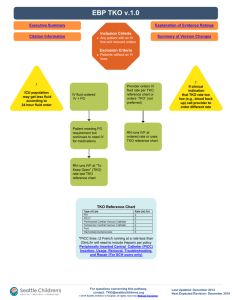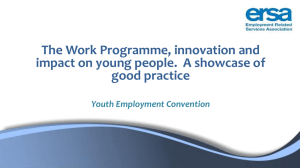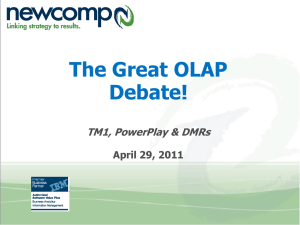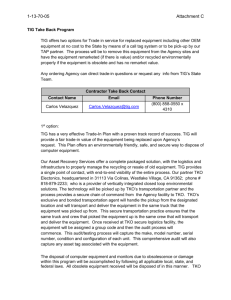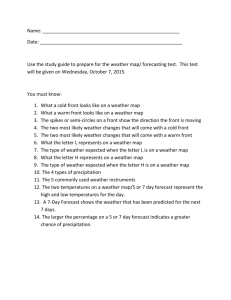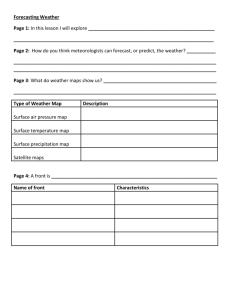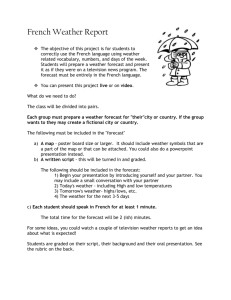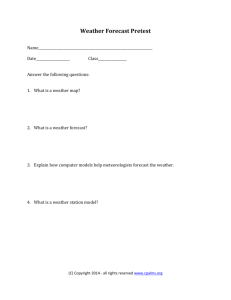TM1 Reporting Guide
advertisement

Boston College Budget Office: TM1 Reporting Guide Contents: A. B. C. D. Logging onto Citrix and TM1 Entering Forecast Numbers Glossary of Terms and Icons Saving Custom Reports a. …on Citrix Server b. On your network server (mapping the drive onto Citrix) E. Initital Log on: Enable Macros & Active X (one time) F. Initial Log on: Switch to Production Server (one time) Note: Click on Hyperlink will bring you to each section A. Logging into Citrix and TM1: First you will log onto Citrix, the remote server, then you will log on again to TM1, which resides on Citrix. Citrix: To get Citrix, go to the BC Application Server: https://apps.bc.edu/ You can either download the Citrix Receiver (click on link) or immediately use the Web Based Citrix (click on link). If you already have downloaded the Citrix Receiver, open it from your programs and sign on. 1. Citrix Receiver Users: a. Sign in with a “bc\” before your BC user ID, then enter your password normally b. Hit the Plus sign on the left, open TM1 and check off “Perspectives for MS Excel” c. Double click on the large Perspectives for MS Excel icon Boston College Office of the Budget TM1 Reporting Guide Page 1 of 11 d. Excel will open and you will proceed to sign onto TM1 (Proceed to Step 3) 2. Web-Based Citrix Users: a. You will be asked to install a web-based plug in to your browser before you can log on b. Sign in with a “bc\” before your BC user ID, then enter your password normally c. In the TM1 folder, select either “Perspectives for MS Excel” d. Excel will open and you will proceed to sign onto TM1 (Proceed to Step 3) 3. Log Onto TM1 a. Excel Opens up b. Add-Ins TM1 Server Explorer Boston College Office of the Budget TM1 Reporting Guide Page 2 of 11 Double click TM1, then again on the “operating budget” server, and log in with your BC credentials. After open the “Applications” folder by clicking on the + sign, open the “RFI Forms” folder to access the Gateway forms for your area. These forms have buttons that generate reports for users to update forecast estimates and view summary level reports for their area. Boston College Office of the Budget TM1 Reporting Guide Page 3 of 11 B. How to Enter Forecast Numbers into TM1 1. After logging in, find your gateway form in the “_RFI Forms folder”. The general gateway is called “Forecast Gateway”. 2. Use the drop down box to select your area and fund. Push the “Update Area Selection” box to set your selection (the title will update up top to show your selection). 3. Open the “Department Forecast Input” button. This is the file you’ll input your forecast 4. 5. 6. 7. into. There are several measures that are columns grouped and hidden that can be open and displayed: three years of historical actuals, Transfers, Plan Base, Forecast at 5/31 calculation, Dept Adj (Revised Fcast vs Forecast at 5/31 calc), Prior Forecast, and Forecast vs. Plan Base. To change the Department or Fund, look to the top left of the sheet and double click on the department or fund. This opens a list of all departments or funds. Select one department or fund, and hit the “OK” button. After selecting your department and/or fund, hit the “Rebuild Button” to refresh the sheet. Your forecast will be entered into the “Revised Forecast” column. Forecast must be entered at the child level of the chartstring, which are the white rows. a. Tip: Double click on parent accounts to drill to lower level accounts. Example: You will need to double click on the General Account to access the accounts within 64001. Parent accounts are labeled with a “^”. 8. After you have entered numbers and you want to see the new subtotals, hit the “Recalculate” button. 9. Numbers are entered into the database immediately after you type them in. When you would like to switch what department/fund you are entering data to, go to the top left of the sheet, double click on them and rebuild the sheet. 10. The yellow buttons on the Gateway will each produce a Summary Level Report according to your area selection. The Summary by Account report shows a P&L for your area, and Boston College Office of the Budget TM1 Reporting Guide Page 4 of 11 Summary by Dept has each child department summing to the aggregate department as rows, while showing the same headers as the other reports. Troubleshooting: 1. Not able to enter data into the cell? a. Double check: is this a Parent Department? If it is a department that is the subtotal of other departments, data must be entered into the child department. b. Double check: Is this a Parent Account? Data can only be entered into a child account. Example: 640001 – General cannot have data entered to it because it is a parent account. Data would need to be entered into 64001 - Budget – General. Parent Account rows are colored in gold, and child account rows are colored in white. c. Double check: Is this the Revised Forecast column? Data can only be entered into Revised Forecast, all others are read only. Boston College Office of the Budget TM1 Reporting Guide Page 5 of 11 C. TM1 GLOSSARY of Terms and Icons Terms: Forecast at 5/31: This is an automated calculation that estimates end of year balances. It compares current year-to-date actuals to the average year-to-date spend rate at the same close month for the last three years. The calculation makes exceptions for accounts that don’t have a full three years actuals as well. Revised Forecast: This is the column where you enter your forecast numbers. Forecast must be entered at chartstring levels, which are the white rows. This column is pre-populated with the automated calculation. Prior Forecast: This is the forecast that was submitted in the prior period. This is only used in the spring, when Prior Forecast represents the forecast numbers that were entered in the fall. “-Budget Departments”: You’ll notice that some departments have the word “Budget” in the beginning. Unlike in PeopleSoft, summary accounts can’t actually hold dollars in TM1. These accounts were created to hold dollars for the summary accounts, which can only sum all of the dollars in the accounts that roll into it. The word “Budget” was added because TM1 required them to have unique names. “-Budget Accounts”: You will also notice that some accounts have the word “Budget” in them. . Unlike in PeopleSoft, summary accounts can’t actually hold dollars in TM1. These accounts were created to hold dollars for the summary accounts, which can only sum all of the dollars in the accounts that roll into it. The word “Budget” was added because TM1 required them to have unique names. Boston College Office of the Budget TM1 Reporting Guide Page 6 of 11 Icons in the RFI Form: 1. Undo Data Entry: 2. Re-do Data Entry (after undoing): 3. Rebuild Current Sheet: 4. Recalculate: or hit F9 Icons in the Cube Viewer: 1. Create Excel Snapshot: 2. Create Excel Slice with live links: 3. Suppressing Zeros: Hide all columns, rows, or both that have no data. Icons in the Subset Editor: 1. Filter by Wildcard 2. Show All : Use * before and/or after : 3. Keep Selection: Boston College Office of the Budget TM1 Reporting Guide Page 7 of 11 4. Remove from Selection: D. Saving Custom Reports How to Save Excel Report to your personal folder on Citrix: 1. Save As 2. Under Computer, open the plus sign next to your log on name and the “L” drive 3. Choose and existing folder or create a new folder to save your report. 4. The report links will remain live and when connected to TM1. How to map a network folder drive to your Excel on Citrix : 1. This enables you to save TM1 Reports down to your shared network folder and open them from your Citrix based Excel with TM1. 2. On your desktop: a. Open the folder you wish to map on your PC’s desktop. Double click on the pathway and copy the pathway. 3. On Citrix based Excel: a. Click on the Microsoft Symbol on the top left, then Open Folder, a new window will open up. Boston College Office of the Budget TM1 Reporting Guide Page 8 of 11 b. Hover the mouse arrow over Computer and right click. In the box that appears, select Map Network Drive. c. Select a drive that has not been mapped. Paste the pathway onto the line next to folder. Push the Finish Button. 4. Done. Note: you need to be logged into TM1 on Citrix for the values to populate. Boston College Office of the Budget TM1 Reporting Guide Page 9 of 11 E. How to enable Macros and Active X on Citrix Excel (this only needs to be done once) a. File Options b. Trust Center Trust Center Settings c. Macro Settings Select “Enable All Macros…” d. Active X Settings Select “Enable All Controls…” e. “OK” twice. Done. Boston College Office of the Budget TM1 Reporting Guide Page 10 of 11 F. Initial Log on – Switch to Production Server (one time only) a. b. c. d. Log onto BC Application Server: https://apps.bc.edu Click “Continue” and Login with your regular BC credentials. In the TM1 folder, select “Perspectives” Add-Ins TM1 Server Explorer e. f. After TM1 Server Explorer window opens, make sure Server is set to Production Server (“sundog”). To check this, navigate to: g. File -> Options -> You may need to change admin host to “sundog” (Production Server). Type in “sundog” and click the “OK” button. (You will likely only need to do this once.) h. Double click TM1, then again on the “operating budget” server, and log in with your BC credentials. You know you are on the Production Server because the background is light brown as shown below. Boston College Office of the Budget TM1 Reporting Guide Page 11 of 11