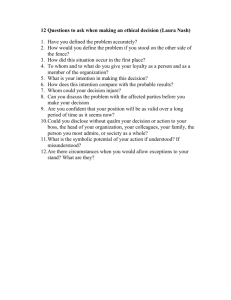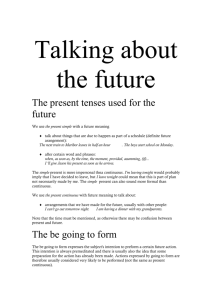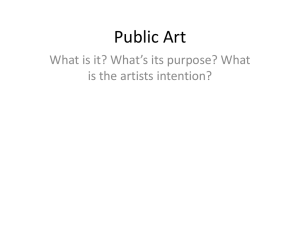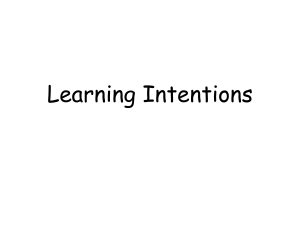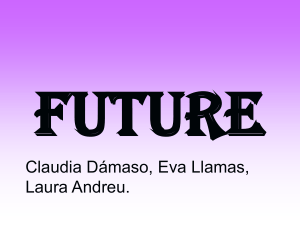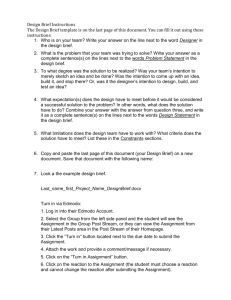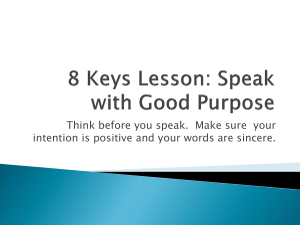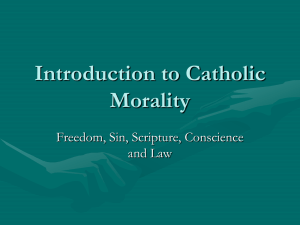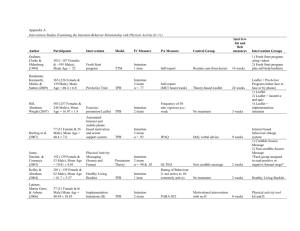COURSE INTENTION PROCESS
advertisement

COURSE INTENTION PROCESS: A step-by-step guide on how to add classes Course intention data is used, along with other information, to determine how many classes of a particular subject will run and how many seats may be allocated to those classes. Course intention data is also used to prepare your Fall and Winter timetables. Having courses in your shopping cart does not mean that the course intention process is complete -you need to ensure that you have 'checked out' and completed this 3-step process. Below is a helpful guide to assist you in your course intentions. #1: In RAMSS, select “enroll” from the left-hand menu. #2: Select “add.” #3: Choose the term in which you wish to add your courses to. #4: Search for the class you wish to add #5: Enter in the search criteria (i.e. the course code, ex. INT 901). NOTE: if “show open classes only” is selected the system will only find courses with open spaces. #6: Click “search” to begin the search. COURSE INTENTION PROCESS: A step-by-step guide on how to add classes The search results will appear, select the class you wish to enroll in. Depending on your search criteria, there will some few to many or no course available. #7: STEP 1 - once you have selected your class, the course information will appear. You must select “next” to BEGIN adding the course to your schedule. Adding classes to your schedule is a 3-step-process. This is only Step 1. COURSE INTENTION PROCESS: A step-by-step guide on how to add classes #8: STEP 2 - you course has been added to your Shopping Cart, BUT HAS NOT been added to your schedule. You MUST proceed to the next step to confirm enrollment in your class. Adding classes to your schedule is a 3-step-process. This is only Step 2. #9: STEP 3 - YOU MUST click “FINISH ENROLLING” to add your class to your schedule. Classes left in the Shopping Cart will not be automatically added when your Enrollment Period opens. Adding classes to your schedule is a 3-step-process. This is Step 3. COURSE INTENTION PROCESS: A step-by-step guide on how to add classes You will receive a conformation on RAMSS stating that you HAVE or HAVE NOT been enrolled in your class. If you have not been enrolled in your class, it could be due to conflicts with your schedule. To add another class to your schedule, simply click the “Add Another Class” button. IMPORTANT: Once you have finished enrolling or adding classes, YOU MUST check your advisement report to ensure the classes have been added. Select “View my advisement report from the “My Academics” menu, and follow the steps on the next screen. COURSE INTENTION PROCESS: A step-by-step guide on how to add classes Once you are in your advisement report, scroll down (it is near the top) to your “LIST OF UNGRADED AND INCOMPLETE COURSES. If there is a yellow diamond, this means your course are “in progress.” Ensure you are registered for both your Fall AND Winter courses.