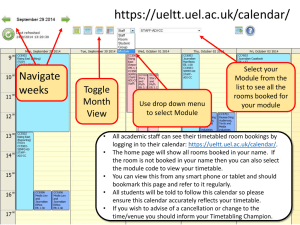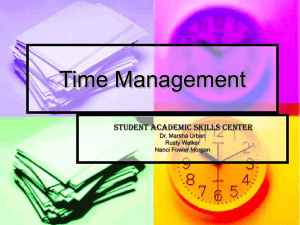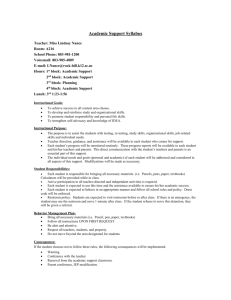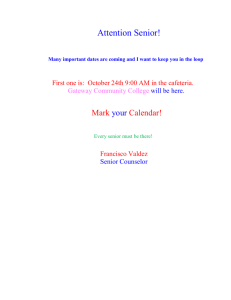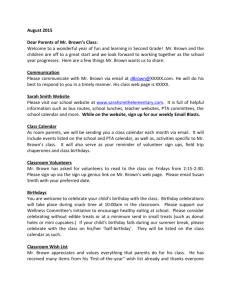Work Instruction
advertisement
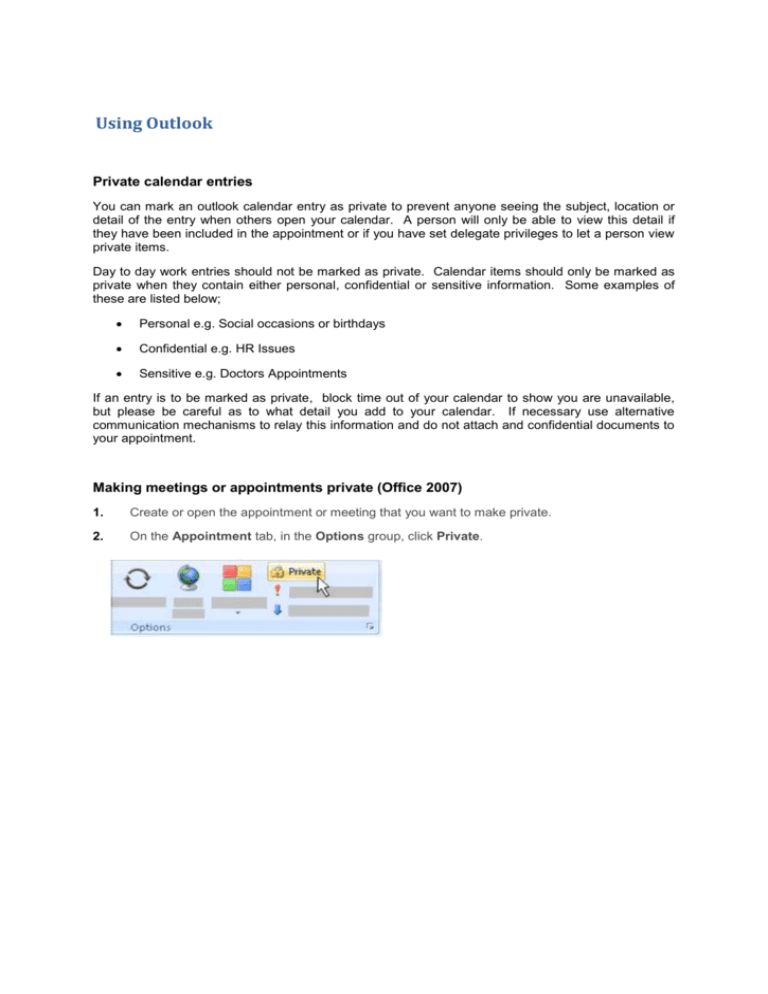
Using Outlook Private calendar entries You can mark an outlook calendar entry as private to prevent anyone seeing the subject, location or detail of the entry when others open your calendar. A person will only be able to view this detail if they have been included in the appointment or if you have set delegate privileges to let a person view private items. Day to day work entries should not be marked as private. Calendar items should only be marked as private when they contain either personal, confidential or sensitive information. Some examples of these are listed below; Personal e.g. Social occasions or birthdays Confidential e.g. HR Issues Sensitive e.g. Doctors Appointments If an entry is to be marked as private, block time out of your calendar to show you are unavailable, but please be careful as to what detail you add to your calendar. If necessary use alternative communication mechanisms to relay this information and do not attach and confidential documents to your appointment. Making meetings or appointments private (Office 2007) 1. Create or open the appointment or meeting that you want to make private. 2. On the Appointment tab, in the Options group, click Private. Making historic items in your calendar private (Office 2007) This process can also be carried out using an automated procedure, please raise a helpdesk requesting 1. Click 2. Select View | Current View | All Appointments. 3. Select View | Current View | Customise Current View… to display the Customize View: All Appointments dialogue box. 4. Click 5. Group items by 6. Click from the drop down list. twice. Private calendar entries are displayed below the Sensitivity: Private group and calendar items that have not been marked as private appear below the Sensitivity: Normal group. 7. 8. 9. To mark all calendar entries as private 7.1 Select the first calendar entry listed in the Sensitivity: Normal group. 7.2 Scroll to the last calendar entry. 7.3 Hold down the Shift key on the keyboard. 7.4 Select the last calendar entry listed in the Sensitivity: Normal group. 7.5 Drag and drop highlighted calendar entries to the Sensitivity: Private group. To mark selected entries as private. 8.1 Select the required calendar entry. 8.2 Drag and drop in to the Sensitivity: Private group. Select View | Current View | Day/Week/Month. Sharing your calendar with ISS Staff (Office 2007) 1. Open Microsoft Outlook. 2. Click on 3. Right-click on . 4. Select to display the Calendar Properties dialogue box. 5. Select the 6. Click 7. Type ISS in the Search: area of the Add Users dialogue box 8. Select 9. Click . 10. Click . 11. Select 12. Change 13. Click . tab. . . to . . Add a room booking to an Appointment (Office 2007) 1. Click 2. Open or create a new appointment. 3. Click on 4. Click 5. Select the room from the list 6. Click 7. Click 8. Continue to complete the meeting appointment and add invite attendees. . to open the Select Attendees and Resources dialogue box. . . Attaching a link to a meeting document (Office 2007). 1. Open or create a new appointment. 2. Click on the 3. Click 4. Click on tab. to display the Insert Hyperlink dialogue box. to the right of to select the network location of the file. 4.1 Use the navigation window to locate the file. 4.2 Select the file you would like to link to the meeting appointment. 4.3 Click