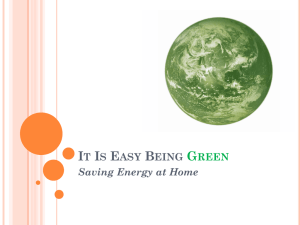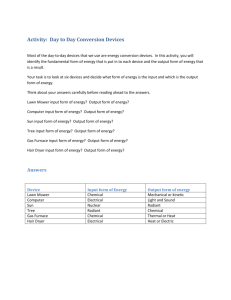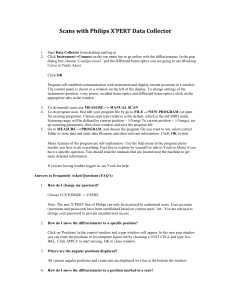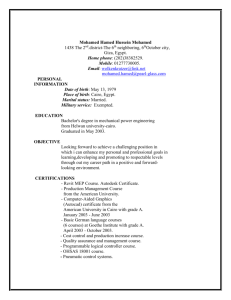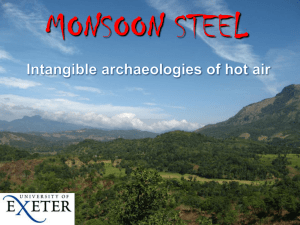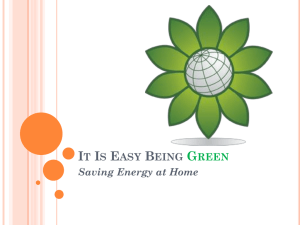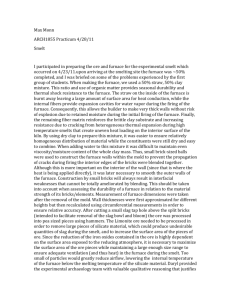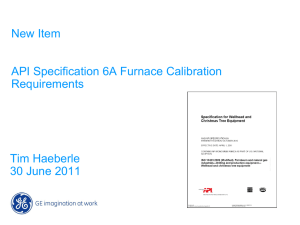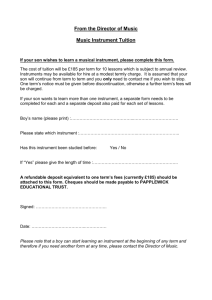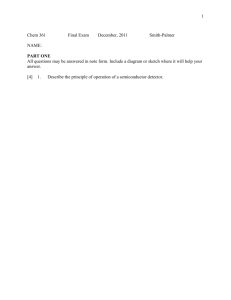Using Furnace
advertisement

Collecting Data Using the Anton Paar HTK-1200N Furnace on the PANalytical X’Pert Pro Remember, the furnace can be put onto the instrument only by SEF staff or a qualified user who has received the additional training and authorization. After the furnace is on the instrument, you need to initialize it. I. Initialize the Furnace in the Data Collector Software 1. Start the program X’Pert Data Collector. a. If X’Pert Data Collector is already running but is logged on as a different user, then you will need to quit X’Pert Data Collector and restart it. b. If X’Pert Data Collector is already running and already connected to the instrument, you will have to select the menu Instrument > Disconnect before you can run the sample stage exchange wizard. 2. Select the menu Tools> Exchange Sample Stage 3. The “Change Sample Stage” dialogue box will open. 4. In the drop-down menu for “Change to sample stage” select the Anton Paar HTK1200N Oven 5. Click on the OK button 6. Click on the Next button in the next few dialogue boxes. 7. In the last dialogue box, click on the Finish button. 8. Connect to the instrument using the menu Instrument > Connect 9. In the dialogue box that opens, select the Furnace configuration and click OK. 10. Click OK in the next dialogue box that opens. II. PREPARE AND INSERT SAMPLE 1. Load sample into holder a. If sample is a powder, load it as densely as possible into the ceramic cup. Make sure that the surface is level with the top of the ceramic cup and that the surface is as smooth as possible. b. If sample is a wafer or other solid piece, see if it will fit in the ceramic cup. i. If the sample fits in the ceramic cup, then make sure that its surface is level or above the lip of the ceramic cup. If it is, then load the sample into the ceramic cup ii. Otherwise, just place the sample on the ceramic pedestal without using the ceramic cup. If the sample might react with the ceramic pedestal, then place an intermediate material between the pedestal and sample (glass slide, Ni metal foil, Pt metal foil, etc) 2. Use the fragile ceramic retaining ring to lock sample into place a. if sample is a wafer and not in the ceramic cup, then make sure the retaining ring will be lower than the sample surface (i.e. not blocking the X-rays) and that it will fit around sample b. if the retaining ring will not fit around the sample, then … ?? 3. Carefully insert sample holder into the furnace. The two guide posts must fit through the holes in the sample holder. Tighten the four thumbscrews to secure it in place 4. connect the thermocouple from the sample holder to the orange thermocouple wire in the enclosure 5. Configure the instrument optics as normal (as described in the XPert HighSpeed SOP) and then close the enclosure doors. IV. ADJUST THE SAMPLE HEIGHT First we adjust the sample height and then we adjust the sample tilt. Adjusting the sample tilt may then necessitate that the sample height be readjusted. We continue to adjust both of these, as described below, until both of them cease to change. Adjusting the Sample Height 1. Open the document “Sample Height” on the computer desktop 2. If the last entry says that it was reset back to zero, then the furnace is at the correct height for powder loaded into the ceramic cup, 3. If your sample is a different thickness, then measure the thickness of your sample and the thickness of the ceramic cup. Adjust the furnace height to compensate for the difference. 4. Note how much you changed the sample height in the sample height document and save the change To optimize the sample height 1. Insert the height gauge into the furnace, turn it on, and tare it to zero 2. Close the enclosure doors 3. Drive 2theta to the position for a strong peak in your pattern a. Click on the instrument settings tab in X’Pert Data Collector b. Double-click where it says 2Theta c. In the window that opens, type in the target position for 2theta d. Click OK e. 4. Collect a manual diffraction scan a. Select the menu Measure > Manual Scan b. Set scan axis to Gonio c. Type in the relative scan parameters d. Click OK e. f. 5. Determine the peak position a. If the peak is below expected, you will need to raise the height b. If the peak is above expected, you will need to lower theheigh 6. 7. 8. 9. c. Use the remote control on the side of the instrument to control the height Collect the scan again to see if the correct height is achieved Click OK to close the scan window and unlock the doors Remove the height gauge M. NON-AMBIENT PROGRAM Non-ambient programs are batch programs tailored for non-ambient measurements using the Anton Paar HTK 1200N furnace or the Oxford Cryosystems PheniX Cryostat during a measurement. You can use temperature settings, wait periods and measurement programs sequentially as required by the analysis being performed. These are displayed in the grid. Each non-ambient program has at least 3 non-ambient steps which are automatically inserted by X'Pert Data Collector. These are: o The "start" non-ambient step. This step is used to bring the sample stage to the required start condition. o The "reset" step that concludes each iteration of a cycle. This step is used to bring the sample stage back to the start condition at the end of each iteration. The temperature in this step is equal to the temperature in the start step. o The “finish” non-ambient step. This step is used to bring the sample stage to the required end condition. You can change the start and end conditions but not the iteration end (reset) condition as this is always defined as being equal to the start condition. X'Pert Data Collector always proposes and enters the room temperature as default values for these three steps. The grid displays the item numbers and program items defined. Using Insert you can add a Measurement Program, Non-ambient Setting, or Timer Setting items. This will add a new entry into the grid before the line that you selected. You can only insert a step between the start step and the iteration end condition. To select an entry in the grid, you highlight its row by clicking on the left-most column in that row (the gray column to the left of the “Number” column). You can select multiple lines by holding the shift or ctrl keys while you click on the lines. You can easily edit the grid by using cut, copy, and paste functions; use either the buttons in the toolbar, the entries in the Edit menu, or the typical windows shortcuts of ctrl+x, ctrl+c, and ctrl+v to cut, copy, and paste. The Non-ambient Program is by default a step-profiled scan. The furnace/cryostat changes the temperature to the desired value, stops at that temperature while measurements are collected, and then moves to the next temperature. This program is not designed to collect data while the temperature is changing. There are ways to accomplish measurements during a ramp; talk to SEF staff if you require this type of measurement. When you Insert: Measurement Program, the Non-ambient Program Step window will open. You can use this dialogue to select a previously saved measurement program, such as an Optimize or Absolute Scan. Click on Browse to bring up a window allowing you to select the measurement program that you want. The program that you select must have all appropriate settings specified in that program; for example, if it is using an X’Celerator detector (see section C). If you opted to define file names and sample descriptions in the program (not recommended, see note below), you can enter those values in this window. You can also specify the starting position of the goniometer, which is useful when you are executing a Relative Scan. The Priority section allows you to determine what is more important: completing the entire measurement or not dwelling at a given temperature for more than a certain amount of time. If you select “Measurement time” as your priority, the scan measurement will stop at the designated time, whether or not it has finished. When you Insert: Non-ambient setting, the Non-ambient Setting window opens. This allows you to designate a target temperature and the ramp rate (i.e. Slope). When collecting data at evenly spaced temperature intervals, the increment option is very useful. You can indicate that the temperature should change by a set increment (ex +100°C), and then repeat this command. The grid above shows an example of alternating measurements and incremental temperature changes. This grid was quickly created by copying and pasting the two step process several times. The “Use Maximum Slope” option tells the computer to change the temperature at the maximum rate allowed by the controller of the current sample stage. More typically, you will designate the ramp rate: o Uncheck “Use Maximum Slope” o Enter a value for “Slope” to designate the ramp rate o The Time will be calculated to tell you how long the ramp will take The maximum and minimum slope values for the two non-ambient stages are: o Anton Paar HTK 1200N furnace o Maximum temperature= 1200°C o Minimum temperature= 25°C o Maximum Slope= 60°C/min o Typical ramp rates= 10 to 30°C/min o Oxford Cryosystems PheniX cyrostat o Maximum temperature= 310 K o Minimum temperature= 11 K o Maximum slope= 360 K/hr (60 K/min) o Minimum slope= 1 K/hr (0.017 K/min) o Typical ramp rate= 120 K/hr (20 K/min) When you Insert: Timer setting the Timer Setting window will open. This allows you to program a pause into the non-ambient batch. Most often this is used after a temperature ramp to allow the sample to soak at temperature before collecting data; for example, to make sure that the sample is at equilibrium or to minimize any temperature gradients. o “Wait for (h:m:s):” allows a definite time to be defined for the wait period. This is the most often used option for a wait. o “Wait until data & time” will cause the non-ambient batch to pause until the designated day and time. Obviously, the inclusion of such a setting means that the non-ambient batch cannot be reused for other measurements at a later date. To change an entry in the grid, either select it and click Modify or double-click on the entry. In the Cycle/File name settings tab you can tell the program to repeat the non-ambient batch for a given number of cycles. Any cycles that you define here are applied to the complete program; unlike the General Batch (section K) it is not possible to define a cycle for only a part of a program. Like the general batch, you can specify the file name and description while writing this program by checking the “Define file names with measurements” check box in the File name settings tab. It is highly recommended that you do not do this (uncheck the box), but rather specify the file names and descriptions when you run the measurement program. In the X-ray settings tab, you can instruct the diffractometer to change the generator power or turn off the generator when the Sample Changer batch is finished. This is very useful, and highly recommended, to conserve X-ray tube life (by not leaving the tube on at full power when it is not in use). The Profile button opens the Temperature Profile window. This window always exists in the background while creating the non-ambient batch; you can also access it by selecting the window on the desktop. The Temperature Profile window shows the timetemperature profile of the program. A Blue line segment in the plot indicate a period when no diffraction data are being collected (ramps, soaks, etc), while a yellow line segment indicates the collection of a diffraction pattern. During data collection, the actual temperature as function of time is recorded against this programmed profile. The Check button causes the system to simulate the execution of the sample (changer) batch that you just created. This is a good way to check a) if the batch is correct and b) if the batch will run without manual intervention (for example: a specific step may require inserting a filter). These steps and any assumptions the system makes will be displayed in a message window. Since the program does not have exact information about the status of the instrument you might see a trivial message to mount a diffractometer part. o The check functionality may ask the same questions more than once. o The check functionality does not take the status of the active configuration into consideration. o The check functionality does not cover the range check for the wobble axis for wobbled scans in relative or absolute scan programs. Adjusting Sample Height by bisecting beam If you cannot measure the thickness of your sample, you will adjust the sample height by measuring a known diffraction peak or bisecting the beam 5. Use a Stationary Scan to determine the intensity of the direct X-ray beam and then to bisect that beam a. Go to Measure > Program… i. This will open the Open Program window b. From the drop-down menu List programs of type: select “Stationary measurement” c. In the list on programs, double-click on the program that you want to use (usually the 2min stationary scan) d. This will open the Start window for the stationary scan e. You MUST set 2Theta and Offset to 0 i. This makes sure that the X-ray tube is shining directly into the detector f. The file name and folder are not important; we rarely care about keeping these data. g. Click OK h. The data collection window will open. The count rate at the detector can be read from the bottom status bar of X’Pert Data Collector (indicated below) i. Note that intensity (count rate) of the direct X-ray beam; this is IMax j. Use the remote control to raise the sample until the intensity (count rate) is reduced to ½ IMax. i. The intensity will actually be slightly greater than ½ IMax. This is because the optimal point is when the sample is just beginning to bisect the beam. The chart below shows how intensity changes with sample height. Note how ½ IMax occurs at a slightly greater height than the optimal height. After Adjusting Sample Height and Tilt, we can collect measurement Before collecting measurement 1. remove incident beam attenuator 2. change diffracted beam optics anti-scatter slit: a. type: Prog. AS slit b. aperture: change from 4 to 1/32 3. change diffracted beam optics detector a. type: X’Celerator [2] b. usage: scanning c. active angle: 0.518 Collect data 1. Go to menu Measure>Program 2. In new window a. Select Program Type: Absolute b. Pick Measurement Program from the list c. Click OK 3. In new window a. Click on folder icon b. Set where the data will be saved c. Type a filename for the data d. Click SAVE e. If desired, enter a Sample ID f. Click OK 4. Data will begin collecting a. Data will be drawn on the screen after ~0.5 to 2min Change Temperature 1. In Instrument Settings tab, double-click on Temperature 2. Set the Target Temperature and the Slope (heating rate) a. For lower temperatures, the slope should be no more than 20 C/min b. We may be able to get away with 30 C/min if we are in a rush 3. While temperature is increasing, the Instrument Settings will have a button ABORT a. Clicking ABORT will stop the computer from sending new temperature set points to the furnace controller, but it won’t stop the furnace from heating to the current set point 4. When the furnace reaches the set point, the ABORT button will disappear and be replaced by the usual APPLY button 5. when furnace has reached temperature, click OK to close the Instrument Settings window