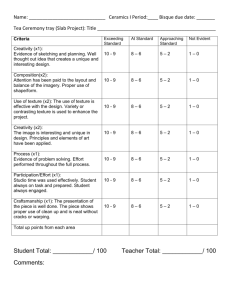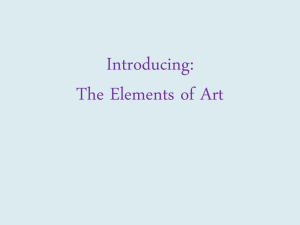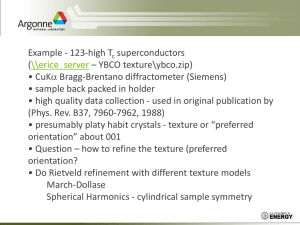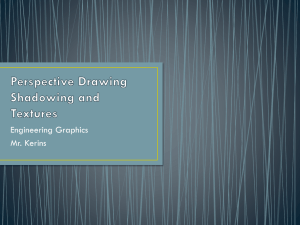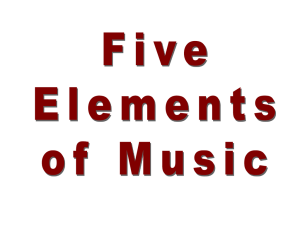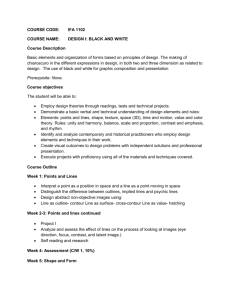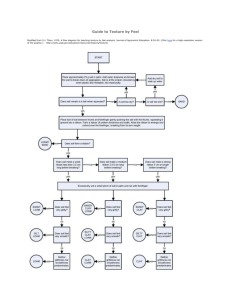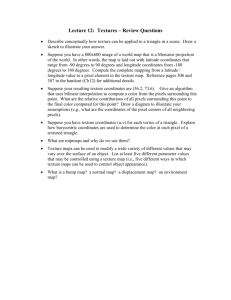Demo Notes
advertisement

Shading Welcome to wonderful world of shading! Both your upcoming shading projects will introduce the concepts of shader/material creation and texture mapping. The Hypershade interface will be your best friend for the next week. Basic Terms Shader: Set of properties that defines the material of the model’s surface, especially how the material reacts to light. This includes color, shininess, transparency, and more! Texture: Image applied to the shader by mapping an image file to the “Color” channel. Hotkeys Within the Maya Viewport 5: flat shaded mode 6: texture shaded mode 7: texture and lighting preview mode F12: Enter UV mode – works in UV editor too Within the Hypershader A: show all in the work area F: focus on a node in the work area Basic Types of Maya Materials Used Ansiotropic: Used for complex surfaces with small grooves like a CD or shiny fabrics. The specular highlight will depend on the shape and orientation of the surface to the light. Blinn: A simple specular material good for broad highlights such as metallic and some plastic surfaces Lambert: A flat shaded material with no specular or reflections. Good for surfaces with a matte finish. Phong: Good for sharp highlights like glass or other highly gloss materials. PhongE: A simpler version of the Phong shader. Specular highlights will be softer and the material will render faster. Tips: As with the previous projects, keeping good naming habits applies to shading as well. A little extra time taken to name your shaders and networked nodes will be extremely helpful as the production ramps up. Ex. apple_texture, apple_bump Remember if you use 3D textures, their nodes will appear in the outliner. Keeping them named and in texture groups keeps things clean, organized an understandable. Ex. apple_texture_file Using separate texture files for color, bump, and spec can give you increased control in achieving your desired surface. When choosing a create UV projection method try choosing a shape that roughly corresponds to the object you are unwrapping. While High Quality Renderer Mode displays objects with better resolution and allows a preview of bump maps, it will dramatically slow down the viewport. Demo Outline Shading Basics Shading vs Lighting Attribute Editor – Right click while selecting an object and choose “Material Attributes…” Right click and hold on an object: o select “Material Attributes” to select that objects material. o select “Add Existing Material” to assign a material that has already been created o select “Assign New Material” to create a new material for that object Texture (Color), Bump, Specular maps (Specular is unavailable on Lambert) o Pressing next to the material attributes will bring up Create Render Node o File - size 1024 min vs 2048 max (4096 res starts to slow down large scenes) o Right click on attribute and “Break Connection” – this will still leave the node! Bump vs Displacement High Quality Renderer Mode in viewport – click on gold colored orb IPR (Interactive Photorealistic Renderer) button Projected Texture/Bump o Right click on File and select Create as Projection o “place3dTexture” node – click “Interactive Placement”, rotate, “Fit to Group BBox” HyperShader The Hypershader is the main interface for shader/material creation and modification. Window > Rendering Editors > Hypershade Do not ever modify “lambert_1”, “particleCloud1”, and “shaderGlow1” please!!! Applying a shader to the model – mid click drag from hypershade onto model or right click shader in hypershade and select “Assign Material to Selection” Select objects shaded with that material – right click and select “Select Objects With Material” Show render nodes connected to the shader – right click and select “Graph Network” Can delete nodes directly or if there are unused nodes, go to the Textures tab and right click > Edit > “Delete Unused Nodes” Naming Convention Examples shader name: apple_shader; green_apple_shader mapped file name: apple_texture; apple_bump outside maya file name: apple_texture.tiff Terms Material / Shader: Defines the substance of an objects surface. Materials give your objects varying qualities of color, transparency, shine, reflection, ect.. Procedural Texture: A texture generated completely within Maya. File Texture: A Texture defined by an image file. Projection mapping: This mapping technique projects the texture through 3D space like a slide projector. When you create a projected 2D texture, it behaves like a 3D texture (it has height, width, and depth). 3D Texture: Usually a procedural texture that projects through an object. 3D textures can be moved rotated and scaled interactively in a scene. Place 2D Texture Node: A Maya utility that contains the placement information Maya uses to map a texture onto an object. Place 3D Texture Node: A Maya utility that contains the placement information Maya uses to map a 3D texture onto an object. Shading Group: A collection of materials, textures, and lights that describe all the necessary attributes required to shade or render an image. Ramp: A highly useful 2D texture that allows for color gradient creation and manipulation. UVs: 2D Texture coordinates used to define the texture space of an object mesh. UV’s control how an image texture gets mapped onto the surface mesh. Layered Shader: • A variable shader container that is made up out of layers of other shaders. It’s similar to layering in Photoshop- so it’s actually recommended to do the layering in Photoshop and save it as a single texture. Color: The main color of the material texture. Color Balance: Corrects the color or intensity of a texture. Color Gain: The scaling factor applied to the texture’s outColor channel. For example, you can color-correct a texture that appears too green by setting the Color Gain to a shade of blue. The default color is white (no effect). Default Color: If you map a texture to a material in such a way that it that does not cover the entire surface, the file node’s Default Color shows through. To select a different color, click the color bar to open the Color Chooser. To change the texture’s coverage, use the placement options. Color Offset: Offset factor applied to the texture’s outColor channel. For example, you can brighten a texture that appears too dark by setting the Color Offset to a shade of gray. The default color is black (no effect). Alpha Gain: Only has an effect if the texture is used as a bump or displacement. Scaling factor applied to the texture’s outAlpha channel. The default value is 1 (no effect). Alpha Offset: Only has an effect if the texture is used as a bump or displacement. Offset factor applied to the texture’s outAlpha channel. For example, if the Alpha Gain value is -1 and the Alpha Offset value is 1, the outAlpha channel is inverted. The default value is 0 (no effect). Filter: Applies a selected amount of blur to your texture. Filter is useful to reduce flickering or aliasing in final renders. If the highest amount of clarity is needed, turn this off. Ambient Color: As the Ambient Color becomes lighter, it affects the material’s Color by lightening it and blending the two colors. If there are ambient lights in the scene, the color and brightness of those lights is used to control how much the ambient color contributes to the final color of the material. Incandescence: Simulates the color and brightness of light that a material appears to be emitting. (Incandescent objects do not illuminate other objects in Maya Software Renderer.) Bump: Also known as Bump-map, bump mapping makes the surface appear rough or bumpy. A bump map does not actually alter the geometry of the surface. Bump Depth controls the intensity of the effect. Diffuse: Gives the material the ability to reflect light in all directions. The Diffuse value acts like a scaling factor applied to the Color setting—the higher the Diffuse value, the closer the actual surface color is to the Color setting. Specular: The bright highlight on a material. Often indicates the shiny or glossiness of an object. Also reveals the location of the main source of light. Also known as “hot spots” Eccentricity: Controls how big your specular highlights (also called 'hot spots') will be. The range is 0 to 0.9999, with larger values making larger highlights. Smaller values make objects appear more finely polished. Specular Roll Off: controls the ability of a surface to reflect its surroundings (the environment, other objects, or the Reflection Map, if any), when viewed at wide angles. Translucence The materials ability to transmit and diffuse light. Simulates the absorption of light. IPR: Interactive Photorealistic Renderer. Great to use to dynamically preview the render scene while shading or lighting changes are made to the scene. Careful with this as Maya loves to crash while using IPR. Quick Select Set: A saved group of selected objects, faces, vertices, ect. These sets are useful for quickly selecting a group of elements, such as selecting a collection of faces from the same object. UV shell: A set group of UVs corresponding to a portion of faces on a object UV Unwrapping: The process of creating clean UV shells and maps to be used for texturing. UV snapshot: An image file that contains the visual UV layout of an object. UV snapshots are used as guides in photoshop to help you create your desired texture for your model. Create UV’s Accessed in the polygon menu set. The create UV menu can get pretty extensive. For this project we will need to only worry about the following methods of creating UV’s for a polygonal object. You may use all or only one or two methods, the choice is up to you. Planar Mapping: Maps UV texture coordinates onto the selected surface mesh by projecting them along one direction from an imaginary plane. Cylindrical Mapping: Maps UV texture coordinates onto the selected objects by projecting them inward from an imaginary cylinder. Spherical Mapping: Maps UVs onto the selected objects by projecting them inward from an imaginary sphere. Automatic Mapping: Projects UV texture coordinates onto the selected object from multiple angles simultaneously. A quick method to evenly unrap UV’s. However take caution as this method does not always give reliable results and frequently does not create good seams. Create UV’s Based on Camera: Creates UV texture coordinates for the selected object based on the current camera view as a planar projection. Think of your camera as the source for planar mapping. Intro to Photoshop Resources These are very basic introduction resources to photoshop. Helpful if you have never used photoshop before: Learn the basics of photoshop in 25 minutes Intro to Photoshop PDF Intro to Photoshop CS4 Video Additional Resources For anyone looking to get that extra level of perfection, here is information regarding seam removal and 3D painting within maya. Please remember to try and remove and feather as many seams as you can before trying these polishing steps. Also, know that these techniques are not required for this assignment. If you do want to try to experiment with these techniques for seam removal, please make sure you turn in a version of your dragon that doesn't rely on these techniques and another that you have taken to the next level. Digital Tutors overview of the 3D Paint Tool Seam Removal using the 3D Paint Tool and Transfer Maps - the clone brush 3D paint tool is great for quick seam removal Seam Baking with Transfer Maps