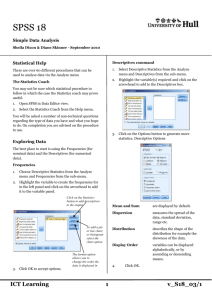Editing Data
advertisement

SPSS 18 Calculcate, Code and Edit Data Sheila Dixon & Diane Skinner – September 2010 Editing Data Go to Case Adding a variable If you have alterations to make to a case you can go directly to the relevant case (row) number using the Go to Case command. 1. Position the active cell in the column to the right of that to be inserted. 1. 2. Click on the Insert Variable button. Select Go to Case from the Edit menu. 2. Enter the Data Editor row number for the case. 3. Change to variable view to alter the variable type, column width etc. 3. Click on Go. Adding a Case Data Labels Cases are normally added in the order they are received, however if you wish to add a case into a row of the data editor: There are two types of labels that can be added: 1. Value labels are useful if you have numeric codes representing textual data, for instance 1 for Yes, 2 for No - can be up to 60 characters. Position your active cell in the row below where you want to insert. Variable labels can be 256 characters, rather than the 8 allowed for the variable name enabling you to give a better description of the contents. 2. Click on the Insert Case button 3. A blank row is inserted for a new case to be entered. Adding Value labels Removing a Case 1. If a case has been entered erroneously it can be deleted. 1. 2. Click in the Label column in the relevant variables row Right click on the Case number at the left of the data editor window. 3. Enter the label. 2. Select Clear from the Edit menu. Adding Variable labels Sorting Cases 1. Double click on the variable name (or change to Variable View). 1. Select Sort Cases from the Data menu. 2. Highlight the variable to be sorted by. Double click on the variable name (or change to Variable View). 2. Click in the Values column for the relevant variable. 3. Click on the arrowhead to add the variable to the sort by box. 3. Click on the button to the right of the cell. 4. Enter the Value and Value label and click on Add. 5. When all have been entered click OK. Click to display the dialog box 4. Select ascending or descending. 5. If your labels do not appear in data view, choose Value Labels from the View menu. Click OK ICT Learning 1 v_S18_02/1 Deleting a Variable Label Calculating variables 1. If the numerical data you have obtained isn’t quite what you want to analyse, you can compute variables from existing ones. i.e. if you want to analyse an improvement in results, or difference in measurements. Double click on the variable name (or change to Variable View). 2. Delete the text from the Label column for the variable. Deleting Value Labels 1. 1. Double click on the variable name (or change to Variable View). 2. Click in the Values column for the relevant variable. 2. Type a name for the variable to be calculated in the Target Variable box. 3. Click on the button to the right of the cell. 4. Select the value to be deleted from the list displayed at the bottom of the dialog box. 5. Select Compute Variable... from the Transform menu. Click the Remove button, then OK Viewing/Hiding Labels 1. When transforming variables it is good practice to create a new variable rather than overwriting the existing one, that way if anything goes wrong you still have the original. Select Value Labels from the View menu. User Missing Values 3. Add a variable and/or constants to the Numeric Expression box. If a value is missing it could just be left blank as SPSS treats all blanks as missing values. However sometimes it is useful to determine why the variable is blank, it might be that the question was not relevant to the case, or that the person refused to answer a question. 4. Add one of the numerical operators. Plus Missing values must be appropriate for the data type of the variable, a numeric value for a numeric variable, a text value for a string variable (missing values for string variables must not be more than 8 characters long). Minus Multiply may be needed i.e. 3+2*6 gives the result 15 (3+2)*6 gives the result 30 Divide To the power of Defining Missing values 1. Brackets Double click on the variable name (or change to Variable View). 5. Repeat steps 3 and 4 until the formula for the calculation is complete. 2. Click in the Values column for the relevant variable. 6. Click OK. 3. Click on the button to the right of the cell. Using a Function to calculate a variable A function is a built-in equation available from within SPSS. There are approximately 150 different functions. They are used to perform mathematical, statistical, textual or logical calculations. 4. In the dialog box, select Discrete missing values and enter the values that represent missing variables. 1. Select Compute Variable... from the Transform menu. 2. Add a name for the variable to be calculated. 3. Select the function to be used and double click to add it to the expression box. 5. Click OK. 4. Add the arguments for the function. 5. ICT Learning 2 Click OK. v_S18_02/1 Calculating using Date Functions Recoding Data Variables As well as using formulas you create yourself you can use built in functions to calculate new variables. Recoding variables allows you to group together ranges of values for analysis. For example individuals ages could be grouped up to 10, 11 to 20 etc. Calculating an age 1. The example below calculates the age at death of a patient using two variables: dod (date of death), dob (date of birth). 2. Add the variable to be recoded to the Input Variable-->Output Variable box. This involves a number of steps. SPSS stores dates and times as the number of seconds since October 15th 1582, so the first task is to convert the date of birth field into the number of days. 1. From the Transform menu select Recode Into Different Variables... 3. Enter the name of the Output variable (with a label if required) and click on Change. 4. Click on the Old and New Values button. Select Compute Variable... from the Transform menu. 2. Type days as the target variable name. 3. Look through the list of functions, highlighting the CTIME.DAYS(timevalue) function. 4. Paste it to the expression field (click the button), or double click the highlighted function. 5. With the ? between the brackets highlighted Add the variable containing the end date: CTIME.DAYS(dod) Enter the minus sign and repeat the process above with the dob variable. Click OK. 5. Enter a range and the new value. Click on Add. Type the group name Choose the Lowest through option An extra variable will have been added with the heading “days” and each row will contain the number of days the patient has been alive. Now you have the number of days, the number of years can be calculated by dividing by the number of days in a year. 6. Select Compute Variable... from the Transform menu, click Reset and type years as the Target Variable. 7. 6. Repeat step 6 until all the ranges have been added. 7. Click Continue and then OK. Locate the TRUNC function (to display only the whole years i.e. the ages) and add it to the expression field. As the argument for the function, type days/365. The function should be TRUNC(days/365). 8. Click OK. ICT Learning 3 v_S18_02/1