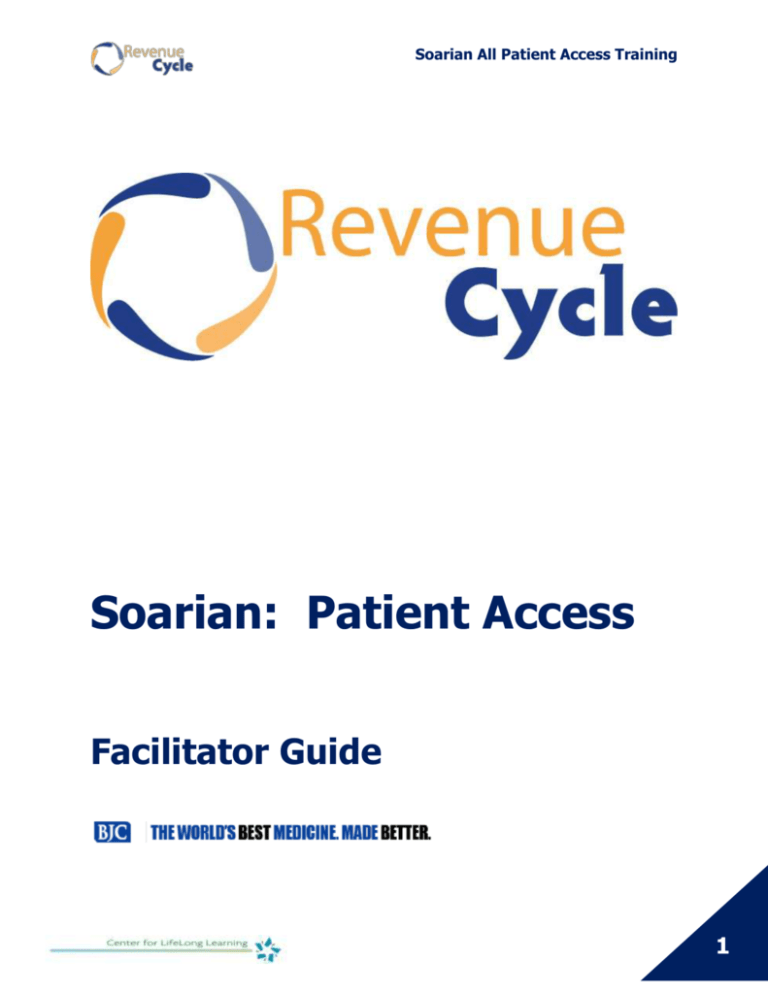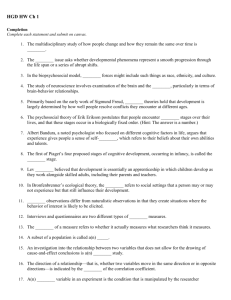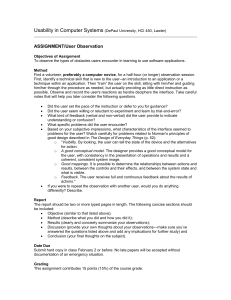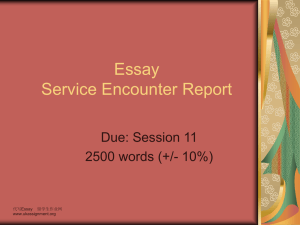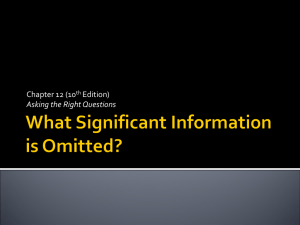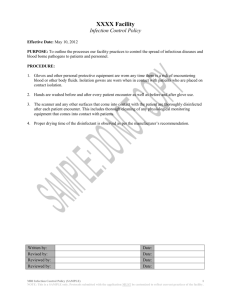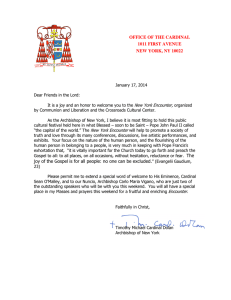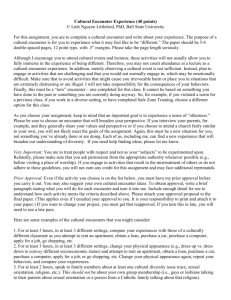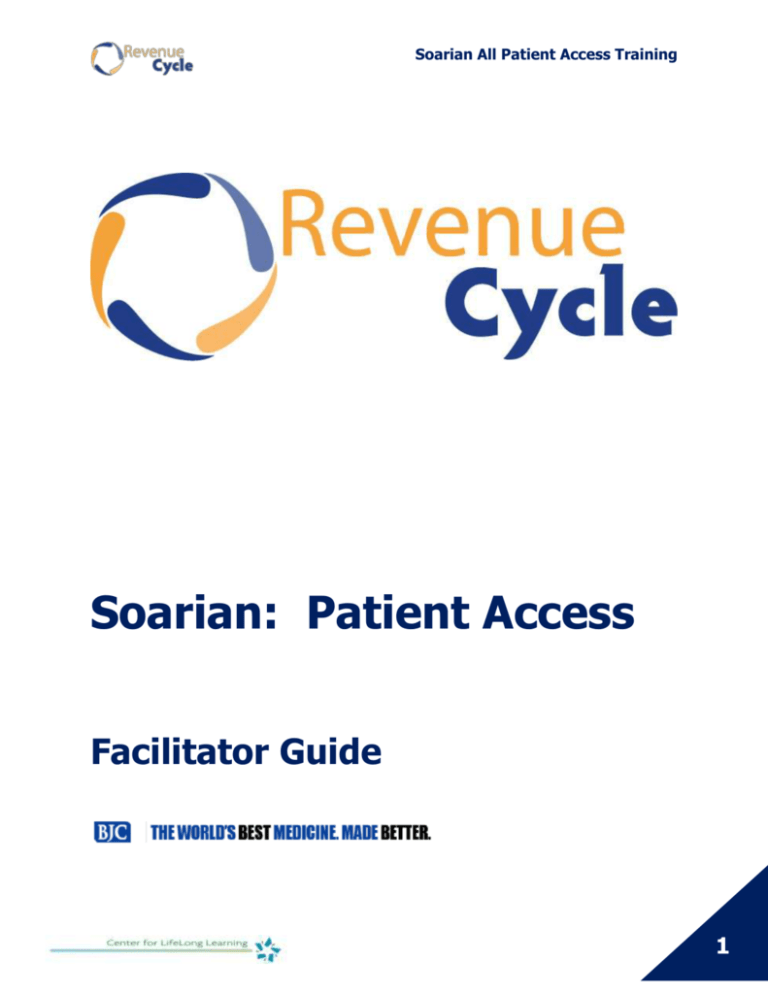
Soarian All Patient Access Training
Soarian: Patient Access
Facilitator Guide
1
Soarian All Patient Access Training
Facilitator Guide
© 2012, BJC HealthCare (St Louis, Missouri). All Rights Reserved
Proprietary & Confidential
2
Soarian All Patient Access Training
TABLE OF CONTENTS
CLASS LOGISTICS .....................................................................................................5
Materials Needed ...................................................................................................5
Classroom setup.....................................................................................................5
Greetings ...............................................................................................................5
Objectives..............................................................................................................5
MODULE 1: CHECK IN OVERVIEW .............................................................................7
Log-in and Review of Homepage .............................................................................7
View Encounter Details ...........................................................................................8
What is an Encounter? ........................................................................................8
ENC and ECD Numbers .......................................................................................9
Encounter Status ................................................................................................9
Viewing an Encounter ....................................................................................... 10
Check In a New Patient ........................................................................................ 12
Patient Demographics Form .............................................................................. 14
Encounter Details Form .................................................................................... 18
Insurance Form ................................................................................................ 20
Guarantor Demographics Form.......................................................................... 22
Maintain Comments Form ................................................................................. 22
Finish Check-In & Print Encounter Artifacts ........................................................ 23
Check In an Existing Patient.................................................................................. 24
Quick Check-In .................................................................................................... 25
Completing a Quick Check In from the Incomplete Worklist .................................... 28
Check In a Newborn ............................................................................................. 31
MODULE 2: PRE-ADMIT and CONTINUATION VISITS ................................................ 34
Pre-Admit an Adult ............................................................................................... 34
Pre-Admit a Newborn ........................................................................................... 34
Continuation Visits................................................................................................ 36
MODULE 3: CHANGE PATIENT STATUS .................................................................... 39
Change Patient Status – Transition ........................................................................ 39
Change Patient Status – Revise ............................................................................. 39
Change Patient Status – Cancel and Resume ......................................................... 40
3
Soarian All Patient Access Training
MODULE 4: ADDITIONAL FUNCTIONS IN SOARIAN .................................................. 48
Revise Encounter Details Function ......................................................................... 48
No Show Function ................................................................................................ 53
Recording a No Show ....................................................................................... 53
Reversing a No Show........................................................................................ 54
View Patient Function ........................................................................................... 54
Add/Revise Person Function .................................................................................. 55
Revise a Patient Function ...................................................................................... 55
Cancel Check Out Function ................................................................................... 55
Cancel Encounter Function .................................................................................... 56
MODULE 5: BED MANAGEMENT ............................................................................... 58
Find a Patient’s Location ....................................................................................... 58
Transfer Patient Function ...................................................................................... 58
Swap Patient Function .......................................................................................... 59
Check Patient Out Function ................................................................................... 60
MODULE 6: WORKLISTS.......................................................................................... 64
Census Worklist ................................................................................................... 64
Encounter Prep Worklist ....................................................................................... 64
Today’s Scheduled Encounters Worklist ................................................................. 65
Today’s Encounters Worklist ................................................................................. 65
Unviewed Eligibility Response Worklist................................................................... 66
Missing or Incomplete MSPQ ................................................................................. 66
Incomplete Check-In Worklist ............................................................................... 67
Encounters in Progress Worklist ............................................................................ 68
MODULE 7: Downtime ............................................................................................. 70
MODULE 8: EDM ..................................................................................................... 71
Scanning in EDM .................................................................................................. 71
Viewing Documents in EDM .................................................................................. 73
4
Soarian All Patient Access Training
CLASS LOGISTICS
Materials Needed
Tent cards
Workbooks
Log Ins
Markers
Dry erase board
Projector
Shoots & Ladders Game
Classroom setup
This section should contain any information regarding how to set up the room.
Detail here what patients to set-up before class.
(Series, L&D, etc.)
Greetings
Break times
Bathrooms
Cell phone use
Food/drink
Length of class
Class Materials
Objectives
At the conclusion of the course, student will be able to. . .
Log in and out of Soarian
Navigate the Soarian Homepage
Check In Patients Using Various Functions
Complete a Pre-Admit
Perform a No Show
Log in and view Patient Encounters
Revise a Person, Patient, and Encounter
Change Patient Status
Check out a Patient
Work in Worklists
Navigate Soarian During Downtime
5
Soarian All Patient Access Training
6
Find, Transfer, and Swap a Patient
Scan and View Documents in EDM
Soarian All Patient Access Training
MODULE 1: CHECK IN OVERVIEW
Log-in and Review of Homepage
We are going to log in to the Soarian Homepage. Today we are going to be using
practice log-in IDs and passwords.
Note: They will receive their actual log in ID and password once they have passed the
exam. Their log in log-in ID will end with an sf.
Log In Screen
Instructor and Class: Log in to Soarian
1. Type your username and password in the given fields
2. Click Logon
Once you log in, you arrive at the Soarian Home Page.
7
Soarian All Patient Access Training
Soarian Homepage
Instructor: Point out the different quadrants and its contents.
Note there are four quadrants.
On the left you have your Worklists. Your Enhanced Worklist section contains the
Worklists you use most frequently.
On the right you have your Tasks. Tasks are divided into two sections, your Primary
Tasks and your Secondary Tasks.
View Encounter Details
Before attending class today, you should have reviewed an e-learning about viewing
encounter details. Let’s quickly review what we learned.
What is an Encounter?
An encounter is created when a patient schedules a visit, or checks in for services and
begins the patient experience with the health service organization.
8
Soarian All Patient Access Training
A number of things occur when an encounter is created. The patient, demographics,
guarantors, encounter specific clinic information, and insurance are identified. The
patient or their representative sign any and all necessary forms to receive treatment
and indicate financial responsibility. Insurance eligibility is verified for the encounter.
Each
encounter requires three very important pieces of data:
The patient – who is receiving services?
The encounter location – where is the encounter taking place?
The encounter provider – why is the patient presenting?
An encounter takes place over a specific period of time, will include a check-in and
admitting diagnosis, and ends with the status of checked out, attended, no show, or
end of treatment series.
Each time an encounter is created for a patient in Soarian, relevant information is pulled
from that person’s record into the encounter, reducing the amount of information that
has to be keyed at each visit.
ENC and ECD Numbers
Each encounter is assigned two numbers:
The Encounter ID Number (ENC)
The Encounter Common Data Number (ECD)
ENC numbers are always generated from a Check-In, Pre-Admit, or a change of patient
status. ECD numbers are generated when a patient first presents, but are used to link
some encounters together.
Example: When a patient is checked into the Emergency Department, an ENC and ECD
are both created. When the patient is then admitted as an inpatient, a new ENC is
created, but the ECD remains the same.
Encounter Status
Encounters can have the following statuses:
Checked In
Attended
Scheduled
Checked out
Cancelled
No Show
9
Soarian All Patient Access Training
Viewing an Encounter
The view encounters detail function will let you look up information on a particular
encounter. As you learning in your pre-class e-learning, this function does not allow
changes to be made to the encounter.
Instructor: To get more class involvement, ask questions like:”When might you want to
view an encounter without making changes?”
Instructor and Class: View an Encounter via the View Encounter Details
Function
1. Click on the View Encounter Details link in your Tasks
Task List
A dialog box appears. If you know the Encounter Number or Encounter Common Data
Number, you can search by those identifiers. However, most often you will search by
the patient’s name.
2. Click on the Find Patient button to search by patient name.
10
Soarian All Patient Access Training
Search By Fields
3. Type in the patient’s last name, and any other relevant information you might
have to help locate the patient.
4. Click on the Search button.
5. A list of patients who match your search will populate. Place a checkmark in
the box next to the appropriate patient, and click Select.
A list of encounters will appear. You can use the information provided to select the
correct encounter. For instance, I know the encounter I am looking for took place on
10/1/12. You can also check to verify the location of the encounter, or the provider of
the encounter.
6. Place a checkmark in the box next to the appropriate encounter, and click
Select.
You are now viewing the patient’s encounter that you selected.
Notice there are forms at the bottom. Currently, we are in the Encounter Details Form.
Each form has tabs at the top.
I know you reviewed this in your pre-class elearning, but let’s quickly review each form,
and the tabs they contain, as a refresher. We can do this by…
11
Soarian All Patient Access Training
Activity One:
Break the class into groups, and give them each a form in Soarian. Have
them write (on a white board or flip chart) all the things they think would be
filled out or found in their form.
Forms to Use: Patient Demographics Form, Encounter Details Form,
Insurance Form
Forms not to use: Skip Check In Summary Form as we are checking in a new
patient, and skip “Maintain Comments” Form, as this has no information until
we add it.
Discuss their answers, most of which are below.
1. Patient Demographics Form: name, address, telephone, SSN, Birthday,
Gender, Preferred Language, Religion, Race and Ethnicity, Care Providers,
HIPPA Privacy Statement, Relations, etc.
2. Encounter Details Form: Encounter date and time, Reason for
Encounter, Encounter Source, Admission Type, Admitting Diagnosis, Clinical
Service, Health Professional assigned to this encounter, Guarantor
information, Benefits assignment certification, Release of Information,
Encounter Prep information, etc.
3. Insurance Form: Policies, Plan, Policy #, Group Name, Group #,
Coverage, Insurance Contact Information, etc.
Check In a New Patient
Now that we have reviewed what a finished encounter looks like in Soarian, let’s work
on starting an encounter of our own by checking in a new patient.
If the patient is new, his or her information will not be in the Master Person Index, and
you will have to start the check in from scratch.
I am going to walk you through the check in process for a new patient, and then we
will practice together.
12
Soarian All Patient Access Training
Instructor: Check In New Patient
1. I need to enter the appropriate search criteria for my patient. You can use social
security number, last name, date of birth, etc., to narrow your search results.
2. From there, I can click Search.
3. My results are zero, can I will click the Add New button.
Search Results
4. Next I see a screen asking me for my Encounter Location and Encounter
Provider. I will choose the correct pair.
Encounter Location and Encounter Provider Selections
13
Soarian All Patient Access Training
Instructor Note: Students will see fewer EL and EPs when they use their actual assigned
log in. We see many here because it is the training environment.
Patient Demographics Form
Our first form is the Patient Demographics Form. Notice that tabs run across the top of
this form. All forms are set up similarly.
Some forms overlap, so we can also put the address here. Or, we can click on the
Address and Telephone tab above.
Also notice that some of the fields are in yellow. These are Soarian required fields.
Tabs on Patient Demographics Form
Name Tab
1. I need to work through each tab. I will start with the first tab: Name. Here I
should fill out the patient’s first and last name.
Name Tab
14
Soarian All Patient Access Training
Address and Telephone Tab
2. Choose what kind of address it is from the drop down (mailing or residence).
Address Type
3. Enter the street address.
4. Enter the Zip Code – this will populate the state, city, and country for me.
Address Fields
5. Enter the telephone number and click the Add/Update Phone button to save
it. I can also click the checkbox next to “Preferred Phone” to make it the
preferred number.
Telephone Number Fields
Personal Information Tab
6. Here I should fill out…
Gender
Patient Preferred language
Marital status
Race
Ethnicity
Employment
15
Soarian All Patient Access Training
More detail on adding Employment: Click the Manage Employment button, and use
the flashlight to search for the employer. Put a checkmark next to the correct
employer, and click the Add button.
Note: Explain to the class that we should never add a new employer. If there employer
is not found in the system, type it in as “Misc Employer” and then put the information in
the Maintain Comments Form (free-form).
Personal Information Fields
Care Providers Tab
7. Fill out the patient’s PCP, etc.
Patient Documentation Tab
16
Soarian All Patient Access Training
In patient documentation, I want to be sure to capture the HIPAA Privacy Statement
information.
8. Fill out that the HIPAA Statement was provided, the date on which it was
provided, and that you will obtain the patient’s signature.
Relationships Tab
In the relationships tab, I can add the patient’s relationships.
9. Type in a last name, and click the Search button.
10. If you find the person in the list, select them by placing a check mark next to
their name.
11. If you cannot find the person, click the “Add New” button, after you have filled
out the rest of the information (First Name, Address, Phone Number, etc.).
Searching for a contact in the Relations Tab
Additional Data Tab
17
Soarian All Patient Access Training
In the Patient Demographics Form, we also find a tab for Additional Data. If the choices
under the Patient Information Tab were not appropriate, you could come to this tab
and key in the proper information.
Fields in the Additional Data Tab
Encounter Details Form
Our next form is the Encounter Details Form. Notice again that we have tabs running
across the top of this form.
Tabs at the top of the Encounter Details Form
I need to work through each tab. I will start with the first tab: About this Encounter.
About this Encounter Tab
The information found on these tabs pertains to the current encounter. I will click
through the required fields and fill in the needed information.
18
Soarian All Patient Access Training
About this Encounter fields
Instructor: Fill out the applicable fields in this tab
Health Professionals Tab
All encounters require an admitting and attending physician.
If a requisition is signed by a Nurse Practitioner or Physician Assistant the health
professional must be added to the encounter with a “Copy Results To” responsibility
type.
If you cannot find the health professional, use the Misc value. Make sure to go to
Maintain Comments to add the coded comment PA HP NOT AVAIL.
If they do not have a health professional, use No Physician.
If they do not know their health professional, use Unknown.
Financial Responsibility Tab
Again, I will scroll through to make sure all the information is there.
Encounter Prep Tab
The Encounter Prep tab can be used to record the actions to be taken in preparation for
the encounter, as well as the status (complete, incomplete) of those actions. This will
most likely be done by the scheduler.
19
Soarian All Patient Access Training
Additional Data tab
If I need to list an external medical record number, or external encounter number, I
can do so here.
Insurance Form
The next form is the Insurance Form. Here I will fill out the patient’s insurance
information. Because the patient is new, I will have to add their policy.
I know you learned a bit about insurance in your e-learning. But let’s briefly go through
this form to revisit.
1. Click on the Manage List button to add a new policy.
2. Click on Create New Policy.
You can choose to look up a policy by a related person, or to search via the “Create a
New Policy using the following Payer/Plan information” section.
You can add an insurance policy here by either choosing the most common payer/plan
combinations from the Quick Pick List, or by choosing from the database of all available
payers/plans (search by payer name or by payer ID).
Like most carriers, my patient’s insurance is on the quick pick list, so I will select it.
3. Choose the insurance carrier from the drop down quick pick list.
Instructor: Choose BJC Gold from the dropdown list. Make sure you have checked the
Allocate box.
Payer/Plan Quick Pick Drop Down
Once I have the insurance plan, I need to fill in the rest of the information.
20
Soarian All Patient Access Training
4. Go through and fill out all the policy information, like policy number, group
name, and group number.
Insurance Basics Fields
5. Once I have entered the information, from the manage list button, I can choose
Initiate Eligibility Request.
6. Then, I click on View Eligibility Response to see if the policy is eligible.
7. Once that is able to be viewed, I can click
have verified the policy for this encounter.
to mark that I
Authorizations and Referrals
I can also add any Referral or Authorization information by clicking on the right had tab
labeled Auths/Referrals.
Reason, procedure codes, diagnosis codes, etc., may be optionally entered.
The status of the authorization is required.
Days or visits, once entered, calculate as appropriate (15 visits for 15 physical therapy
visits).
21
Soarian All Patient Access Training
Once the authorization is fulfilled, it automatically qualifies for the fulfilled or expired
worklist.
Once entered, Auths always appear in the Auth UI for the patient.
If an authorization is allocated to a given encounter, then a green check mark appears
in the authorization UI.
Processing for referrals and authorizations is identical except in how they appear on
claim forms. In Soarian, a referral is a type of authorization. At times you may see only
the term “Authorizations”; unless otherwise stated, you can assume that the
information applies to authorizations and referrals.
Auths/Referrals Form
Guarantor Demographics Form
If the patient is their own guarantor, this folder will be grayed out, as it is here.
Maintain Comments Form
In this section, you can add comments. You can choose a coded comment, or you can
free form, or do both.
For example, earlier we discussed that you may run across a case where the patient’s
doctor is not in the system. On this form, I could choose the coded comment “PA HP
NOT AVAIL” and it would populate the text for me. I can then put as much information
on the doctor as I have, so that they can be added to our database.
22
Soarian All Patient Access Training
Maintain Comments Form
Finish Check-In & Print Encounter Artifacts
Check in is ready to complete. If there are selectable items to print for check-in, you
will be transferred to Print Artifacts to make those selections. Otherwise, any notices
and artifacts will be generated automatically.
Be certain that all the data you entered is ready before moving on.
1. Click Done and then Yes to finish the Check Patient In Function.
2. Select any Artifacts needed to print.
3. Capture and signature scans you need.
4. Click Done.
Now that I have walked you through the process of checking in a new patient, it is time
for you to give it a try…
23
Soarian All Patient Access Training
Activity Two:
Have your students get in pairs and practice checking one another in. You can use
specific scenarios, or let them make up their own.
However, have them check in as:
EL: AMH EP: Ancillary
Make sure to circulate the room answering any questions that arise during the classes
practice time.
Check In an Existing Patient
Now that we have all checked in a new patient, let’s look at the check in process for an
existing patient. You will notice the process is much quicker. Let’s work through one
together.
Instructor and Class: Check in an Existing Patient
1. Find the Check Patient In function on your homepage.
2. Enter the appropriate search criteria, then click Search.
3. Use the checkbox to select the appropriate EL and EL, then click OK.
We are brought to the Check-In Summary form. We did not use this form when we
checked in a new patient. That is because we had to fill in all the information on that
patient from scratch. Because this patient is already in the MPI, we only have limited
information to fill out. Most, if not all, of your needed information can be found on the
Check In Summary form.
4. Move through the Check In Summary form, filling out the required information.
5. Once completed, click “done”
6. You are brought to the print artifacts screen. Finish your check in.
24
Soarian All Patient Access Training
Quick Check-In
Quick Check-In is used when the identity of a patient is unknown, or if a patient
requires immediate attention. It is used primarily in the ER and L&D departments.
Minimal information is required to create an encounter:
Birth date or estimated age and gender
Patient first and last name
Encounter start date and time (system generated)
Today, we are going to work with a partner to complete a Quick Check-In. But first, I
am going to complete a Check Check-In so you can see the process once before
working on your own
Instructor: Complete a Quick Check In
1. I start out at my Soarian Homepage.
2. From my tasks list, I find the Quick Check In task and click on it.
Task List
3. I then check the appropriate location and click OK.
25
Soarian All Patient Access Training
Searching for a EP and EL
I am brought to the “About the patient” section of the Quick Check-In. I need to see if
my patient is in the system.
4. I will click the Find Patient button.
Look up the patient using the “Find Patient” button
5. I am going to search for [New Patient], so I will use his first and last name.
26
Soarian All Patient Access Training
6. Once I have typed in my information, I can click the Search button.
Search Button
If I have possible matches, a list of them will populate at the bottom of my screen. If I
see your match listed, I can choose my patient by placing a check mark by their name.
However, my patient is not yet in the system.
7. Therefore, I will click on the Add New button at the bottom of the screen.
Add New Button
8. First, I fill out the Gender and Date of Birth.
9. I then come to the ER Arrival Date/Time fields to fill them out.
10. Last, I need to put in an Attending HP.
11. When I am done filling in the required fields, I can click Done at the bottom
right side of the screen.
27
Soarian All Patient Access Training
12. The Finish Check-In dialog box and Print Artifacts screens will follow.
13. You can check items off to print. Facesheets will automatically print.
14. Now, I can capture any signatures or scan documents, such as insurance cards
or IDs.
15. Once I have completed that, I can click Done at the bottom right hand corner
of my screen.
Unidentifiable Patients
Sometimes a patient’s name will not be known. If you do not know a patient’s name,
you can check them in by using the “Unidentifiable” option.
Each location uses a different name to label unidentified patients. It usually follows the
format of: Doe, Fishname-HospitalPrefix# = Doe, Goldfish-CH2235
Now it is time to do our own Quick Check Ins.
Activity 3:
Have your students get in pairs and use their information to complete a Quick Check-In
on your own. Then, have their partner complete a Quick Check-In on them.
Make sure to circulate the room to make sure users are able to complete their Quick
Check In.
Completing a Quick Check In from the Incomplete Worklist
Now that we have done a Quick Check-In on our own, it is time to complete the Check-
28
Soarian All Patient Access Training
In process. To do so, we need to find the quick check in we started on the Incomplete
Worklist.
Instructor and Class: Complete the Quick Check In
1. First, click on the Incomplete Worklist.
Standard Worklists
A dialog box will come up. Note, though, that I do have the option to sort my list a
certain way here. I will also have that option on the next screen.
2. Choose your location and provider press OK.
29
Soarian All Patient Access Training
Encounter Location and Provider
After we press “OK”, a list of patients will come up. My list is quite long. Currently the
list of patients is sorted by Patient Name. I can scroll through the pages and find my
patient, or I can also choose here to sort a different way.
3. I will click Change View.
Changing the View
4. I know my Quick Check-In was done today, so I am going to sort by date
(descending), and click OK.
Sort By
30
Soarian All Patient Access Training
Now my list is sorted by date, in descending order. I can now find my patient and click
on them.
5. Click on your patient.
6. A popup box appears. I want to complete my Check-In. I will click Complete
Check In.
Complete Check In
Soarian takes me into the Encounter to complete the check in. The first form I come to
is the Check-In Summary Form.
Let’s each finish our Check In in from here.
Activity 4:
Have the students finish their check in on their own.
Make sure to circulate the room answering any questions that arise during the classes
practice time.
Check In a Newborn
When a newborn is delivered at your hospital, we need to check them in. We can do
this by finding the mother on the Census Worklist, and from there choose the “Check
Newborn In” function. Selected data from the mother and her encounter will default to
31
Soarian All Patient Access Training
the newborn’s encounter. A link is also created between the mother’s and newborn’s
encounters.
Let’s check in a newborn together.
Instructor Note: Use…
MBC / Nurse’s Station: Select All / Clinical Service: Obstetrics
Instructor and Class: Check In Newborn
1. From your Soarian Homepage, select the Census Worklist.
2. Fill in the appropriate information in order to locate your mom patient.
3. Click on the appropriate patient’s name.
4. Select “Check Newborn In.”
5. Fill out the necessary information on the summary page.
32
Name: Babygirl or Babyboy
Last Name: Mom’s Last Name
Birthdate and time
Gender
Reason for Encounter: Newborn
Clinical Service: Nursery
Admission Source: Born Inside The Hospital
Admitting Diagnosis: V30.00
Attending & Admitting: Make sure you pick a doc with rights (just search
using “S”)
Guarantor: Mom’s Name
Soarian All Patient Access Training
Summary Page for Check In Newborn
6. Most of the other folders will have complete information in them. However, make
sure to go to the Pt Demographics Folder and put in the Race and Ethnicity.
Race & Ethnicity on Patient Demographics Form
7. Finish your complete check in by clicking Done.
Instructor Note: Usually the discharging nurse will update the baby’s name.
33
Soarian All Patient Access Training
MODULE 2: PRE-ADMIT and CONTINUATION
VISITS
Pre-admitting a patient is the method of generating an encounter for a future date in
Soarian Financials.
Pre-Admit an Adult
Let’s walk through the Pre-Admit adult function together.
Instructor and Class: Pre-Admit and Adult Patient
1. Find the Pre-Admit function on your homepage under tasks, and select it.
Finding the Pre-Admit Function
2. Now enter the needed information to find your patient. If the patient is new, you
can also select the “add new” button to enter their information.
3. Enter the EL and EP.
4. You will get a dialog box asking for the encounter start date and time. Enter the
information. (Make sure date/time is in the future)
5. Proceed through the Schedule Encounter Summary form and populate the
needed information.
Pre-Admit a Newborn
34
Soarian All Patient Access Training
The Pre-Admit Newborn function if used to pre-admit a newborn encounter. It allows
data to be entered as required for pre-admission. The mother’s inpatient encounter
must be in a scheduled or checked-in status.
1. Find the Pre-Admit Newborn function on your homepage and select it.
Finding the Pre-Admit Newborn Function
2. Enter the appropriate search criteria to find and select the mother.
3. Check the box for the mother’s correct encounter and click Select.
4. Populate the required fields:
First Name: Newborn (or OneNewborn, TwoNewborn if twins)
Last Name: Mom’s last name
Gender: Choose
Start Date and Time: Choose
Clinical Service: Nursery
Level of Care: Nursery 1
5. Click Done.
35
Soarian All Patient Access Training
Pre-Admit Newborn Screen
6. When you are finished, click Yes.
Finish Pre-Admit Newborn Screen
Continuation Visits
Continuation visits, or ongoing treatments, create a new encounter using information
from a previous encounter for the same treatment series within the same organization.
Continuation visits enable you to check-in a patient more quickly, as much of the
information you need will already be populated.
You may never have to check in a continuation visit, as it will also automatically check
in when it is billed. Some patients never stop at the registration desk when they go to
their continuation visit. But, just in case you come across a patient that needs to check
into a continuation visit, here are the steps. Watch me as I walk you through them.
36
Soarian All Patient Access Training
You can access Continuation Visits using:
Check Patient In
Pre-Admit
Instructor: Check In a Continuation Visit
Because you do not already have an initial visit in a treatment series set up, please
watch as I check in a Continuation Visit.
Instructor Note: Make sure to set up a patient with a series visit, and remember that for
this Continuation Visit check in.
1. From the “Check Patient In” function, I will enter the appropriate search criteria
and select my patient.
2. Put in the date and time (must be past or current.
3. Highlight the correct treatment series and click “select” to proceed with the
check in.
4. Progress through the form, verifying and populating fields.
Continuation Visit Screen
Note: If you have not checked in the initial visit using the continuation visit path, you
will get a warning tell you that you must check in the initial visit before first.
37
Soarian All Patient Access Training
Warning
38
Soarian All Patient Access Training
MODULE 3: CHANGE PATIENT STATUS
Soarian allows us to make a status change on patients. We can modify an encounter to
reflect changes in the patient’s level of care and/or encounter provider.
You can change the patient status from OP to IP, etc.
Trainer: To get the class more involved, ask them why they might want to change the
status of a patient.
A patient status change is often the result of:
Payer regulations that state that certain levels of care must be billed as
either inpatient or outpatient in order to be reimbursed.
A review by Utilization Management/Care Coordination where a
determination is made that the patient did or did not qualify for a certain
level of patient care.
o These determinations are usually made through “after the fact”
reviews of the patient chart and can occur at any time in the
patient’s care, including post discharge.
Before practicing them, I wanted to give you an overview of each one first.
Change Patient Status – Transition
A Change Patient Status Transition allows the user to move from a lower level of acuity
to a higher level of acuity. It is movement in only one direction.
Outpatient to Inpatient
o Emergency Department to Inpatient
o Same Day Surgery to Inpatient
o Observation to Inpatient
Change Patient Status – Revise
A Change Patient Status Revise allows the user to move between different encounter
providers at the same level of acuity and from a higher level of acuity back down. In
other words, movement can be lateral as well as down.
Lateral movement within an Encounter Provider
Inpatient to Outpatient
Outpatient to Outpatient
39
Soarian All Patient Access Training
o Same Day Surgery to Observation
o Emergency Department to Same Day Surgery
o Emergency Department to Observation
Change Patient Status – Cancel and Resume
A Change Patient Status Cancel and Resume (management functionality) allows the
user to cancel a “Change Patient Status Transition” to resume the previous encounter.
Flow of Change Patient Status – ALL
Activity 5:
Play a game of “Shoots and Ladders.” The game board and dice should be with your
classroom set up material.
Does everyone understand when you will use each?
Now, let’s take some time to practice all three. We will start with Change Patient
Status - Transition.
40
Soarian All Patient Access Training
Instructor and Class: Change Patient Status - Transition
1. From the homepage, find the Encounters in Progress Worklist
Find the Encounters in Progress Worklist
2. Select the Encounter Provider and Encounter Location. You can also narrow your
search by dates and clinical service.
Trainer Note: Fill out the “Include Encounters starting between” portion or you might
get an error. There seems to be a glitch in the training system.
Choose an EL & EP
41
Soarian All Patient Access Training
3. Select a patient.
Select your patient
4. This will bring up a dialog box for you to choose the function to perform. Select
Change Patient Status: Transition.
Select Change Patient Status - Transition
You will come to the Patient Status Change Transition screen. Here you can view
details of the existing encounter as well as the new encounter’s details. Note that the
ECD# remains the same between encounters.
5. Move over any details you wish from the old encounter to the new encounter.
42
Soarian All Patient Access Training
Remember, a Change Patient Status Transition allows the user to move from a lower
level of acuity to a higher level of acuity. It is movement in only one direction. It is
usually OP to IP.
Patient Status Change – Transition Screen
6. Click Next
We are now on the Check-In screen.
7. View and populate the appropriate fields to check in the encounter.
43
Soarian All Patient Access Training
Check Patient In
8. Click Done at the bottom right hand of the screen when you are finished.
9. Click Yes
Finish Check In Pop Up
10. Click Done
44
Soarian All Patient Access Training
Congratulations, you have completed your transition!
Now let’s practice Change Patient Status –Revise.
Instructor Note: Make sure to choose different patient to revise then for Transition and
Cancel & Resume.
Instructor and Class: Change Patient Status - Revise
1. Click on the Change Patient Status Revise function
Click on Change Patient Status Revise
2. Locate your patient
3. Choose the EL and EP combination that is appropriate for our revision, and click
OK.
4. Populate and/or revise the fields to reflect the changes.
45
Soarian All Patient Access Training
Revise Encounter
5. Click Done when finished.
6. Click Yes
You have completed your Change Patient Status – Revise!
Now, let’s practice our last Change Patient Status, the Cancel and Resume option.
Instructor and Class: Change Patient Status – Cancel and Resume
Remember, we use the Cancel and Resume option when we made a mistake – we did a
Transition and want to go back to our original encounter.
Trainer Note: Make sure to use a patient that has had a Transition already.
1. Find your Change Patient Status – Cancel and Resume function on the
homepage.
2. Look up your patient.
You will be taken to the Change Patient Status – Cancel and Resume screen.
46
Soarian All Patient Access Training
Change Patient Status – Cancel and Resume Screen
The left side of the screen displays the information of the selected encounter. This
encounter is the one being cancelled.
The right side of the screen displays the encounter to be resumed.
3. If Location Assignment or any other census activities should move to the
Resumed Encounter, check the box then click the arrow.
4. Verify the encounter to be resumed is correct, and click Done.
Congratulations! You have completed your first Change Patient Status – Cancel and
Resume!
47
Soarian All Patient Access Training
MODULE 4: ADDITIONAL FUNCTIONS IN SOARIAN
There are many functions available to you in Soarian. In this class, we will touch on the
most commonly used function. This will include:
Revise Encounter Details Function
No Show Function
View Patient Function
Add/Revise Person Function
Revise Patient Function
Cancel Check Out
Cancel an Encounter
Revise Encounter Details Function
Revise Encounter Details allows you to see the history and to make changes to things
like a phone number or the clinical service. It is the preferred method of updating
patient demographics and insurance information.
Instructor: Ask questions for more involvement. Example: In what situation might we
want to revise an encounter?
You have seen the fields in Soarian that need to be filled out when you check in a
patient. When you choose the Revise Encounter Details function, you can change the
things that were originally documented in the check in.
Let’s revise an encounter together. You can use the patient’s check in you started
earlier in class.
Instructor and Class: Revise an Encounter
1. First, find the “Revise Encounter Details” function on your homepage and click on
it.
2. Next, look up the patient. You can do so using their encounter number,
encounter common data number, their name (click on Find Patient), or by
using the additional search options.
48
Soarian All Patient Access Training
Searching for our patient
3. Once you have looked up your patient, make sure the checkbox is selected for
them, and click Select.
Selecting your patient
4. You will then get a list of encounters for that patient. Click the correct one, and
click Select.
49
Soarian All Patient Access Training
Choosing your encounter
You will then be taken to the Revise Encounter Details function. You know you are in
Revise Encounter Details, because the tab at the left says “Revise Encounter.”
Revise Encounter Details Screen
Within Revise Encounter Details, you can revise many things for the encounter, like…
50
Soarian All Patient Access Training
Maintain Encounter History
Maintain Encounter History Link
Maintain Encounter History allows you to revise the Location Assignment, Clinical
Service, or Level of Care.
Maintain Encounter History Screen
51
Soarian All Patient Access Training
Revise Encounter Date/Time
Revise Encounter Date/Time Link
The Revise Encounter Date/Time allows you to revise the dates and times associated
with an encounter.
Revise Encounter Date/Time Screen
You can also move through the screens and change many other pieces of information.
Move through the screens now on your own to see what you can revise. Feel free to
change things to see what happens.
Instructor: Make sure to walk around the room as the class plays in this function.
52
Soarian All Patient Access Training
No Show Function
Recording a No Show
You can No Show a patient when their encounter is in a “scheduled” status. A No Show
indicates that the patient did not show up for the appointment, and also did not cancel
the appointment. The date and time of the scheduled encounter must be in the past.
Note: This function is not available to all users.
Let’s work through recording and reversing a No Show together.
Instructor and Class: Record a No Show
1. Select Today’s Scheduled Encounters Worklist.
2. Select criteria for your results.
Recording a No Show
53
Soarian All Patient Access Training
Reversing a No Show
1. Select the Reverse No Show function.
Note: Only encounters with a status of “No Show” will be returned.
Select Reverse No Show
2. Choose the correct encounter
3. Click Done.
View Patient Function
This function allows you a view only access to information related to a patient, such as
patient demographics and patient insurance. You cannot make any changes or
revisions, nor will you be able to view encounter specific information.
Let’s look at this function together.
Instructor and Class: View Patient
1. Select the View Patient function.
2. Enter the appropriate search criteria.
3. From the return results, select the correct patient and click select.
54
Soarian All Patient Access Training
Add/Revise Person Function
This function allows you to add/revise a person regardless of the role they play in the
system. You can add/revise a person who is not necessarily a patient, outside the
context of an encounter.
There are four tabs of information available in this function:
Person’s Demographics
Person’s Insurance
Let’s look at this function together.
Instructor and Class: Revise Person
1.
2.
3.
4.
Select the Add/Revise Person function.
Complete the person search to Select or Add New.
Use the tabs to populate or revise the fields.
Click Done.
Revise a Patient Function
You can use this function to update person/patient information. You can update any
patient demographic information as well as insurance.
Note: This function updates the MPI with the new patient information.
Let’s look at this function together.
Instructor and Class: Revise Patient
1. Select the Revise Patient function.
2. Enter the appropriate search criteria and select the correct patient.
3. Once complete with your revisions, click done.
Cancel Check Out Function
Sometimes, we might need to cancel a check out. This function is given only to certain
55
Soarian All Patient Access Training
users, usually managers. But let me quickly show you this function so that you are
familiar with it.
Instructor: Cancel Check Out
1. From the Soarian Financials Home Page, select the Cancel Check Out function.
2. Use the needed information to find the patient’s encounter (ENC, ECD, Patient’s
Name, etc.)
3. Click Search
4. Click Select to choose the right patient
5. Select the correct encounter
6. Click Done
7. Click Yes
8. Click Yes
9. Click Done
Cancel Encounter Function
As with cancelling a check in, we may sometimes need to cancel an encounter. Again,
this is reserved for people with certain access (managers, for example). But let me
quickly show you this function so that you are familiar with it.
Instructor: Cancel Encounter
1. From the Soarian Financials Home Page, select the Cancel Encounter function.
2. Use the needed information to find the patient’s encounter (ENC, ECD, Patient’s
Name, etc.)
3. Click Search
4. Click Select to choose the right patient
5. Select the correct encounter
The Cancel Encounter Screen will appear
Cancel Encounter Screen
56
Soarian All Patient Access Training
6. Fill out the needed information (like the Reason for missed encounter field)
7. Click the Done button when finished
Depending on the reason you chose, you may get a warning or some kind.
Example of a warning
8. When finished, click the Yes button
Finishing the encounter
57
Soarian All Patient Access Training
MODULE 5: BED MANAGEMENT
Find a Patient’s Location
This function provides view-only access to inpatient locations. It is great for a front desk
clerk or volunteer.
Soarian requires a patient’s partial last name as the minimum amount of data to initiate
a search.
Looking up a patient in the Find Patient Location function
Let’s look up our patient’s location together.
Instructor and Class: Find a Patient Location
1. From the homepage, click on Find a Patient’s Location
2. Look up your patient with whatever information you have available.
Transfer Patient Function
In this function you can move a patient from one bed to another within a single
encounter provider. You can change the patient’s level of care, clinical service, and
attending doctor. The change can be effective in the past or present.
Note: Changes of location can sometimes mean Level of Care and/or Clinical Service
must change in order to post the appropriate room charge on the encounter.
Note: Transfers between distinct units of the facility (from Medical Units to Mental
Health Units, as one example) should not be performed for billing reasons. The patient
should be discharged from one unit and readmitted to the receiving unit.
58
Soarian All Patient Access Training
Let’s work through a transfer together.
Instructor and Class: Transferring a Patient
1. Begin from the Census Worklist
2. Select the encounter locations to be included and click ok.
3. Select the patient and select Transfer Patient.
4. Fill out in the NEW section to the right, any information that has changed.
Transfer a patient screen
Swap Patient Function
In this function you can switch beds between two patients. This function is mainly used
to accommodate patient preference or eliminate a conflict between patients in the same
location. It can be effective in the past or in the present.
59
Soarian All Patient Access Training
Note: If patients are swapped between different units of the facility, Level of Care
and/or Clinical Service may need to be updated to post the appropriate room charge for
the patient.
Let’s work through a swap together.
Instructor and Class: Swap Patient
1.
2.
3.
4.
Find a patient on your census worklist.
Select the Swap Patient function.
You can use a location or a patient to swap with.
Review the information and click done to complete.
Check Patient Out Function
Check-out provides a means to indicate the end of a patient’s encounter – a discharge.
Using
-
the Check Patient Out Function, you can access and update:
Patient demographics
Encounter details
Patient insurance
Guarantor demographics
Let’s check out a patient together.
Instructor and Class: Swap Patient
1. From your home page, select the Census Worklist.
A dialog box pops up.
2. Choose the patient location, location group, and clinical service.
60
Soarian All Patient Access Training
Choosing Patient Location
A list of patients will appear.
3. Select the patient name hyperlink of the patient you would like to check out.
Once you have selected your patient, a dialog box will appear.
Dialog Box
4. Click Check Patient Out.
61
Soarian All Patient Access Training
You will then come to the Check Patient Out screen.
Check Patient Out Screen
The information should already be populated, but make sure to click on the various
sections to double check that the information is there, and is correct. Once you have
click on a tab (like Patient Demographics), and verified it, you can click “Next” (bottom
right hand corner) to get back to the main page.
5. Verify the information.
6. Click “Done” at the bottom right hand of the screen.
A dialogue box will appear, asking if you are sure.
Dialog Box
7. If you are finished, click Yes.
62
Soarian All Patient Access Training
You are then brought to the Print Encounter Artifacts screen.
8. Select any artifacts you would like to print.
9. Click Done at the bottom right hand corner, when you are finished.
Your check out is complete!
63
Soarian All Patient Access Training
MODULE 6: WORKLISTS
We’ve looked at a few worklists throughout class. However, I wanted to go over a list of
common worklists you will use often.
Instructor: Display each worklist as it is discussed.
Census Worklist
The Census Worklist is a list containing all patients on the current census for that
Encounter Location. A patient has to be checked in to a bed in the system to be on this
worklist.
This worklist can be manipulated:
Change View: Brings you back to the locator form in order to change the criteria
for encounters to view
Refresh: Allows you to see if any additions or deletions have been made to the
list since their last inquiry
Filter Options: Location Group, Nurse Station, Clinical Service, Occupied or
Unoccupied
Sort Options: Patient location, location group, patient name, patient age,
attending HP
What
you can get to via this worklist:
Revise Encounter
Transfer Patient
Swap Patients
Check Patient Out
Change Patient Status – Transition
Check Newborn In
Etc
Encounter Prep Worklist
The Encounter Prep Worklist displays encounters that are scheduled to occur and the
status (complete or incomplete).
It is designed to help you organize and monitor the tasks that occur prior to the start of
an encounter.
64
Soarian All Patient Access Training
Encounters remain on this worklist until they are Attended/Checked In or Cancelled.
This worklist can be manipulated:
Filter Options: encounter location, encounter provider, attending physician,
encounter start date, number of days before encounter start date, prep status,
payer
Sort Options: encounter start date, patient name, attending physician, encounter
provider, encounter location, encounter prep status, payer
What
you can get to via this worklist:
Revise Encounter
Cancel Encounter
Etc
Today’s Scheduled Encounters Worklist
This worklist shows you all encounters scheduled for that day. Encounters qualify for
this worklist if their status is scheduled and the start date is the current date.
Encounters remain on this worklist as long as they are in Scheduled status for the
current date, and are not re-scheduled for another day
At the end of the day, users can determine the disposition of any encounters remaining
on the list.
The worklist can be manipulated:
Filter Options: Encounter Provider, encounter location, health professional
Sort Options: Encounter start date/time within encounter provider within
encounter location, encounter start date, patient name, health professional,
encounter provider, encounter location
What
you can do via this worklist:
Check Patient in
Revise Encounter
Cancel Encounter
Record No Show
Today’s Encounters Worklist
65
Soarian All Patient Access Training
This worklist is similar to the Today’s Scheduled Encounters Worklist, except that is
shows all of today’s encounters, despite their status.
In other words, it shows you the scheduled encounters, as well as the attended,
cancelled, etc.
You choose a EL/EP, and can also narrow your search by date and clinical service.
Unviewed Eligibility Response Worklist
This worklist shows you all of the unviewed eligibilities for a certain period of time.
When you go into this worklist, you are asked to choose a time frame to view, as well
as an encounter location/provider combination.
Narrowing our Unviewed Eligibility Response Worklist results
Missing or Incomplete MSPQ
If an MSPQ was not filled out, or started but not completed, the encounter will end up
on this worklist.
You can also sort this worklist by date (as well as Encounter Provider/Location).
66
Soarian All Patient Access Training
Narrowing our Missing or Incomplete MSPQ Worklist Results
|
Incomplete Check-In Worklist
When a check in is started, but not completed, it will be on this worklist. This is where
you would find your Quick Check Ins and complete them.
When you click on this worklist from the homepage, a dialog box will appear giving you
the option to sort your list a certain way.
67
Soarian All Patient Access Training
Choosing EL/EP and sorting the list
Once you are in the list, you can also sort by clicking the Change View button. You
can sort by date of encounter, etc.
Once you find your patient, you can click on them, and then click on Complete
Check-In, and finish your check in. Once your check in is complete, it will fall off this
worklist.
Encounters in Progress Worklist
Contained on this worklist are any encounters that are currently in progress. That
means they are checked in or attended. Scheduled encounters do not appear on this
list, as they are not considered “in progress” until they are checked in or attended. Most
of your encounters on this list will be for the current day. However, ED, IP, OBS, OPB
could be on this list from earlier dates, and will be on it until they have been checked
out.
You can sort by Encounter Location/Encounter Provider, dates, and clinical service.
68
Soarian All Patient Access Training
Activity 6:
Hand out the Worklist Match game and give the class a few minutes to complete it.
Then go over it and discuss each worklist again briefly, to reinforce the earlier training.
Trainer: Make sure you circulate the room to answer any questions.
69
Soarian All Patient Access Training
MODULE 7: Downtime
Downtime occurs when Soarian is unavailable. During this time, you will document
things on paper. Once Soarian is available again, you will begin the process of
Downtime Recovery.
The three downtime functions are:
Check Patient In (Downtime Recovery)
Check Newborn In (Downtime Recovery)
Pre-Admit (Downtime Recovery)
These functions include fields to manually enter identifiers, like ECD numbers. A list of
ECD, encounter, and medical record numbers (for new patients) to be used during
downtime will be available in your registration area.
After Soarian becomes available, the Check Patient In (Downtime Recovery) function is
initiated to record work that was done manually while the system was down.
Because they are so similar, we are not going to look at all three of the downtime
functions. But let’s look at Check Patient In (Downtime Recovery) so you can see what
it will look like.
Instructor and Class: Check In Patient Downtime
1.
2.
3.
4.
Click on the Check Patient In (Downtime Recovery) function
Find your patient.
Select your EL & EP
From here, we fill out the information needed.
Notice how we have fields to add ECD and ENC numbers. If our patient was new, and
not in the MPI, we would also have a field to manually enter an MRN number.
70
Soarian All Patient Access Training
MODULE 8: EDM
EMD, or Enterprise Document Management, is the software embedded within Soarian
used to scan insurance cards, photo IDs, and other patient documents. You can also
view previously scanned documents.
Scanning in EDM
The Capture button on the Print Encounter Artifacts screen takes you over to EDM
for scanning purposes.
Capture Button
From there, you can insert the document (upside down and backwards) into the
scanner.
Click on the appropriate Quick Acquire Profile to scan the document into EDM. When
finished scanning, the document will be displayed on the screen.
71
Soarian All Patient Access Training
Quick Acquire Profile Button
EDM is also where you will have the patient initial for HIPAA and sign the Authorization
for Treatment on the signature pad.
Initial for HIPAA and sign the Authorization for Treatment
72
Soarian All Patient Access Training
Signature Box
Viewing Documents in EDM
You can also get to EDM via the EDM Icon.
This icon is found in various parts of
Soarian, and allows youto view documents within EDM.
There is also a link to EDM on your homepage.
You can choose to view the Encounter folder or the MRN folder. Just double click on the
document name to view it.
73
Soarian All Patient Access Training
You can view documents like facesheets, eligibility responses, etc.
Some of the documents are versioned, and contain older versions and newer versions.
Depending on your security, you may have acess to view all versions of a document of
only the most recent.
Activity 7:
Have each student practice scanning on their own. Call them up individually to practice.
Note: It may be a good idea to pass out the final exams, and have the class start taking
them while you do this activity. That way the whole class does not have to wait around
while each person practices scanning.
Instructor Note: Mention that this is the only screen in Soarian you should ever “x” out
of.
74