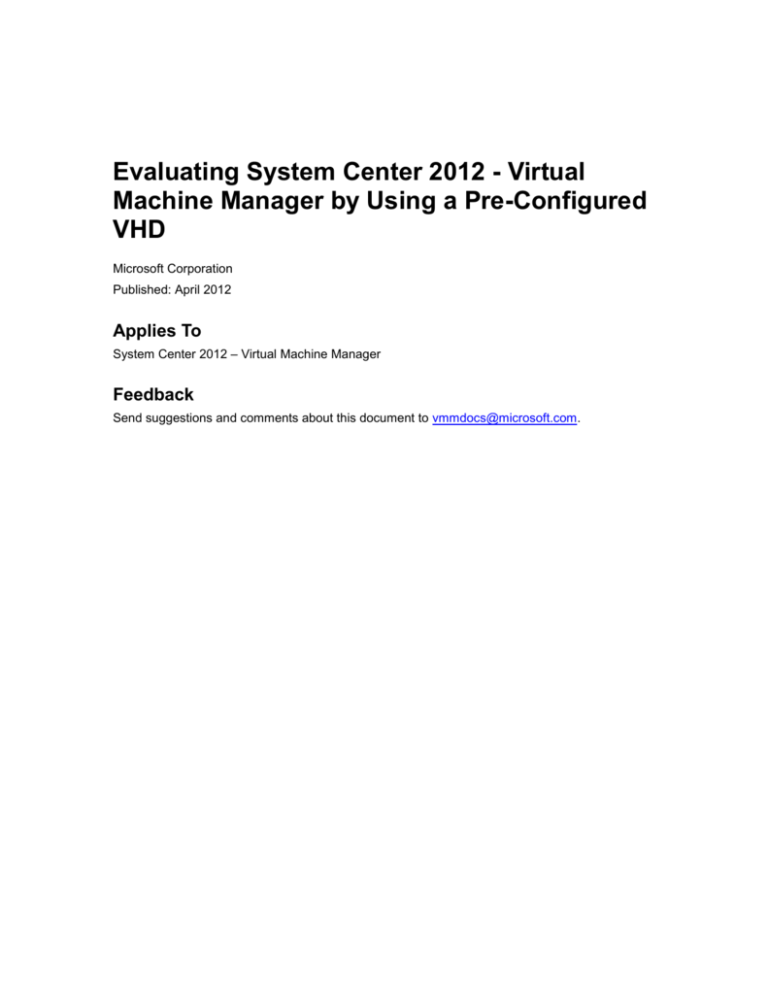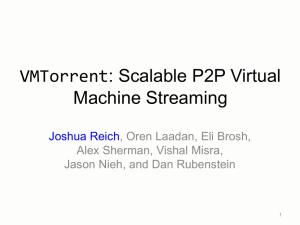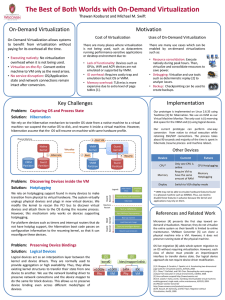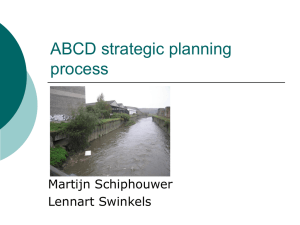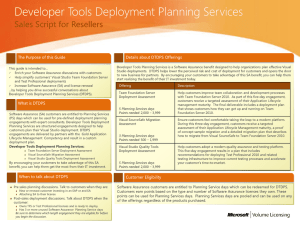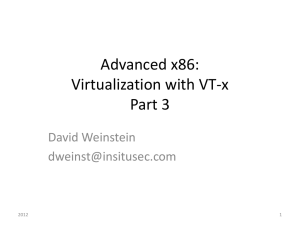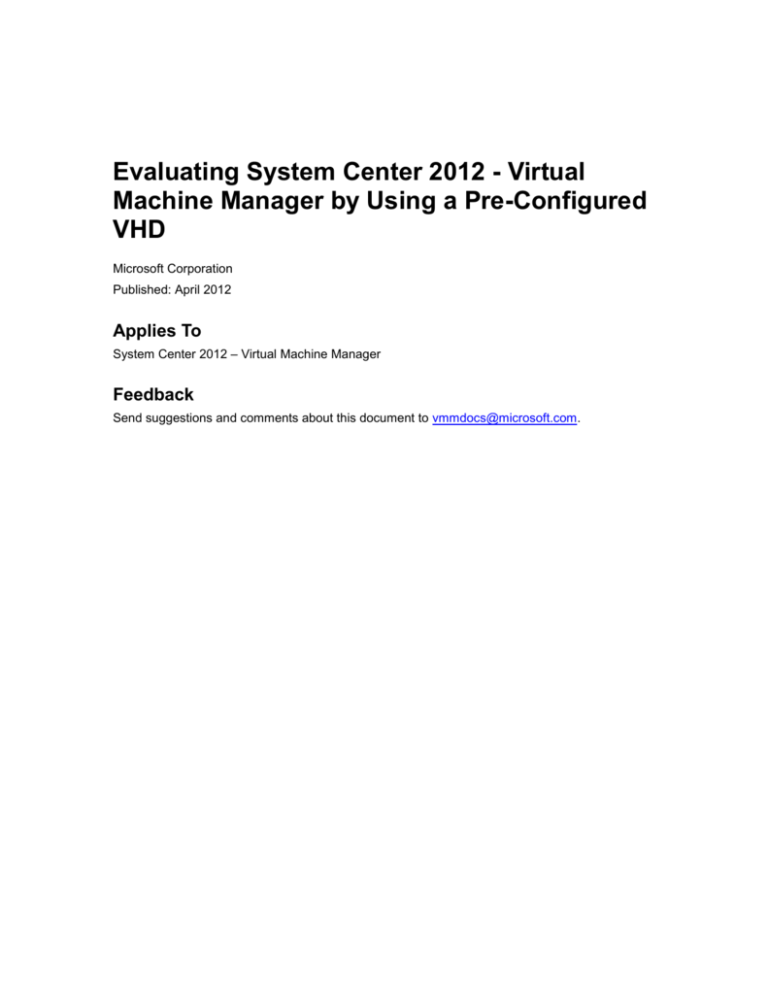
Evaluating System Center 2012 - Virtual
Machine Manager by Using a Pre-Configured
VHD
Microsoft Corporation
Published: April 2012
Applies To
System Center 2012 – Virtual Machine Manager
Feedback
Send suggestions and comments about this document to vmmdocs@microsoft.com.
This document is provided "as-is". Information and views expressed in this document, including
URL and other Internet Web site references, may change without notice.
Some examples depicted herein are provided for illustration only and are fictitious. No real
association or connection is intended or should be inferred.
This document does not provide you with any legal rights to any intellectual property in any
Microsoft product. You may copy and use this document for your internal, reference purposes.
You may modify this document for your internal, reference purposes.
© 2012 Microsoft Corporation. All rights reserved.
Microsoft, Active Directory, Bing, Excel, Hyper-V, Internet Explorer, Silverlight, SQL Server,
Windows, Windows Intune, Windows PowerShell, Windows Server, and Windows Vista are
trademarks of the Microsoft group of companies. All other trademarks are property of their
respective owners.
Revision History
Release Date
Changes
April 1, 2012
Original release of this document.
Contents
Evaluating System Center 2012 - Virtual Machine Manager by Using a Pre-Configured VHD ...... 4
In This Section.............................................................................................................................. 5
How to Prepare a Computer to Host the VMM Virtual Machine ...................................................... 5
How to Create the Virtual Machine to Run VMM ............................................................................. 6
How to Configure VMM on the Virtual Machine .............................................................................. 7
Evaluating System Center 2012 - Virtual
Machine Manager by Using a Pre-Configured
VHD
This document describes how to use a pre-configured virtual hard disk (VHD) to create a virtual
machine that runs System Center 2012 – Virtual Machine Manager (VMM) so that you can
evaluate the features of VMM. For more information about the features of VMM, see Overview of
System Center 2012 – Virtual Machine Manager.
The VHD has all the necessary software already installed, including the following:
A 64-bit evaluation version of the Windows Server 2008 R2 Standard operating system
with Service Pack 1
Note
The Background Intelligent Transfer Service (BITS) Compact Server and
Microsoft .NET Framework 3.5.1 features are already installed.
A 64-bit evaluation version of Microsoft SQL Server 2008 R2
An evaluation version of System Center 2012 – Virtual Machine Manager
Windows Automated Installation Kit (AIK) for Windows 7
Microsoft Storage Management Service
Microsoft Web Deploy 2.0
Important
The software that is included on this pre-configured VHD is intended for evaluation and
deployment planning purposes only. Please note the following:
The evaluation version of VMM expires 180 days after installation.
The evaluation version of SQL Server expires 180 days after installation.
You cannot use the evaluation version of SQL Server in a production environment.
If you prefer, you can use an existing instance of Microsoft SQL Server in your
environment instead of the instance of SQL Server that is installed on the virtual
machine. For more information about SQL Server requirements for VMM, see
System Requirements: VMM Database.
The evaluation version of Windows Server 2008 R2 expires 180 days after
installation. Also, you must activate the evaluation version within 30 days.
The evaluation versions of VMM, SQL Server, and Windows Server 2008 R2 are in
English only.
4
In This Section
How to Prepare a Computer to Host the VMM Virtual Machine
Describes how to prepare a computer to host the virtual machine for VMM.
How to Create the Virtual Machine to Run VMM
Describes how to use Hyper-V Manager to create the virtual machine to run VMM.
How to Configure VMM on the Virtual Machine
Describes how to configure VMM on the virtual machine.
How to Prepare a Computer to Host the VMM
Virtual Machine
You can use the following information to prepare a computer to host the VMM virtual machine.
The following are some considerations about the computer that hosts the VMM virtual machine:
We recommend that you use a computer with a Dual-Core Pentium 4, 2 GHz (x64)
processor or greater.
We recommend that you have at least 30 GB of hard disk space available for the virtual
machine. The VHD is pre-configured with a dynamic virtual hard disk that can expand up
to 40 GB and initially is expanded to 15 GB.
You must have at least 2 GB of memory available for the virtual machine, but we
recommend at least 4 GB of memory.
To prepare the computer to host the VMM virtual machine, do the following:
Install and configure Windows Server 2008 R2. For an evaluation version of Windows
Server 2008 R2, see Download Windows Server 2008 R2 with Service Pack 1 on the
TechNet Evaluation Center.
Install and configure the Hyper-V role in Windows Server 2008 R2. For more information
about configuring Hyper-V, see Getting to Know Hyper-V: A Walkthrough from Initial
Setup to Common Scenarios.
You can use the following procedure to extract the VMM VHD file.
To extract the VHD file
1. Download the self-extracting SC2012_VMM_EVALVHD.part01.exe file and all the .rar
files to the computer that is running Windows Server 2008 R2 and Hyper-V. You can
download the files from the Microsoft Download Center.
5
2. Place all the downloaded files into the same folder.
3. Double-click the self-extracting SC2012_VMM_EVALVHD.part01.exe file to begin the
wizard that extracts the VHD file.
4. Review the software license terms, and then click Accept.
5. Provide the folder location where you want to save the extracted VHD file, and then click
Extract.
6. After the wizard finishes, navigate to the folder that you specified, and confirm that the
VHD file has been extracted. The VHD file is named SC2012_VMM_EVALVHD.vhd.
For the next steps, see How to Create the Virtual Machine to Run VMM.
How to Create the Virtual Machine to Run
VMM
You can use the following procedure to create the virtual machine to run VMM by using Hyper-V
Manager in Windows Server 2008 R2.
Membership in the local Administrators group, or equivalent, on the computer that you are
configuring is the minimum required to complete this procedure.
To create the virtual machine to run VMM
1. On the computer on which Hyper-V is installed, click Start, point to Administrative
Tools, and then click Hyper-V Manager.
2. In the Actions pane, click New, and then click Virtual Machine.
3. On the Before You Begin page, click Next.
4. On the Specify Name and Location page, in the Name box, type the name for the
virtual machine. Determine where you want to store the virtual machine, and then click
Next.
5. On the Assign Memory page, select the amount of memory to assign to the virtual
machine, and then click Next.
Note
2 GB of memory is the minimum required by VMM, but at least 4 GB of memory
is recommended.
6. On the Configure Networking page, select the appropriate connection to use for the
virtual machine, and then click Next.
7. On the Connect Virtual Hard Disk page, select Use an existing virtual hard disk,
specify the location of the VMM VHD file, and then click Next.
8. On the Completing the New Virtual Machine Wizard page, click Finish to create the
virtual machine.
6
9. Right-click the virtual machine that you just created, and then click Start. The virtual
machine and the Windows Setup Wizard will start.
10. Right-click the virtual machine that you just created, and then click Connect.
11. On the Set Up Windows page, select the appropriate settings for Country or region,
Time and currency, and Keyboard layout, and then click Next.
12. On the Please read the license terms page, review the license agreement, select the I
accept the license terms check box, and then click Start.
13. When you are prompted to change the user’s password before logging on for the first
time, click OK.
14. Type the new password, confirm the password by typing it again, and then press ENTER.
15. When the prompt appears that the password has been changed, click OK.
After the initial setup of Windows Server 2008 R2 finishes, do the following:
Perform any necessary network configuration, such as assigning a static IP address to
the virtual machine.
Change the computer name of the virtual machine. The name of the computer cannot
exceed 15 characters.
Join the virtual machine to an Active Directory domain.
Create a domain account for the VMM administrator and add that account to the local
Administrators group on the virtual machine.
Log on to the virtual machine using the account that you created for the VMM
administrator.
Note
This evaluation VHD has a Remote Desktop setting of Don’t allow connections to
this computer. To connect to this computer by using Remote Desktop, you must
change that setting to allow remote connections.
For the next steps, see How to Configure VMM on the Virtual Machine.
How to Configure VMM on the Virtual
Machine
You can use the following procedure to configure VMM on the virtual machine. After you
complete this procedure, you will have a VMM management server and the VMM console
installed on the virtual machine.
Before you configure VMM on the virtual machine, you must have a supported version of SQL
Server installed and configured. You can do either of the following:
Install and configure the evaluation version of SQL Server 2008 R2 that is included on the
virtual machine. For more information, see To configure SQL Server on the virtual machine.
7
Use an existing instance of SQL Server in your environment. For more information about
SQL Server requirements for VMM, see System Requirements: VMM Database.
Membership in the local Administrators group, or equivalent, on the computer that you are
configuring is the minimum required to complete this procedure.
Important
Be sure you are logged in using a domain account before you start these procedures.
To configure SQL Server on the virtual machine
1. On the desktop of the virtual machine, double-click Configure SQL Server (do this
first).
2. On the Setup Support Rules page, click OK.
3. On the Setup Support Files page, click Install.
4. On the Setup Support Rules page, click Next.
5. On the Product Key page, ensure that Specify a free edition and Evaluation are
selected, and then click Next.
6. On the License Terms page, review the license terms, select the I accept the license
terms check box, and then click Next.
7. On the Select a Prepared Instance page, click Next.
8. On the Feature Review page, click Next.
9. On the Instance Configuration page, select Default instance, and then click Next.
10. On the Server Configuration page, on the Service Accounts tab, click Use the same
account for all SQL Server services, enter the name and password of the account that
you are using to configure VMM, click OK, and then click Next.
11. On the Database Engine Configuration page, on the Account Provisioning tab,
ensure that Windows authentication mode is selected, click Add Current User, and
then click Next.
12. On the Error Reporting page, click Next.
13. On the Complete Image Rules page, click Next.
14. On the Ready to Complete Image page, click Complete.
15. On the Complete page, after SQL Server is installed and configured, click Close.
To configure VMM on the virtual machine
1. On the desktop of the virtual machine, double-click Configure VMM for System Center
2012.
8
2. On the Product registration information page, provide the appropriate information, and
then click Next.
Note
Because this is an evaluation version of VMM, there is no product key to enter.
3. On the Please read this license agreement page, review the license agreement, select
the I have read, understood, and agree with the terms of the license agreement
check box, and then click Next.
4. On the Join the Customer Experience Improvement Program (CEIP) page, select
either option, and then click Next.
5. On the Microsoft Update page, select whether or not you want to use Microsoft Update,
and then click Next.
6. On the Database configuration page, ensure that the name in the Server name box
matches the name of the computer and that New database is selected, and then click
Next.
Important
These instructions only apply if you are using the evaluation version of SQL
Server that is included on the virtual machine and you specified a default
instance name when you installed and configured SQL Server. If you specified a
named instance or if you are using an existing instance of SQL Server in your
environment, you will need to provide the appropriate information.
7. On the Configure service account and distributed key management page, select
Local System account, and then click Next.
8. On the Library configuration page, ensure that Create a new library share is selected,
and then click Next.
Note
The default library share created by VMM is named MSSCVMMLibrary and the
folder is located at %SYSTEMDRIVE%\ProgramData\Virtual Machine Manager
Library Files. ProgramData is a hidden folder.
9. On the Installation summary page, review your selections and do one of the following:
Click Previous to change any selections.
Click Install to install the VMM management server and the VMM console.
After you click Install, the Installing features page appears and installation progress is
displayed.
10. On the Setup completed successfully page, click Close to finish the installation.
Note
If there is a problem with setup completing successfully, consult the log files in
the %SYSTEMDRIVE%\ProgramData\VMMLogs folder. ProgramData is a
hidden folder.
After you have completed the installation of SQL Server and VMM, you can delete the
9
Configure SQL Server (do this first) and Configure VMM for System Center 2012 icons
on the desktop.
To open the VMM console at a later time
1. On the desktop of the virtual machine, double-click the Virtual Machine Manager
Console icon.
2. In the Connect to Server dialog box, click Connect to connect to the local VMM
management server (localhost) by using port 8100.
3. If necessary, in the Select User Role dialog box, select a user role, and then click OK.
The Select User Role dialog box only appears if the current user belongs to more than
one user role.
10