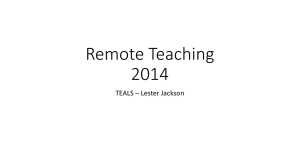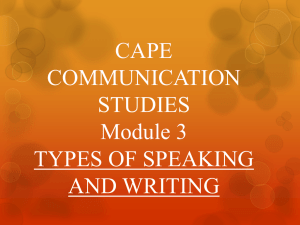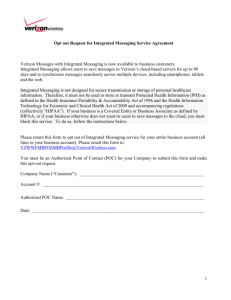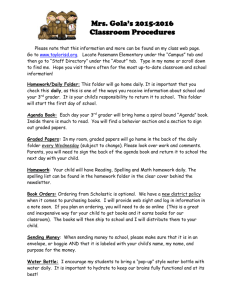- Microsoft
advertisement

TOP TROUBLESHOOTING ISSUES: WEBCAMS Setting up a LifeCam webcam ....................................................................................................................... 2 Starting a videocall ........................................................................................................................................ 3 Using video effects ........................................................................................................................................ 5 Creating digital video and audio content...................................................................................................... 6 February 9, 2016 Page 1 TOP TROUBLESHOOTING ISSUES: WEBCAMS SETTING UP A LIFECAM WEBCAM When I start the LifeCam software, I get an error message that my LifeCam is not detected. Try the following: Disconnect and reconnect the LifeCam. Disconnect other unused USB devices. Use a different USB port on the computer. If you can, connect to a USB 2.0 port. If you are using a USB hub, unplug the LifeCam from the hub and plug it directly into your computer. Restart your computer. Uninstall, and then reinstall the LifeCam software. I see the message: “LifeCam could not find the LifeCam Files folder or save a file in it. For more information, see "Troubleshooting and product support" in LifeCam Help.” LifeCam creates the LifeCam Files folder in your default Pictures folder to store photos, video, and audio clips. If access to your default Pictures folder is restricted, LifeCam may be unable to start. To resolve this, remove the folder access restriction. To find out how to do this, see the documentation for your operating system. A LifeCam feature I want is not available. Try the following: Download the latest LifeCam software Note Not all LifeCam models are equipped with all features. Check the information on your LifeCam packaging to make sure that the webcam you have includes all the features that you want. Pan and tilt controls do not work. Try the following: You must zoom before pan and tilt controls will work. For more information, see Using the LifeCam controls. Some LifeCams do not support using pan, tilt, and zoom controls at high resolutions. Lower the resolution of the LifeCam to enable these effects. Note Not all LifeCam models are equipped with all features. Check the information on your LifeCam packaging to make sure that the webcam you have includes all the features that you want. February 9, 2016 Page 2 TOP TROUBLESHOOTING ISSUES: WEBCAMS STARTING A VIDEOCALL I am having trouble starting a video call. Check the following for possible causes and solutions: Make sure you are connected to a high-speed Internet connection, such as broadband or DSL. Install an instant messaging program and review the program’s documentation to learn how to make video calls. Make sure that your instant messaging program allows you to make video calls. Install the LifeCam software and connect the webcam to your computer. Make sure that your instant messaging program can detect the webcam. Make sure that you have a headset or speakers and microphone on your computer, and they are not muted. Shut down the LifeCam software since you cannot run LifeCam and make a video call on your instant messenger program at the same time. Make sure that the party or parties you want to call: Are connected to a high-speed Internet connection, such as broadband or DSL. Is not currently running the LifeCam software. Has connected a webcam to their computer, and it can be detected by the instant messaging program. Are using the same instant messaging program as you. Are signed in to the instant messaging program with the online status set to “online.” Appear on your contact list, and you appear on theirs. Have connected a headset or speakers and microphone on their computer. Have received and can accept the invitation to the video call. I pressed the Windows Live Call button but there are no contacts in my contact list. The Windows Live Call button works only with Windows Live Messenger. If you are using another instant messaging program, this button will not work. If you are using Windows Live Messenger, check the following: Verify that your computer is currently connected to the Internet. Make sure that you have contacts in Windows Live Messenger, or add one. (Review the program’s documentation to learn how to add a contact.) Close the contact list, wait until you are signed in to your instant messaging program, and then press the Windows Live Call button again. I cannot start a video call. Check the following: Your LifeCam is plugged into a USB port. You and your contact have the same instant messaging program, and you can both make video calls and send and receive streaming video. February 9, 2016 Page 3 TOP TROUBLESHOOTING ISSUES: WEBCAMS Both you and your contact are currently connected to the Internet, are signed in to your instant messaging program, and have the status set to online. Your contact has accepted your invitation to start the video call. The Dashboard icon does not appear in Windows Live Messenger. Try the following: In your instant messaging program, run Audio/Video Settings again. Start the video call again from your instant messaging program. I see the following error message: "The camera is in use by another program." Try the following: Close the LifeCam software and any other program that may be using your LifeCam. (You cannot run the LifeCam software and make a video call with your instant messenger program at the same time since they both require complete, unshared access to your LifeCam webcam.) Start the video call again from your instant messaging program. During a video call, the image quality degenerates and then a message appears that states "Poor system performance." Your system may be experiencing a surge in resource demands because you are opening or running a resource-intensive program or process. Try shutting down unused programs or waiting until system processes (such as a backup or virus scan) have completed. You may have set the LifeCam video resolution too high for your computer. To reset the resolution in the LifeCam software, on the Settings tab, select a lower resolution. Use the documentation for your instant messaging program to find out if you can reset the resolution for your LifeCam. February 9, 2016 Page 4 TOP TROUBLESHOOTING ISSUES: WEBCAMS USING VIDEO EFFECTS If you have trouble with video effects, review the following information for possible causes and solutions. Some video effects do not work or do not work correctly. Check the following: To work correctly, some video effects require a video card that supports Pixel Shader functionality. Make sure that your video card supports Pixel Shader 2.0 or a later version. February 9, 2016 Page 5 TOP TROUBLESHOOTING ISSUES: WEBCAMS CREATING DIGITAL VIDEO AND AUDIO CONTENT I get an error message that asks me to choose a lower video resolution. The LifeCam video resolution may be set too high for your computer. To reset the resolution in the LifeCam software, on the Settings tab, select a lower resolution. Use the documentation for your instant messaging program to find out if you can reset the resolution for your LifeCam. I cannot find the recording that I made. All photos, videos, and audio recordings that you capture with a LifeCam webcam are stored in the Users/username/Pictures/LifeCam Files folder, where username is the name that you use to log on to your computer. To open this folder from the LifeCam software, click the Open LifeCam folder button. I get an error message that says the camera is currently in use by another application. Try the following: Close any other programs that might be using the LifeCam. (You do not have to close your instant messaging program for the LifeCam to work. However, you must end your video call if one is in progress.) I do not see a video preview in the LifeCam window. Try the following: Check your system resources, and shut down any open applications that you are not using. Close any other programs that might be using the LifeCam. (You cannot run the LifeCam software and make a video call with your instant messenger program at the same time since they both require complete, unshared access to your LifeCam webcam.) Check that the LifeCam lens is not covered or blocked, and the LifeCam has enough lighting. Disconnect and reconnect the LifeCam. Disconnect other unused USB devices. Connect to a different USB port. If you can, connect to a USB 2.0 port. If you are using a USB hub, unplug the hub and plug the LifeCam directly into your computer. Make sure that the audio and video settings are adjusted correctly. I cannot capture or save a recording. Try the following: Video and audio files can be large. Make sure that you have enough memory and hard disk space. Check the permissions for the folder in which you save your LifeCam files. If permissions are set to deny access, LifeCam will be unable to capture or save clips. February 9, 2016 Page 6 TOP TROUBLESHOOTING ISSUES: WEBCAMS 1. To open the default Pictures folder and check the permissions, on the Start menu, click Pictures or My Pictures, depending on your operating system. 2. To change the permissions on the folder, see the documentation for your operating system. My video recording appears choppy. Try the following: Improve the lighting in your area. The LifeCam video resolution may be set too high. To reset the resolution in the LifeCam software, on the Settings tab, select a lower resolution. Use the documentation for your instant messaging program to find out if you can reset the resolution for your LifeCam. Turn off any video effects. When you add some video effects to high-resolution video, they may cause decreased performance. Disconnect and reconnect the LifeCam. Disconnect other unused USB devices. Connect to a different USB port. If you can, connect to a USB 2.0 port. If you are using a USB hub, unplug the LifeCam from the hub and plug it directly into your computer. If you are using a Microsoft LifeCam webcam that supports TrueColor, check the settings on the Settings tab. If the TrueColor or TrueColor + ClearFrame Technology check box is selected, clear the check box to turn it off. During a video call, I cannot hear the person I am calling, or they cannot hear me. Check that your speaker and microphone volumes are adjusted correctly: The speakers are attached to your computer and functioning correctly. The volume on your computer is not muted or turned down. The LifeCam is located near you. The microphone built into the LifeCam is not covered or blocked, and the LifeCam microphone is not muted or turned down. I cannot see the microphone volume control on the Settings tab. On Windows XP and Vista, if the volume slider control does not appear on the LifeCam Settings tab, try the following: 1. Shut down the LifeCam software and unplug all the Microsoft devices you have plugged into your computer. 2. Restart the LifeCam software, and then attach only one LifeCam device. When you open the LifeCam Settings tab, the volume slider control should be visible. February 9, 2016 Page 7 TOP TROUBLESHOOTING ISSUES: WEBCAMS I cannot adjust the microphone volume on the Settings tab. On Windows XP, if you have previously muted your LifeCam microphone, you will not be able to use the LifeCam Settings tab to unmute or set the volume for your microphone. Try the following: Open the Windows Control Panel and unmute the LifeCam microphone. For information on how to do this, see Help for your operating system. Use either the Windows volume control options or the volume slider on the LifeCam Settings tab to set the volume. I can’t mute my microphone On Windows XP, if you have previously muted your LifeCam microphone, you will not be able to use the LifeCam Settings tab to unmute or set the volume for your microphone. To resolve this: 1. Open the Windows Control Panel and unmute the LifeCam microphone. For information on how to do this, see Help for your Windows operating system. 2. Use either the Windows volume control options or the volume slider on the LifeCam Settings tab to set the volume. On Windows XP and Vista, if the volume slider control does not appear on the LifeCam Settings tab: 1. Shut down the LifeCam software and unplug all the Microsoft devices you have plugged into your computer. 2. Restart the LifeCam software, and then attach only one LifeCam device. I cannot capture photos. Check the following: The LifeCam lens is not covered or blocked. The LifeCam has enough lighting. Check the permissions for the folder in which you save your LifeCam files. If permissions are set to deny access, LifeCam will be unable to capture or save clips. To open the default Pictures folder and check the permissions 1. On the Start menu, click Pictures or My Pictures, depending on your operating system. 2. To change the permissions on the folder, see the documentation for your operating system. My photo is too grainy, blurry, or the quality is poor. Try the following: Wait a few seconds. If your LifeCam has autofocus capability, it may take a few seconds to focus clearly. If you are using a LifeCam VX-1000, VX-3000, or VX-6000 webcam, twist the focus ring on the front of the LifeCam to focus the live streaming video. Improve the lighting in your area. February 9, 2016 Page 8