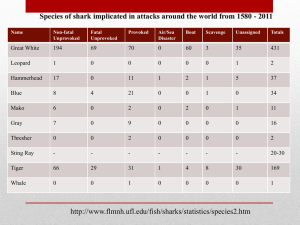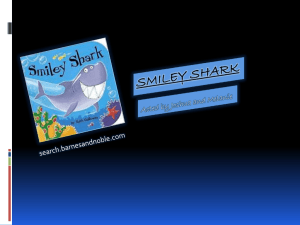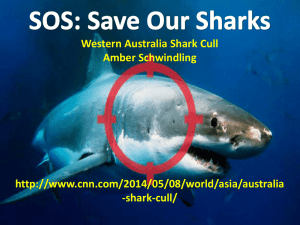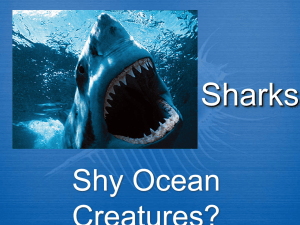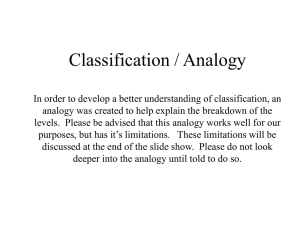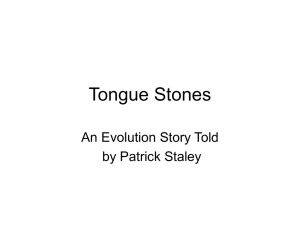tech notes
advertisement

Blender to JME Exporting Animated Blender Objects for JME Import Overview: This document discusses how to install the necessary Ogre tools to export Ogre meshes from Blender, test the validity of the exported meshes, and import the Ogre meshes into JME3. References: OgreXML Exporter (A python Blender to Ogre format exporter plug-in) version 0.6.0: http://code.google.com/p/blender2ogre/downloads/list Ogre Command-line tools: S: drive (S:\Dept\EG\ComputerScience\CS4710\OgreTools) Sample java JME3 application (Main.java) for loading an Ogre .mesh.xml file and its corresponding .skeleton.xml file (for animation) into a JME3 scene graph: S:\Dept\EG\ComputerScience\CS4710\Animation. Also included in this folder is the Shark.blend file to which the animation can be added by these instructions. Setup: There are two setup tasks that you need to complete before you can export your Blender models. All files or installers referenced below for this setup process can be found at the two folders listed in the references above. (1) Blender needs to be set up to with the Ogre exporter. For instructions in installing the exporter follow the first setup step referenced in Blender To JME: Textures and Transparency. (2) Install the Ogre Command Line Tools: These tools can be found at S:\Dept\EG\ComputerScience\CS4710\OgreTools\OgreCommandLineTools. Install the tools by following the task specific instructions—bullet (4)—on the next page. (3) (Optional) OgreMeshy needs be installed to view the .mesh (i.e., binary Ogre file) files. This is sometimes useful to get a preview of what the exported file will look like in JME. To install OgreMeshy, use the installer OgreMeshy-1.4-Win32.exe in S:\Dept\EG\ComputerScience\CS4710\OgreTools as described in bullet (5) on the next page. Specific instructions for each of these setup tasks appear next. Once the setup tasks are completed, the general workflow for exporting the Blender object for import into a JME3 application will be addressed. (4) To allow automatic conversion of the .mesh.xml files exported by Blender to be viewed in OgreMeshy do the following: 1. Copy the folder OgreCommandLineTools and the files it contains to C:\. The Ogre exporter uses these tools to convert the .mesh.xml file into a .mesh file for viewing in OgreMeshy. (5) To install OgreMeshy do the following: 1. Run the OgreMeshy installer, OgreMeshy-1.4-Win32.exe. 2. Edit the file C:\Program Files (x86)\OgreMeshy\Plugins.cfg by commenting out the line “ Plugin=RenderSystem_Direct3D9” (put a ‘#’ in the first line to comment out this line) . 3. Start OgreMeshy (Start … All Programs … OgreMeshy … Ogre Meshy) and configure it for your first use. I chose “No” for full-screen mode and 800x600 for video mode, but you may choose something else to suit your preferences. General Workflow: To test the general workflow, I have provided the file Shark.blend in the folder S:\Dept\EG\Computer Science\CS4710\Animation. You can use this as your first test case. If you are successful with this file, then you should then test with your own models. (1) Create a new model in Blender (for the purposes of this document, the “Shark” object (or mesh) is that model, which we will begin with by opening the Shark.blend file). Initially, the Shark mesh has no bone structure. In this tutorial, we will be adding and animating a bone structure for export into JME. (2) Ensure you are in Object mode. (3) Press NUMPAD-1 to get into front view. Hit NUMPAD-5, if necessary to ensure you are in Ortho view. (4) Press the Z key to move to wireframe mode, adjust your view to zoom up on the tail section of the shark, and place you 3D cursor in the mid-part of the tail section of the shark. It should appear as follows: (5) Press SHIFT-A to add an armature bone. It will appear as follows: (6) With the armature still highlighted, rotate the bone to align with the shark’s spine using R, then Y, then type -90 (i.e., Rotate on the Y axis -90 degrees). Now TAB to edit mode and ensure the tip of the bone is selected (the tip of the bone is the narrower side on the left) and press G, then X, then move the tip to the narrowest part of the shark’s body, as shown. (7) With the first bone’s tip still selected, press E (for extrude), X and place the tip of the new bone at the end of the shark’s body, as shown below: (8) While still in edit mode, choose the bone icon in the properties panel and with the smaller bone selected, rename this bone FinBone. The select the larger bone and rename it TailBone. Then, click on the object data icon (it looks like a little person) in the properties panel, find the “Display” sub-panel and check the Names and X-Ray check boxes. TAB into object mode. Press Z to move into solid shading mode. The situation should now look like this. (9) Unselect all objects with A. Then select the shark mesh, and then the armature (if you selected the object in the right order the shark should be outlined in orange and the armature in yellow). Now press CTRL-P and choose “With Automatic Weights.” Unselect everything with A. If the parenting (i.e., CTRLP) was done in the proper order the object hierarchy should appear as below. Note, that the shark mesh is now a child (a sub branch) of the armature. Note also, that two new vertex groups, FinBone and TailBone, have also been added to the shark mesh. (10)Press NUMPAD-7 to move to the top view. We are now ready to start animating the bone structure. (Optional) You may want to save your blender file to a new name to save your progress up to this point. (11)Up to this point, we’ve been in the default blender view. However, animation is more easily accomplished in the “Animation” view. So click the list box chooser on the menu bar next to the word “Default” and choose “Animation.” If necessary, restore the 3D view to a top view and zoom up on the tail section of the shark. (12)To animate the tail section, we will create four keyframes, one each at frames 1, 13, 37, and 49. The process of creating a keyframe is as follows: a. Choose the frame number b. Modify the object’s transformations as you would like them to appear in this frame c. Press the I Key to insert a keyframe. (13)Select the armature object. Enter pose mode. Ensure the FinBone is selected. Open the object tool shelf (with the N key). (14) Keyframe 1: a. Ensure you are in the first frame. The text (1) will appear next to the selected object at the bottom of the 3D View window, if you are in keyframe 1. b. In the transform sub-panel of the tool shelf, set the x rotation value to 0.00. c. Press the I key and choose Rotation to insert a keyframe at frame 1. The situation should appear as: (15)To set the remainder of the key frames use the following values: a. Frame 13: set frame to 13, set x rotation 0.15, set rotation keyframe with I key b. Frame 37: set frame to 37, set x rotation -0.15, set rotation keyframe with I key c. Frame 49: set frame to 49, set x rotation 0.00, set rotation keyframe with I key (16)As each keyframe is set, that keyfame appears in two places: in the DopeSheet (the upper left of your blender interface) and the F-Curve Editor (the lower left of your blender interface). Once all four keyframes have been inserted, your F-Curve Editor should appear as follows: If your F-Curve Editor appears differently, try clicking on the eye before the W-, Y-, and Z- Quaternion Rotation to hide these (we do not need to see the effects on these, since we are only performing X rotations). Then choose View … View All from the F-Curve Editor’s menu to see the curve on the X rotations clearly. To read the F-Curve Editor, note that the frame number is on the horizontal axis and the rotation value is on the vertical axis. Thus, we see that the X rotation goes from 0.00 at from 1 to 0.15 at frame 13, then to -0.15 at frame 37, and finally to 0.00 again at frame 49. By default, the F-Curve Editor uses Bezier curves to give a smooth transition between keyframe values. For us, a linear interpolation will suffice. So with the mouse in the F-Curve Editor window, press V and then Vector. This will change the curve from a smooth Bezier curve to a straight-line curve, as shown: (17)To view the animation results, set the end frame in the timeline window to 48 and press the play button. The shark’s tail should now move from one side to the other in a cyclic fashion. (18)Pause the animation by hitting the pause button and return the view to frame 1. Press the NUMPAD-1 key to move to front view. Ensure you are in object mode and select the shark object. Now select weight paint mode (see the image below for how to choose this mode). With weight paint mode selected, you should see something similar to the following: The colors indicate how much the bone movement influences the surrounding mesh. A bright red indicates that the bone movement has complete influence. The dark blue color indicates not influence. The colors in between these are assigned varying degrees of influence (e.g., orange: strong influence, yellow: some influence, green: little influence). The tail section is already colored, because in step (9) we parented the armature to the shark using automatically assigned weights. If we wish to have different weights assigned, we can repaint the tail in this mode. Since we are satisfied with the automatic weights, we have no further actions for this step. (19)Return to object mode and deselect the shark and select the armature. Note in the tool shelf that the armature has its original -90 Y rotation and a small translation (i.e., non-zero location values) applied. These transformations need to be zeroed for the armature to work correctly once exported. We zero the transformations, by pressing CTRL-A and choosing Location and then pressing CTRL-A again and choosing Rotation. Once the transformation values for location and rotation in the tool shelf are all zero, we are ready to export. You may want to save the file at this time as a completed example. (20)With the shark selected, Choose File … Export … Ogre3D (.scene and .mesh). a. In the Export Ogre properties panel on the left ensure Export Selected Only, Export Meshes, Export Meshes (Overwrite), Armature Animation, and Export Materials are checked. Everything else should be unchecked. The swap axis choice button should be set to xz-y. b. Check to make sure the filename, e.g., Shark.scene, has the same name “Shark” as the object’s mesh name that you are exporting. c. Click the Export Ogre button next to the file path name. After a few seconds you should see the files Shark.material, Shark.mesh, Shark.mesh.xml, Shark.skeleton, and Shark.skeleton.xml. Shark.mesh and Shark.skeleton are the Ogre binary format and Shark.skeleton.xml and Shark.mesh.xml are the corresponding ASCII text-readable XML files. JME can import the XML files. The Shark.material file is a textreadable file containing colors or textures for the given mesh. d. NOTE: When the export is complete a pop-up window appears in Blender summarizing the results of the export. Note, you can see a more detailed report in the Blender System Console. (21)(Optional) Check the validity of your exported model using OgreMeshy. Within OgreMeshy, select File … Load … and then use the file dialog that appears to select the newly exported .mesh file. If the .mesh file does not load, you can debug errors by turning on the OgreMeshy log (e.g., View … Show Log File). Within OgreMeshy you can rotate and zoom your model. You can also view the bone structure and play the animations. (22)Test whether or not you can load your .mesh.xml file into JME3 by a. Starting the jMonkeyPlatform and selecting File … New Project … JME3 … BasicGame … Next and then filling in the project name and clicking Finish. b. Your new project will have three folders: Project Assets, Source Packages, and Libraries. Place your newly created .mesh.xml and related files (.material, .skeleton.xml, and any texture maps) into the Project Assets/Models folder. c. Replace the source in Source Packages/mygame/main.java with the source example Main.java in S:\Dept\EG\Computer Science\CS4710\Animation. d. Right-click on your main source file and choose Run File. e. The shark now appears with its tail moving side to side. You are ready to test your own models. Creating Multiple Animations in the Blender File: The previous workflow created a single animation for export. If multiple animations are desired. Follow these additional steps. (1) To turn the animation completed above into a track that can be exported independent of any other animations that may be subsequently added to the blender file, first enter the NLA Editor as shown below. The NLA Editor is the window appearing on the right: (2) To turn the keyframes into an animation track that can be named independently of other animations, click on the “snowflake” icon to the right of the word “ArmatureAction.” Note: in the newest version of Blender, the “snowflake” now appears as a shown: . This will create a new track containing the animation as (3) Press the N Key in the NLA Editor window to bring up the tool shelf, so you may rename the track and the action. Rename the track SmallSwimTrack and the action SmallSwim. Once renamed, the Ogre exported will use the action name as the animation name in the .skeleton.xml file. (4) To add additional animations, simply repeat the steps above, beginning with step (12) in the previous section, i.e., you will set new pose positions at various keyframes and save the rotation positions for those keyframes using the I KEY. Once all keyframes are set, return to the NLA Editor and follow steps (1) through (3) in this section to create and rename a new animation track. (5) Note, if you would like the animations to play independently, then the tracks should not overlap in the NLA Editor. You can sequence the track along the frame timeline using the G KEY (i.e., select the track and GRAB it to move it left or right).