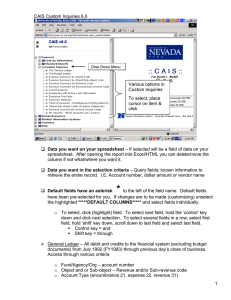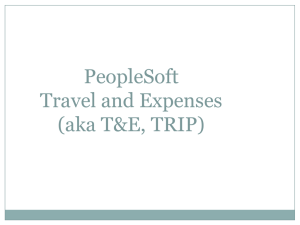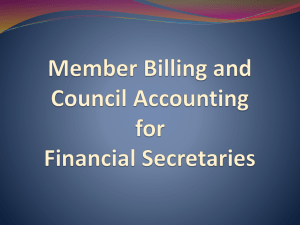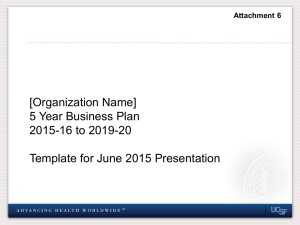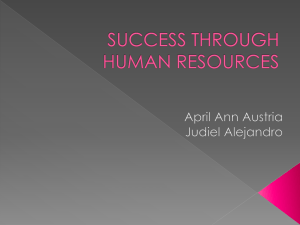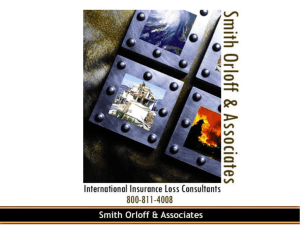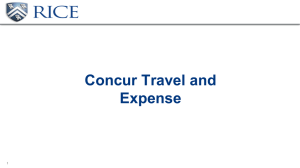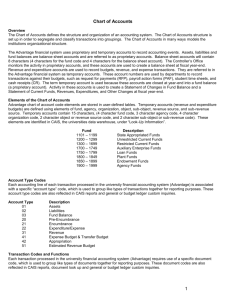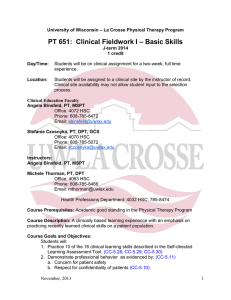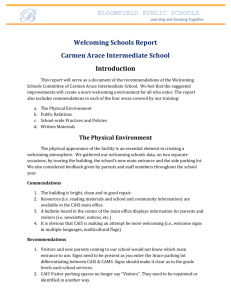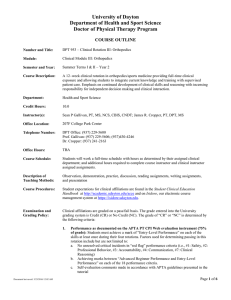CAIS Workshop
advertisement

From the www.unr.edu web site select Quick Links > Faculty and Staff > Administrative Resources > CAIS – Campus Advanced Information System. Or you can type in CAIS in the Search box and select CAIS Sign on. The current web site for CAIS is https://www.cis.unr.edu/caisloginvs8/CAISLoginvrs2.aspx. If you bookmark this page, be aware they change the web address from time to time. If this happens, re-navigate from www.unr.edu and re-bookmark the new address. Enter NetID and ‘tab’ to Password. If you utilize your RACF ID, Password is 6 to 8 characters, no spaces or punctuation and expires every 60 days. CAIS will prompt you for password change. You cannot use the same password within the last 6 times – up to 12 months. If you unsuccessfully attempt to log in to CAIS three times, CAIS will deactivate your ID. Please call 7841876 and have the security coordinator reactivate your ID. Click on ‘LOGIN’ Click on ‘YES’ on security popup Categories are separated by region (Financial, HR, SIS and Favorites) If you do not have security/authorization to access information within a ‘Region’, the region does not appear on your page. Menu stays to the left of the query page and can be accessed without having to choose ‘back’ or the ‘link’ to a new category. A minus (-) in the box to the left of the region/category indicates there are no further options. A plus (+) in the box to the left of the region/category indicates there are additional options available. 1 Funds – List of all 4 digit fund codes. Fund Code identifies the source of the money and is the first 4 digits of the account number. Excel – Use the Excel icon to download the list into Excel for easier printing and sorting capabilities. 2 Agencies – List of all Agency codes by college and vice president. It is the middle 3 digits of the account number. Organizations – Lists accounts by Agency and Organization. Also displays signature authority, hosting restrictions and the default fund code. 3 My Security – This will list all the account numbers you have security to view. The * means you have access to view all accounts. Accounts by Signature Authority Name – Lists all accounts an individual has signature authority. 4 5 Under Additional Options you can generate monthly or interim reports. Select the fiscal month Select the account number. Multiple accounts are allowed. Use the control key to help pick and choose account numbers. Select one of the following reports: o Organization Summary by Object and Sub-Object o Balance and Activity Report o Summary Balance Report Select Get Report to generate the selected report. 6 Accounts by Organization Manager Name – Lists all accounts for which an individual is an organization manager. 7 Object Codes (Expense Categories) – List of Expense Object and Sub-object codes. 8 Revenue Source Codes – List of Revenue Source and Sub-revenue source codes. 9 Documents – Look up information by document ID number posted to the financial system: Request for Payment (PV) Internal Purchase Order (JV) Purchase Order Number (PC/SC/PO) Cash Receipt (CR) Check Number (AD, MW, TC) precede check number with a zero, number has to be 11 digits Transaction code selection is a drop down menu, select one at a time. DPO – External Vendor/Employee Reimbursement DPO – Interdepartmental AD – Check CR – Cash Receipt CX – Cancelled Check EB – Expense Budget ET – Expense Budget Transfer – CUFS IN – Invoice – External Billing IV – Intra Institution Voucher (Revenue) IX – Intra Institution Voucher (Expense) JV – Journal Voucher MW – Manual Warrant PC – Purchase Order Commodity PO – Non-commodity Purchase Order – CUFS PV – Payment Voucher RB – Revenue Budget 10 RQ – Requisition RX – Requisition/Commodity SC – Non-commodity Purchase Order – Advantage TA – Travel Advance – CUFS TB – Expense Budget Transfer – Advantage TC – Travel Check TE – Travel Advance – Advantage TP – Travel Payment TV – Transfer Voucher Document Number is up to 11 characters (alpha and numeric) in length – system is not case sensitive. 11 Expense Document Images – Allows the user to select the fiscal month and account number to view all documents processed within the financial system. If there is a camera, click to view the scanned documents. 12 Vendors – Alpha cross-reference to vendor code or employee ID in the financial system. You can also type in partial names. Select the vendor by name. Vendor information will be displayed. If you want to view invoices paid to the vendor, select dates in the second box under Vendor Invoice Input. 13 The invoices will be listed and if you click on the Invoice Number you will be shown further invoice details. 14 Below is an example of the Vendor Invoice Report. Grants by Award/Account Number – Displays grant information and restrictions by award (OSPA) number or account number (fund/agency/organization). Basic grant information will be displayed. At the bottom of the screen, there are options to run additional reports. 15 If you select “Get More Information of the selected grant (select only one grant), a more complete list of grant details will be displayed. The list contains items such as what types of expenditures are allowed on the grant. 16 Grants by Primary Investigator Name – Listing of active or in-active and closed grants by PI. Provides the same information as the Grants by Award/Account Number. Please follow the same process listed above. Fixed Assets – Listing of capitalized equipment by asset location (department). 17 Expense Budget Line Balance Inquiry – Summary account budget balances by object code. State Funds – 1101 through 1199 or 4101 through 4199 Self Supporting – 1201, 1202, 1204, 1206, 1209 or 4201 Gift Accounts Restricted – 1300, some 1311 Grants & Contracts – 1320 through 1371 or 4320 through 4371 Overall Account Balance (Non-state funds) – Cash balance of non-state accounts. Self supporting ‘CASH’ balance Self supporting unbudgeted funds 1200, 1203, 1205, 1207 Gift funds 1301 and 1311 Any non-state fund where the account has less than $25,000 in activity in a fiscal year and there isn’t any salary expense (objects 11 through 16). 18 19 Standard Reports Fiscal Year Accounts: 1101 – 1199, 1200 – 1207 & 1210 – 1299, 1300 – 1319, 1401 – 1408,1501 – 1503, 1505 & 1506, 1700 – 1799, 1800 – 1899, 1900 – 1999, 4101 – 4199, 4200 – 4299, 4300 – 4319, 4800 – 4899 Multi Year Accounts: 1208 & 1209, 1320 – 1371, 1505 & 1506, 4320 – 4371 Choose fiscal month – may select only one month at a time If generating a combination of both types of accounts, you will need to generate each type separately. If multi-year, default is active accounts only. If you also need reports on closed accounts, select ‘closed accounts’ (multi- year function only). Type up to 3 accounts separated by a comma. If you type in this text box it, will override any choices made in the fund and agency sections. Choose Fund, Agency, Organization separately – depending on your individual security, this portion will appear in a different format than the example above. Click on ‘Get Report’ either at the top or bottom of the page. 20 21 Organizational Summary by Object/Revenue Source Organization Summary Report by Sub-Object/Sub-Revenue Source – Please remember the university budgets revenue and expenditures at the object code level and actual receipts/expenditures are coded at the subobject code level. 22 Balance and Activity Report – The most widely used report. Review these reports on a monthly basis to ensure all expenditures are coded correctly and posted to the correct account. The lower portion of the report shows all the detailed transactions that occurred on your account for the specified month. 23 24 Summary Balance Report – Provides a one-line summary of all your accounts. This is a great report to monitor a number of accounts, especially during year-end. Be careful of state accounts. There will always be a negative cash balance as there is not a revenue budget for each account. You will also need to run grant or multi-year accounts separately from fiscal year accounts. If you select to run all accounts within an agency, you will get the following error. Just continue and go back to run the multi-year accounts separately. 25 . 26 Project Activity Report – Allows you to balance 1311 accounts. The top of the report displays the Foundation’s records and the lower section balances the account with the figures in the financial system. 27 Payroll Expense by Object/Sub-Object Code – Lists all the employees paid from the account. 28 Payroll Expense by Employee – Displays payroll detail by employee Budget vs Actual Dollars is a report that displays as a graph. 29 Expense Graph by Fund, Agency, Org by Month. Expense by Fund, Agency, Org by Year. 30