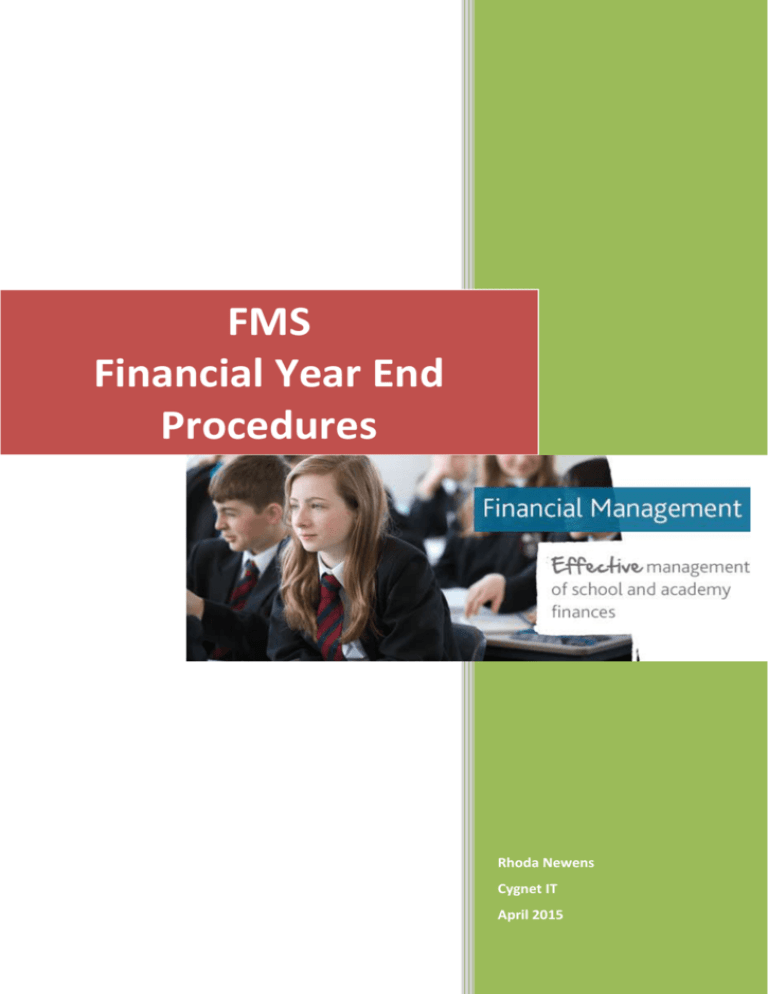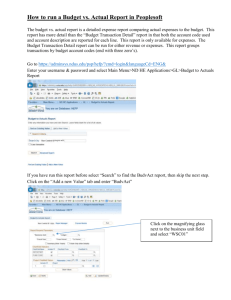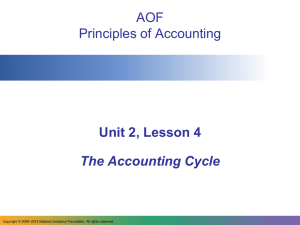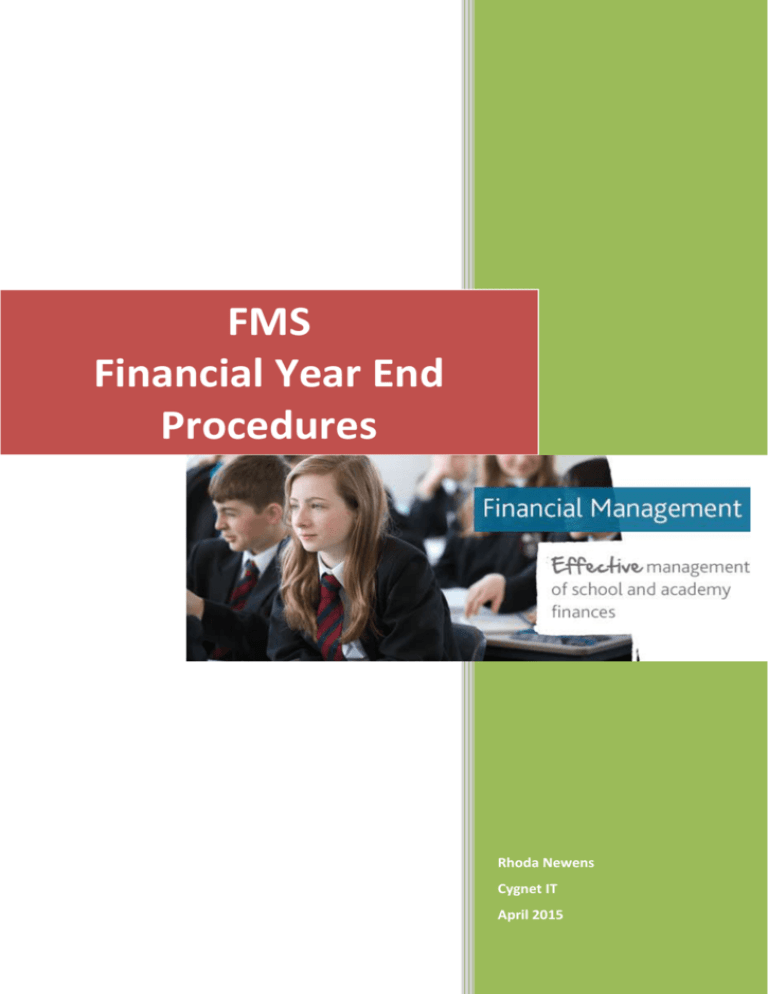
FMS
Financial Year End
Procedures
Rhoda Newens
Cygnet IT
April 2015
Cygnet IT
Cygnet IT
Contents
Contents
Introduction ......................................................................................................................... 4
New Year Creation ................................................................................................................ 5
Creating VAT Periods ...................................................................................................................... 7
Creating Salary Periods ................................................................................................................... 9
Creating and Updating Cost Centre/Ledger Links ..................................................................... 9
Year End System Checks…………………………………………………………………………………………………………10
Transferable……………………………………………………………………………………………………………………………..13
Processing Outstanding Transactions………………………………………………………………………………………14
Orders and Commitments…………………………………………………………………………………………………………14
Accounts Payable Invoice and Credit Notes………………………………………………………………………………15
Petty Cash ..................................................................................................................................... 16
Journals and Accruals……………………………………………………………………………………………………………….17
Non Invoiced Income……………………………………………………………………………………………………………….18
Paying In Unposted Receipts……………………………………………………………………………………………………18
Accounts Receiveable Invoiced Income…………………………………………………………………………………….19
Paying In Unposted Receipts…………………………………………………………………………………………………….20
Debtors Review…………………………………………………………………………………………………………………………20
Bank Reconcilitaion Processes………………………………………………………………………………………………….21
Cancelling Unwanted Cheques ..................................................................................................... 21
BACS Payments ............................................................................................................................. 21
VAT Claims……………………………………………………………………………………………………………………………….21
Personnel Links ............................................................................................................................. 22
Reports………………………………………………………………………………………………………………………………..24
Preliminary Closedown……………………………………………………………………………………………………………25
New Year ………………………………………………………………………………………………………………………………..28
CFR Reports……………………………………………………………………………………………………………………………..31
Cygnet IT
Contents
Validation Errors within the Report……………………………………………………………………………………..32
Apportioned Column…………………………………………………………………………………………………………….40
Capital Apportioning………………………………………………………………………………………………………………40
Validation Checks…………………………………………………………………………………………………………………..40
Revenue Apportioning…………………………………………………………………………………………………………...41
Producing the Report………………………………………………………………………………………………………………42
Completion of Financial Statements………………………………………………………………………………………..43
Final CFR Report and Final Closedown…….…………………………………………………………………………..46
Appendix A………………………………………………………………………………………………………………………….50
Appendix B……………………………………………………………………………………………………………………………51
Cygnet IT
Cygnet IT
Introduction
To facilitate the closure of a financial year there are a number of checks that need to be executed.
Within FMS a preliminary closure should be executed however, there are a number of routines
and checks that need to be completed before this can be carried out. These include:
Creating a new financial year
Defining VAT periods
Defining salary periods
Verifying Cost Centre and Ledger code links
Preliminary closures can be run as many times as required.
Before the year end there are a number of areas that need consideration to assist with the
smooth closure of the accounts. These include:
orders and commitments
invoices and credit notes
bank reconciliation
petty cash, income and journals
VAT
retained earnings, balances and carry forward figures
year end balances
produce the preliminary CFR
produce the final CFR
N.B. It is imperative that all guidance from your local authority has been read and understood prior
to closing a financial year. As accounting practices differ from school to school no specific advice will
be given on accounting practices and any accounting assumptions made in the guidance should be
confirmed with your local authority.
Page 4
New Year Creation
It is permissible for two financial years to be open and another financial year to be created however,
only two financial years can have transactions processed at any one time. To facilitate the entry of
transactions into the new financial year it would be necessary to close a previously open financial
year.
The following processes will need to be carried out prior to running a preliminary close.
Creating a new Financial Year
1.
Select Tools | Define Financial Years | Define/Edit Years to display the Define Years screen.
3.
Add the new financial year by clicking the + button at the side of the screen.
Add Button
The following screenshot will be displayed.
Page 5
6.
Input the following:
a) Year Description: 2015 Number of Periods: 12.
b) Select the Calendar Month radio button.
c) Next Year Begins: 01/04/2016 (N.B. This will be different for academies).
NOTE:
You have the choice of:
1.
Check Spending against C.C.
2.
Order Book Open (you may wish to close the order book in the old year now)
3.
Order Book Open – restricted member of staff
4.
Record Deliveries
5.
Copy Service Term Mappings (if applicable – necessary if links with SIMS Personnel
are in use.)
7.
Click the Save button.
Wait a few seconds while the structure is copied to the new financial year.
The following screen will be displayed and the year will be visible. It will be displayed as Not Started.
It is feasible to modify the structure, cost centre allocations, salary projections and salary calculations
once the year has been created but NOT started.
N.B. No financial transactions can be undertaken.
Page 6
Creating VAT Periods
Ensure that in the new year you have defined periods for VAT.
1.
Select Tools | Define VAT Periods.
2.
Click the green + button to add the new year’s VAT periods.
By default the Copy from Previous Year is selected as it is assumed that you will want to produce
VAT reports on a similar time scale as the previous year. Always check the End Date is correct.
Options are available for quarterly, monthly or a set number of days.
NOTE: The VAT126 form is for academies and therefore does not need to be submitted by
maintained schools.
Page 7
3.
Select the Copy From Previous Year radio button and click the Save button. The following
screen will be displayed. It would be good practice to review the End Date of each period to
ensure it falls in line with what is expected.
4.
Click the Save button to complete the process.
Page 8
Creating Salary Periods
This process is only required where SIMS Personnel is linked in to FMS for salary projections,
calculations and payments.
1.
Select Tools | Define Financial Years | Define Salary Periods.
2.
Click the green + button and select the new financial year from the browser, and then click the
Save button to create the salary periods.
3.
Click the Save button to complete. If links are in place you will receive a message stating
Recalculating Commitments.
Page 9
Creating and updating the Cost Centre/Ledger Links
During the financial year it may have been necessary to create new Cost Centres (N.B. Academies
CAN create new Ledger codes. Maintained schools can ONLY use the Ledger codes supplied by the
Borough). At year end it is advisable to ensure that all Cost Centre/Ledger code Links have been
updated. This ensures that the balances carried forward to the new financial year are held against
the linked Cost Centre/Ledger code.
1.
Select Tools| General Ledger Setup |tab 6 C/Centre Ledger Links
2.
Click the + icon.
The next screen displays all the Cost Centres in the top left-hand side panel and the Ledger codes in
the bottom left-hand side panel.
3.
To create a link between a Cost Centre and a Ledger code, click on the required Cost Centre to
highlight it. Now press the top
icon or double click the required Cost Centre. This will then
move the Cost Centre from the left panel to the right panel.
4.
At the bottom of the screen find the required Ledger code and click on it to highlight. Now press
the top
icon or double click the required Ledger code. This will then move the Ledger code
from the left panel to the right panel.
5.
Click the Create Links button, a message will be displayed stating how many links have been
created and how many already existed.
6.
Click the Save button to complete the process.
Page 10
NOTE: The structure of the accounts will be as per the date the new year was created. If
for any reason the structure needs to be altered in the old year, you will need to mirror this
in the new year also – this does not automatically happen.
To do this select Tools | Define Financial Years | Update Next Year’s Structures. Select
tab 1: (Ledger Codes), tab 2: (Cost Centres) and tab 3: (Groups/Templates) in turn, and
then tag the codes which need copying to the new year. Click the Copy Tagged button.
You should also be aware that changes to the structure will affect any user defined reports
and standard templates. These will need to be amended to bring them back into line, for
example, with the new Cost Centre/Ledger codes. A useful report to check the structure in
place is the Chart of Accounts listing report. To display the report select Reports | General
Ledger Setup | Chart of Accounts Listing.
Page 11
Year End System Checks
There are a number of system checks that will need to be run which will assist with the year end
process. A sample report can be found in Appendix A.
Year End System Checks
Select Reports | Year End | System Checks
This report gives a list of items that should be resolved before closing the year.
While some of the transactions will actually prevent a year being closed there may be other items
which will require additional actions before the year end can be processed. Additional reports will be
needed to review each area of FMS.
Transactions that will prevent a year end close should be processed, that is, deleted, cancelled,
posted or authorised before the year can be closed.
N.B. All queries should be dealt with before 31st March.
Transaction Type
Status on Report
Action Before Year End
Order
Not authorised
Delete or authorise
AP invoice (local)
Not fully authorised
Cancel or authorise
On hold
Change status or cancel
commitment
Not fully authorised
Authorise and print authorisation
slip or cancel
Authorisation slip not
printed
Print authorisation slip or cancel
Invoice on hold
Change status, cancel invoice
(transferable if authorisation slip
is printed).
Credit notes
Not authorised
Cancel or authorise
Non-invoiced income
Created
Delete or post
AR (invoiced income)
Created or authorised
Authorise and print, print or
cancel
Petty cash
Unposted
Delete or post
All journals
Unposted
Delete or post
AP invoice (central)
Page 12
Transferable
Transactions marked with a T may be transferred and require processing in the new financial
year.
Transactions marked TS may be transferred as supporting items, for example the order
supporting an invoice.
At the end of the report, further reasons may be given as to why it is not possible to run
preliminary/final close, for example, Ledger codes have been added since the new financial year was
defined. If Ledger codes, Cost Centres, Ledger groups, Profile models or journal templates have been
added, select Tools | Define Financial Years | Update Next Year’s Structures, to ensure that these
are copied across into the new year. You will also need to select this option to ensure that paying in
books or products added since the new year was created are also copied across.
Page 13
Processing Outstanding Transactions
Orders and Commitments
Before a financial year can be closed the status of all orders should be checked. Any orders that have
a status of authorised, printed or partially invoiced will be transferred to the new financial year on
the first preliminary close down. Fully invoiced orders may also be transferred if they are a support
item for other transactions. Orders with a state of not yet authorised or on hold cannot be
transferred and would prevent a close down from taking place. These orders need to be either
deleted or authorised.
Outstanding Orders Report
It is recommended that the following report is run. When running the report select Outstanding
orders option.
1.
Select Reports | Accounts Payable | Purchase Order Reports | Purchase Orders
2.
Click the OK button to display the report on screen. Any orders that have not been authorised
will always appear at the top of the report. Thereafter the orders will be displayed by order
number as a default (this can be changed to order date on the Report Criteria screen when
running the report). The order total and remaining commitment are displayed.
The report can be filtered by Supplier, Order Date and Order Number however, it is recommended
that these are left blank so that all outstanding orders are retrieved.
Page 14
Alternatively you can view and subsequently amend outstanding orders in the order Purchase
browse.
1.
Select Focus | Accounts Payable | Purchase Order
2.
From the View field browser button all orders and status of orders can be retrieved. i.e.
Unauthorised; On Hold; Cancelled etc.
3.
If there are any unauthorised or on hold orders these need to be dealt with. The options
available are to authorise (and print) the order or to delete them.
NOTE: Any orders that have a status of On hold will need to have the On Hold tick
removed to change the state of the order to Not Yet Authorised and dealt with.
Accounts Payable – Invoices and Credit Notes
Before a financial year end any invoices that have a status of fully authorised will be transferred to
the new financial year on the first preliminary close down. Paid invoices will also be transferred if
they are a support item for other transactions. Invoices with a state of unauthorised or on hold
cannot be transferred and would prevent a close down from taking place. These invoices need to be
dealt with by either cancelling or authorising them.
Authorising Invoices
1.
Select Focus | Accounts Payable | Invoice/Credit Note.
2.
Select Unauthorised from the Status field.
A list of any unauthorised invoices will appear.
3.
Either tag all the unauthorised invoices, and then click the Authorise Tagged button. Any
invoices that are on hold need the tick to be removed from hold and subsequently authorised.
4.
If an unauthorised invoice needs to be cancelled, perhaps added in error, then it may be
necessary to cancel this invoice. To complete this, view the invoice and click the Cancel Invoice
button.
N.B. Remember that any orders attached to invoices that may have been cancelled will then be
released back into FMS and may also need to be cancelled.
Page 15
Petty Cash
Any unposted petty cash expenditure needs to be posted or deleted prior to year end otherwise the
close down will fail. In addition the cash in hand figure on FMS should match the actual value of the
petty cash held in the petty cash tin/safe.
Posting Petty Cash Expenditure
To complete the year end process it is necessary to ensure that there is no unposted petty cash
expenditure.
1.
Select Focus | General Ledger | Petty Cash.
A list of petty cash transaction will appear.
2.
It will be necessary to post any unposted expenditure. Highlight the Unposted Expenditure and
click the Post Transaction button on the upper right-hand side. Click the Post button.
Post Transaction Button
Page 16
Journals and Accruals
Before a financial year can be closed, any unposted journals or accruals need to be dealt with. If
there are any unposted journals or accruals on FMS the close down will fail. To resolve this, journals
need to be posted or deleted. There are a number of different types of journals, which may be
awaiting posting or might have to be deleted:
normal journals
reversing journals
accruals journals
cash book journals
VAT reimbursement journals
VAT transfer journals
Posting Unposted Journals
To complete the year end process it is necessary to ensure that there are no unposted journals.
1.
Select Focus | General Ledger | Manual Journal Processing.
A list of unposted journals will appear.
If there are any unposted or incomplete journals they will be visible. Note that there is a U for
unposted in the status (S) column.
If an unposted journal needs to be removed, for example it was started in error, highlight the
unposted journal and click the – (minus) button at the top of the screen.
Page 17
Non Invoiced Income
Before a financial year can be closed it is necessary to ensure all non-invoiced income receipts
entered have been paid in and all paying in slips have been posted.
Paying In Unposted Receipts
To complete the year end process it is necessary to ensure that there are no unposted receipts.
1.
Select Focus | Non Invoiced Income | Receipts.
A list of unposted receipts will appear.
If there are any unposted receipts these will be visible on this screen. To view paid in receipts you will
need to change the View to Paid In.
2.
Click the Tag All button to tag the receipts. Click the Pay In button to select the Bank Account
destination.
3.
Click the Save button.
4.
Ensure that a reference is entered against the payment.
5.
Make sure that the total cash and total cheques are entered correctly in the Control Totals
fields.
Page 18
6.
Click the Save button at the top and the Print & Post button on the upper right-hand side.
Print & Post Button
7.
Click the Close button to close the Paying In Slip screen and all the outstanding receipts will
disappear as they have been paid in.
Accounts Receivable (AR) Invoices – Invoiced Income
You can issue accounts receivable invoices right up to the date of the 31st March 2015 for the
financial year 2014/15. After this date, you should be producing the AR invoices in the new financial
year 2015/16.
All AR invoices should be authorised and printed before 31st March 2015.
Currently only the paying in books are transferred at the year end.
1. Select Tools | Define Financial Years | Update Next Year’s Structures and clicking tab 4:
Invoiced Income. All other books are visible in all financial years, so they do not need to be
transferred at year end.
As there are strict rules concerning invoice, receipt, pay in, period and tax point dates, the
system check report in FMS should be run before 1st April. This will enable you to identify
any invoices, credit notes, receipts and pay in slips which require printing and posting.
NOTE: These should be printed and posted before attempting to close the
financial year, as preliminary close will fail if any created items that have not yet
been posted are found.
When the old year is closed, either through preliminary or final closure, invoices are not
transferred into the new year. This does not mean, however, that they are not available
when entering a receipt for payment received in the new financial year. A list of all
outstanding invoices and receipts is available for matching to payments.
NOTE: If a credit note or write-off is required for an AR invoice in the new financial year
the AR invoice will need to be transferred into the new year. This is achieved by changing
back to the appropriate year in FMS. Then enter the Accounts Receivable module. Locate
the invoice in question, highlight and click the Write-Off button. A message will be
displayed if you want to copy the invoice into the next financial year. Clicking the Yes
button will move the invoice into the next year. The invoice can then be dealt with in the
normal way in the new year.
Page 19
Paying In Unposted Receipts
If there are any unposted receipts in Accounts Receivable they will need to be paid in before a year
end can take place.
1.
Select Focus | Accounts Receivable (Invoiced Income) to enter the Accounts Receivable
module.
2.
Select Focus | Receipts and search for any receipts with a status of Created. Created receipts
need to be paid or cancelled. Click the Close button to close the Receipts browse.
3.
Select Focus | Pay In to display the Pay In browse.
4.
Click the blue tick icon to save and the Post Pay In Slip button to complete the pay in.
Post Pay In Slip Button
Debtor Review
It is recommended that the aged debtor report is reviewed and any debts that are considered
unrecoverable are written off within the current financial year before year end.
In Accounts Receivable select Reports | Aged Debtor Report. Click the OK button on the report
criteria screen to display the report, similar to the graphic displayed below.
Exit the Accounts Receivable module.
Page 20
Bank Reconciliation Processes
A final bank reconciliation would normally be completed at the end of the financial year. You will
need to ensure that you have a financial statement that goes up to 31st March. It is essential that you
ensure that the final balances are correct.
The bank reconciliation can be viewed via Focus | General Ledger | Bank Reconciliation.
Cancelling Unwanted Cheques
It may be necessary to cancel cheques that are no longer required, perhaps because of a dispute with
a supplier, an alternative method of payment has been found or the cheque presentation period has
expired. If these are not dealt with they will continue to appear on the unreconciled transactions
listing.
1.
Select Focus | Accounts Payable | Cheque Processing. Select the relevant cheque run or use
find cheque number.
2.
Once the cheque has been located click the Cancel Cheque icon and confirm the cheque needs
cancelling, then enter an appropriate entry into the Audit Log. Remember to cancel the invoice
and order if the commitment is no longer required.
NOTE: It is recommended that you speak with your accountants to ensure that they are
aware of all the necessary reports required following the bank reconciliation.
BACS Payments
BACS runs and payments are not transferred from one year to the next. Therefore, it is essential that
all BACS transactions are reconciled before running preliminary and final close.
If you decide to run a preliminary close within one calendar month of year end or a BACS run within
the last month of the year, a warning message will display reminding you to ensure that all BACS
transactions and possible contra transactions have been reconciled to the bank statement. This does
not apply to failed BACS files, as these never appear on bank statements. However, it is quite
possible for a BACS file to appear on one bank statement and any contra records for BACS
transactions which have failed to appear on a later statement.
Once a preliminary close has been run for the previous financial year, you will only be able to view
BACS payments. No further processing for the year may take place.
Ensure that all BACS transactions have been reconciled, as outstanding BACS files will not be
transferred to the new year.
VAT Claims
It will be necessary to ensure that you produce the final VAT claim for the financial year. This may be
the last quarter or month for the year, depending on the frequency on claim. The earliest this final
VAT report can be run is 1st April 2015. The appropriate VAT reports will need to be run depending on
the Local Authority requirements. The various VAT reports are found under Reports | General
Ledger | VAT | VAT Reports.
Page 21
Personnel Links
If using personnel links, you will have to clear any outstanding salary commitments within FMS. You
would do this once all salary payments have been completed or if salary payments are made in a
different way but commitments appear for salary calculations.
If there is any outstanding salary commitments these need to be cleared before the final close down
(it does not prevent a preliminary close down). For training purposes the year end system check will
indicate whether there is any outstanding commitment. If there is no outstanding salary
commitment then the following is an example of what would need to be done back in school.
Salary Commitment - Personnel Links
1.
Select Focus | Personnel Links | Salary Projection.
2.
Click the Clear Commitment button at the top right of the screen.
Clear Commitment Button
Check each month for any outstanding commitments by clicking in the commitments for period field.
If there is any outstanding commitments then click the Tag All and Clear Commitments buttons for
each period.
Central Schools
Central Reconciliation
Make sure all the authorisation slips are printed or exported for the central invoices which have been
authorised, in guidance with the timings of the LA year end procedures.
Page 22
Reconciliation to LA Systems (Central/Partial)
The financial statements received from the LA should be used to ensure all transactions have been
included up to period 12. Any future reconciliations relating to the current year can be done in period
13, but reconciled into periods 1 to 12. These will usually relate to the period 13 financial statement
issued by the LA.
Make sure you have completed the period 12 financial statements and that FMS balances with the
LA’s monthly income and expenditure statement before proceeding with a preliminary year end
(central schools).
Partially funded schools will have reconciled all central transactions (usually salary payments) up to
period 13 or even 14 which would then show the YTD figures on your LA reports which would then
be the same actual totals.
Page 23
Reports
There are a number of reports that should be run to assist with the financial year end. The following
is a list of suggested reports that will assist with ascertaining the financial position of your school.
Schools may wish to run/print other reports that are not listed below.
Trial Balance by I& E and Balance Sheet
Go to Reports| General Ledger| Trial Balance |Trial Balance by I & E and Balance Sheet |
Detail
The above report can also be run as a summary report and by Cost Centre and/or Ledger
code. The report will show closing balances for all accounts, including bank, debtors,
creditors and VAT .
Cost Centre Summary Report
Go to Reports | General Ledger | Transactions | Cost Centre Summary Transactions | Cost
Centre Summary by Cost Centre
This report will show all current commitments for a Cost Centre and associated Ledger codes
which will be carried forward to the new financial year.
Unreconciled Bank Transactions
Go to Reports | General Ledger | Bank | Unreconciled Transaction Listing
This report will display an unreconciled bank transactions.
VAT Report
Go to Reports | General Ledger | VAT | VAT Reports.
Balance and Reserves
Go to Reports | General Ledger | Balances and Reserves, select Financial Year.
It is now possible to extend the balance sheet ledger types to display, for example, other
assets, liabilities and retained earnings.
Page 24
Preliminary Closedown
To complete the closure it is imperative that the System Check report no longer reports any issues
(see page 50) and that all the necessary adjustments have been completed.
A preliminary year end cannot be run prior to 1st April 2015.
N.B. Bank reconciliation cannot be undertaken in the old year after the first preliminary, as all
unreconciled transactions and bank balances are automatically carried forward at this time.
Therefore, it is very important that the bank balance reconciles to the actual bank statement at this
point.
1.
Select Tools | Define Financial Years | Define/Edit Years.
3.
Highlight the year 2014, and then click the Preliminary Close button.
4.
You may receive the following warning message.
4.
Click the Yes button. The dialog showing in the following graphic will display:
Page 25
5.
If there is a red cross in any of the boxes click the Report button and it will print a report to
advise why this part of the preliminary has failed or click the Cancel button to exit. You will not
have the option to continue if there are any failed areas.
6.
You then make adjustments, by revisiting the areas that have failed and start the preliminary
year end procedures again.
The screenshot below may appear if you still have central options available. If you are a centrally
funded or a partially funded school it is imperative that you select the Do Not Transfer Central
Invoices Passed for Payment option at this stage. This means that any central invoices or central
receipts will remain in the old year awaiting the next financial statement from the LA. It is important
to choose correctly. Always check with your LA if there are any concerns.
7.
Click the Yes button in response to the following if it appears.
Page 26
The year will then be preliminarily closed and it will say Closed – not Finalised.
Page 27
The New Year
1.
Go into the new financial year 2015.
Check the results of the first year end, for example, Orders/Invoices carried forward into the new
year.
2.
The opening balances should be checked to reflect the financial statements. Select Focus |
General Ledger | Journal Review to display a list of journals.
3.
Locate the Opening Balance Journal (it will have a period of 00).
4.
Double-click this journal to display the lines of the journal.
5.
The entries on this journal will be balance sheet Ledger codes and reflect the balances rolled
forward on the bank account(s), petty cash, creditor/debtor control accounts, VAT and so on
and the retained earnings balance.
Page 28
6.
These figures can also be obtained from the trial balance report by selecting Reports | General
Ledger | Trial Balance | Summary Trial Balance | By Ledger Code. Ensure you select Period 1
and do not select a fund. The Opening Balance column will contain these balances against the
appropriate ledger codes.
7.
It is likely that there will be a number of retained earnings codes reflecting each of the funds
which have been set up. For example, School Budget Share and Capital Funds.
After the Preliminary Year End
After the preliminary closure has been run, FMS moves into period thirteen. It may still be necessary
to make adjustments to the accounts on the old year. Functions permitted in the previous financial
year after preliminary close are listed in Appendix B.
Each preliminary close will produce journals to update the balances in the new year and adjust the
balance sheet codes accordingly.
To undertake year end adjustments ensure you are in the old financial year 2014.
Select Focus | General Ledger | Manual Journal Processing.
Click the + button to add a journal, you will be presented with the graphic displayed below.
Year end adjustment journals enable you to post entries against income and expenditure codes but
also the bank account(s), payroll control, asset and liability codes. You cannot post against VAT, petty
cash, creditor/debtor control accounts or retained earnings codes.
The year end adjustment reversing journal enables you to complete reversing journals between
period thirteen of the old year and the period one of the new year.
The ability to add an opening balance journal is only possible in the first year of usage.
Cross Year Symbols
Any orders or invoices transferred to the new year will appear with cross year symbols. This helps
when transactions are cancelled in the new year, for example, an unpresented cheque. The symbols
used are as follows:
Old Year
T - indicates that the listed item has been transferred to the new year and requires additional
processing.
TS - indicates that a copy of the item has been transferred to the new year as a supporting item.
TR - indicates that a transaction has been copied in support, then been cancelled.
Page 29
New Year
F - indicates that the listed item has been transferred from the old year and requires further
processing.
FS - indicates the item has been transferred from the old year as a supporting item.
FR - indicates a transaction has been copied from the old year in support and the item it was
supporting has been cancelled. Further processing may be required.
Page 30
CFR Report
The CFR Report shoul be run after the preliminiary closedown and any errors corrected.
Running the CFR Report
1.
Select Reports | CFR | CFR Report.
2.
Make sure the Contact Name field is filled in before proceeding.
3.
The Contact Name field should be populated with the name of the person in charge of the CFR
report, i.e. the headteacher.
a) Check that your School Type is correct.
b) Make sure the Complete Financial Year check box is selected.
c) Select the check box If your school is rates exempt.
d) The Has the school been involved in the preparation of the CFR return? check box defaults
to being deselected. Schools should seek guidance from their LA on whether this check box
should be selected.
e) Select the If your schools insurance policies/premiums have been purchased centrally, at
no cost to the school check box.
f) Select the Is your school the hub school of a Federation? check box if applicable.
Contact your school’s LA financial advisor if unsure of any of the above.
Opening Balances Detail
Opening balances are shown in more detail now with four boxes, indicating B01 and B02 balances as
revenue balances B03 and B05 for capital and B06 balances for community focused schools with a
total balance. For the purposes of training these are nil.
Click the Preliminary button to continue.
Page 31
The CFR Report – Preliminary screen will be visible and consists of five tabs, as shown in the graphic
displayed below.
Validation Errors Within the Report
There are validation error symbols built into FMS. These symbols represent either soft warning
messages where you would have to produce an explanation in the notes or genuine error symbols
that would stop you being able to produce the CFR report.
All the validation error symbols show in the status column of the report.
Validation Error Symbols Within CFR:
Validation failed
Validation failed, but entry is allowed providing an explanation is given
Passed validation
Note added to explain a query
Look at the tabs from 1 to 5 to check for any validation error symbols that have appeared.
If you have the validation failed symbol, this is classed as a failed area and the business rules within
FMS would stop you producing the report. If you click the line with the error, it will give an
explanation at the bottom of the screen as to why the failure has occurred.
Page 32
You cannot produce the report with these red errors and will need to make the relevant changes (in
this case the insurance has been bought centrally but the appropriate selection has not been made
on the initial criteria screen).
If you have the validation failed, but entry is allowed providing an explanation is given symbol, this is
classed as a soft warning and is drawing your attention to this area, just in case there is a problem.
The business rules within FMS require you to provide an explanation for this error message.
If this soft warning is displayed, click the line to see a message at the bottom of the screen as to why
this symbol has appeared. Most of these soft warnings are just to draw attention to this area and ask
if you are happy with the results. You can produce the report with these soft warnings but an
explanation should be provided.
Page 33
You should read these warnings and if satisfied with the figures, give an appropriate explanation. If
you are not happy with this figure, revisit FMS and make the appropriate changes.
1.
Locate the B02 Uncommitted Revenue Balance line. This needs further explanation as it has a
validation warning.
You give the answer or explanation by clicking the pencil button to the right of the warning, an
explanation screen will be displayed as shown in the following graphic.
Pencil Button
Type an appropriate explanation.
2.
Click the OK button to continue.
Notice that the note added to explain a Query button will appear next to the warning after you have
completed the explanation.
Page 34
NOTE: Every soft warning symbol will need to contain an explanation note symbol next to
it.
The View button at the right of these warnings will let you view where the figures come from and
which Ledger codes were used. This is very useful functionality and can assist considerably when
investigating the data.
View Button
3.
An alternative way to view errors is by printing an error report highlighting the errors and why
they have occurred. To print this error report click the DfE Reports button.
The following screen will be displayed, make sure the CFR Error Report radio button is selected.
4.
Click the OK button to produce the report, and then click the Print button to print the report.
The report will appear, as displayed below.
Note from the report that some of the errors are queries and some are errors. Each of these queries
or errors has an error number and a description of the error. It will also advise on what CFR line the
query is.
Errors should be fixed in FMS before the data can be submitted in the report. Queries should be fixed
in FMS or have an appropriate explanation entered before the data can be submitted in the report.
Page 35
Tab 1: Income (Revenue)
Tab 1 of this table, as shown in the graphic displayed below, is a total of all the revenue income that
has occurred during the year against the income headings I01 to I18 with totals.
Tab 2: Expenditure (Revenue)
Tab 2 of this table is a total of all the revenue expenditure that has occurred during the year against
the expenditure headings E1 to E32, with totals.
N.B. Expenditure Just below E32 there is a new validation for error number 450. This is expenditure
on directly employed classroom staff (E01, E02 and E03) as a percentage of total expenditure. This
should normally be between 50-80% for primary and secondary schools and 40-90% for all other
schools.
Page 36
There will be a green tick validation if the school falls into the normal category for the school type
selected earlier. However, you will get a yellow exclamation mark validation if the school falls above
the normal category for the school type and an appropriate explanation needs to be given.
Tab 3: Capital Income
Tab 3 of this table is a total of all the capital income that has occurred during the year against the
income headings CI01, CI03 and CI04 with totals.
Tab 4: Capital Expenditure
Tab 4 of this table is a total of all the capital expenditure that has occurred during the year against
the expenditure headings CE01 to CE04.
You can view details of any of these figures by clicking the view button at the right of each heading.
Page 37
Tab 5 – Balances
Tab 5 of this table shows all the revenue and capital balances.
CFR Codes
B01
B02
B03
B05
B/Fwd
This will always be
zero and set by FMS.
It will never be
editable.
If available, this will
display the sum of
the actual for B01
and B02 for the
previous year. This
cell is editable.
The actual balances
for each of the CFR
codes are displayed.
Values will be taken
from the previous
year’s final report
and may be edited.
Calculated
No values will be
entered into this
cell.
Apportioned
Initially values will
be set to zero or for
any value previously
entered. Values may
be edited.
This will be
calculated by FMS as
the sum of the
income table actual
column less the sum
of the expenditure
table actual column.
This cell is noneditable.
Values are system
generated and
initially will be the
same as the value in
B02 in the calculated
column. This cell is
non-editable. When
a value is entered
into B01, the value is
updated here as B02
– B01 = n.
No value will be
entered into this
cell.
Initially values will
be set to zero or for
any previously
entered. Values may
be edited.
This will be
calculated as the
sum of the capital
income table less
the sum of the
capital expenditure
table. The cell is
non-editable.
Values are system
generated and
initially will be the
same as the value
held in B05
calculated column.
This cell is noneditable. When
values are entered
into B03 and B04,
FMS will update this
cell with the current
value minus the sum
of the values
entered in to B03
and B04.
Page 38
The figure of -£327745.77 in the row B02 and column calculated is a given figure, and is worked out
by the total in tab 1 – income minus I16 and I17 less the total in tab 2 – expenditure minus E31 and
E32. This represents all revenue with the exclusion of extended school income and expenditure
which is calculated in B06.
NOTE: This figure does not include the brought forward balance – it is an in year
movement calculation.
The figure of -£12254.23 in the row B05 and column calculated, is also a given figure and is worked
out by the total income in tab 3 – capital income minus the total in tab 4 – capital expenditure. This is
all the capital income within CI01 to CI04 minus all the capital expenditure within CE01 to CE04. This
is a capital balance.
NOTE: Our example shows an over spend in capital expenditure which will require a direct
revenue financing journal.
B06 Community Focused Ext School Revenue Balance
The value £0 displayed in our following example is calculated from I16 + I17 - E31 -E32.
Three validation rows will appear on the balances tab to assist in the understanding of the revised
tab, these validation rows have been shaded in blue as the values in the actual column have not been
included in the total row.
B/Fwd Column
The B/Fwd column B02 is automatically populated with the revenue (B01 and B02) under spends or
over spends from the previous year’s CFR. The B/Fwd columns B03 and B05 are automatically
populated with the capital (B03 and B05) under spends from the previous year’s CFR. These again,
are given figures and cannot be adjusted.
Schools should contact their LA if they are not happy with the brought forward figures.
Page 39
The CFR has not been completed, therefore it is possible to modify the opening balances.
Apportioned Column
The calculated column of the CFR table represents given figures, as calculated by FMS. However
these balances need dividing accordingly, within the apportioned column, depending on several
factors.
Capital Apportioning
FMS automatically populates row B05 of the calculated column with a given figure. However, not all
our capital projects are within the B05 category. It is important that all our capital projects are
categorised correctly between B03 and B05 and this is done within the apportioned column.
Validation Checks
Check 93
Checks that your opening revenue balance (OB01) plus income (sums of
I01…I15) less expenditure (sum of E01…E30) matches your closing end of year
revenue balance (B01 + B02) with a tolerance of £1000.
Check 95
Checks that your opening community focused school revenue balance (OB02)
plus income (I16…I17) less expenditure (E31…E32) matches your closing end of
year community focused revenue balance (B06).
Check 97
Checks that your opening capital balance (OB03) plus capital income
(CI01…CI04) less capital expenditure (CE01…CE04) matches your closing end of
year capital balance (B03 + B05).
Page 40
Revenue Apportioning
The breakdown required for revenue balances is between committed revenue balances and
uncommitted revenue balances.
The screen on this page shows that there is a revenue under spend of £180000 represented in the
actual column of the page. This balance will automatically go into B02 as an uncommitted revenue
balance. This is stating that there is a carry forward balance of £180000, but it is uncommitted. It is
up to the school to decide how much of this uncommitted carry forward balance is committed for
the following year. The LA will expect a breakdown of this committed carry forward balance.
You should discuss the detail of what is classed as committed and uncommitted revenue balances
with the LA school financial advisor.
You will have to manually edit this carry forward balance in order that it is showing in the correct row
(either B01 or B02), depending on how much of it is committed or uncommitted.
Page 41
Producing the Report
Once you are happy with the balances within tab 5, you are ready to produce a preliminary CFR
report.
1.
Select Reports | CFR | CFR Report.
2.
Click the Preliminary button.
3.
Click tab 5: Balances and double check the balances and make sure all the balances have passed
the validation checks, using the CFR error report. Once you are confident that the balances are
correct you can submit the preliminary CFR report to the LA as a XML file.
4.
Click the Export to XML button which is found under tab 5: Balances of the CFR report.
A file will be created and the following message will be displayed, as shown in the graphic below.
Make a note of the location of this file so you can send via the appropriate method to the LA.
The LA may want you to send this report to them before the year is finalised and produce the final
CFR report. They may also require a trial balance or a report directly from FMS to prove that the
chart of accounts within FMS agrees with the CFR. Check this with the LA school financial advisor.
Only year end adjustments can still be made at this stage and the preliminary CFR run again if need
be. Please ensure that, every time you make a change in period 13, the preliminary year close is run
again to update the FD or RE for the new year.
Page 42
Completion of Financial Statements
Do not attempt to run a final year end until this balance has been verified by the local
authority.
Once a final close down has been completed it is not possible to complete any financial transaction in
that year.
It is good practice to complete a preliminary close down just before completing a final close down to
ensure that the final opening balances in the new year are as expected.
It is also good practice to complete a backup before proceeding and run the year end system check.
Final Close Down
1.
Select Tools | Define Financial Years | Define/Edit Years.
2.
Highlight the 2014 financial year and click the Final Close button.
3.
If the date is within twenty eight days of the financial year end you will receive a message, as
displayed below. Click the Yes button.
Page 43
4.
You will be reminded about running the CFR return, click the Yes button.
5.
The Final Checks screen will be displayed. Click the Continue button.
6.
You should obtain green ticks against each process. If a red cross appears, it means that the
business rules for the process have not been achieved. These areas will need to be revisited and
the appropriate adjustments made. You will not have the option to perform close if there are
any red crosses. If there are any failures click the Cancel button to exit or click the Report button
to find out the reasons for failure. Otherwise click the Perform Close button.
7.
Click the Yes button to the warning message to say final close can be completed. The 2014 year
will now have a state of Finalised.
Page 44
8.
Click the Save button to complete.
It is now no longer possible to process any transactions in the finalised year. However, it is still
possible to run reports as necessary.
Page 45
Final CFR Reports
Once this is completed and an XML file produced it will no longer be editable. The final closedown of
FMS needs to have been completed.
Producing the Final Consistent Financial Report
Once you have finalised the school’s accounts, you are ready to produce a final CFR. The year should
be finalised. Ensure you are in the 2014 financial year.
1.
Select Reports | CFR | CFR Report.
2.
Click the Final button to continue. This will only show once the old year has been closed.
3.
Click tab 5: Balances and double check the balances and make sure all the balances have passed
the validation checks.
Page 46
4.
Click the Print CFR Report button to check the report.
Once you are happy with the results of the report you can export to XML. Please note this report will
still say Proposed until you have created the final XML file.
5.
Click the Export to XML button to continue.
Page 47
The following message will appear, as shown in the graphic displayed below.
It is vital that you are completely happy with the report before saying Yes to this prompt. Creating
the report in XML format will lock the report and you will no longer be able to make any changes.
6.
Click the Yes button to produce this prompt.
7.
Click the OK button once you have made a note of the directory where the report is saved.
The above prompt is informing you that it is located in the C drive with SIMS\TRANSFER\OUT.
The LA financial advisor may wish the school to send this XML report via a suitable secure method.
You are now ready to print off a final CFR report.
Page 48
Producing a Final Hard Copy of the Consistent Financial Report
1.
Select Reports | CFR | CFR Report.
The following window will be displayed, as shown in the graphic displayed below.
2.
Click the Final button to continue. Click the Print CFR Report button to continue.
The report will appear and it will say final CFR report. Print this report.
Make sure this report is signed by the head teacher and chair of governors.
A copy should be sent to the LA and a copy retained in school.
Page 49
Appendix A
Year End Reports
FMS END OF FINANCIAL YEAR PROCEDURES 2015
April 2015
Appendix B
System Date on or After 31/03/2015
System Date
Action
Entries to be made into Period 12 (March) 2014
3/03/2015
1
Financial year 2015/2016 needs to be defined and year opened.
31/03/2015
2
Salary Periods 2015/2016 needs to be defined.
31/03/2015
3
VAT Periods for 2015/2016 need to be defined.
31/03/2015
4
Link any unlinked Cost Centres to the relevant Ledger code.
31/03/2015
5
Bank Reconciliations need to be entered for 31/03/2015.
31/03/2015
6
A non-invoiced receipt need to be paid into the bank.
31/03/2015
7
Unauthorised Orders need to be authorised and printed.
31/03/2015
8
An Accounts Payable invoices need to be authorised/deleted.
31/03/2015
9
Unbalanced Photocopying journal needs to be balanced
(£1,050.00) and posted to March 2015.
31/03/2015
10
Journals needs to be posted .
31/03/2015
11
Unposted Petty Cash need to be posted.
31/03/2015
12
Accounts Receivable Paying In Slips need to be posted.
02/04/2015
13
Undertake Preliminary Closure
To be confirmed
14
Undertake Second Preliminary Closure
10/04/2015
15
Complete the CFR Report. Generate the CFR 2014/2015 report.
Review CFR 2014/2015.
To be confirmed by
the Borough
16
Undertake Final Closure. Generate CFR.
FMS END OF FINANCIAL YEAR PROCEDURES 2015
April 2015
Document Information
Copyright Information
Cygnet IT Training Notes April 2015
All rights reserved. No part of this document may be reproduced, stored in a
retrieval system, or transmitted, in any form, or by any means, electronic,
mechanical, photocopying, recording, or otherwise without the prior
permission of Cygnet IT.
Author
rnewens
Create Date
Created on 29-Apr-15
Location and Name
o/sims new folder/training notes/fms/Cygnet Year End Procedures
Last saved date
15/06/2016 19:28:00
Training Database Name
SIMS_WE (on 0001-XP99AL\SQL2008)
Database Version
7.162