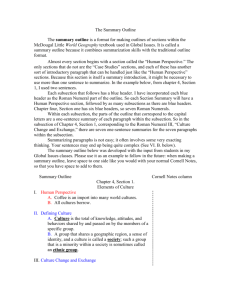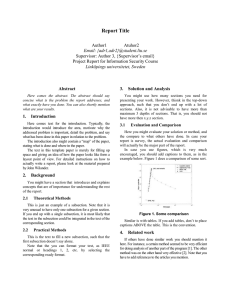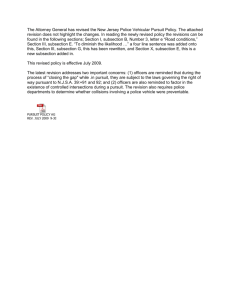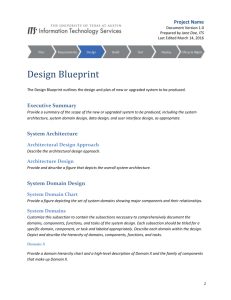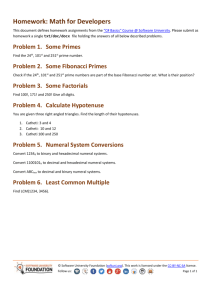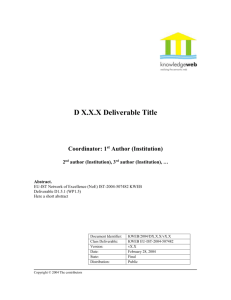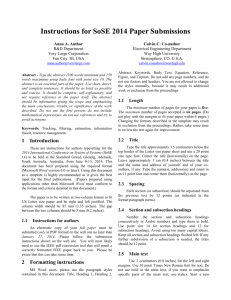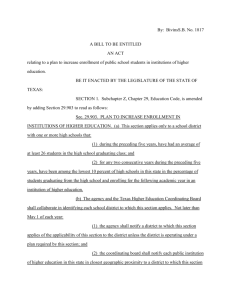How to Make a Formal Outline in Microsoft Word
advertisement
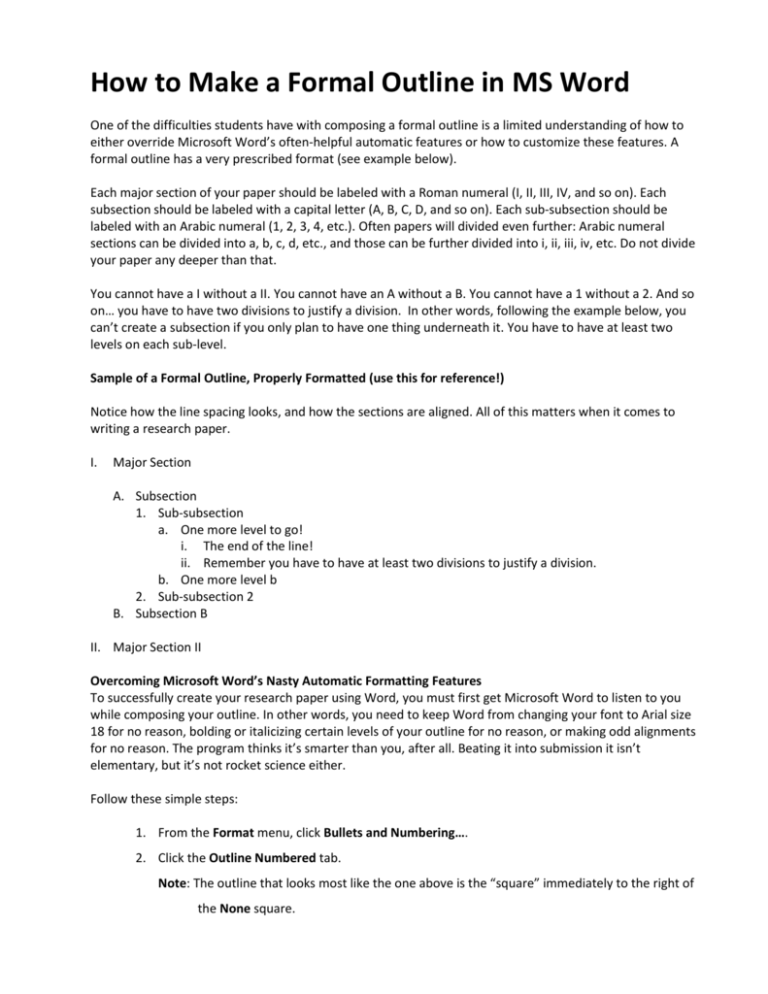
How to Make a Formal Outline in MS Word One of the difficulties students have with composing a formal outline is a limited understanding of how to either override Microsoft Word’s often-helpful automatic features or how to customize these features. A formal outline has a very prescribed format (see example below). Each major section of your paper should be labeled with a Roman numeral (I, II, III, IV, and so on). Each subsection should be labeled with a capital letter (A, B, C, D, and so on). Each sub-subsection should be labeled with an Arabic numeral (1, 2, 3, 4, etc.). Often papers will divided even further: Arabic numeral sections can be divided into a, b, c, d, etc., and those can be further divided into i, ii, iii, iv, etc. Do not divide your paper any deeper than that. You cannot have a I without a II. You cannot have an A without a B. You cannot have a 1 without a 2. And so on… you have to have two divisions to justify a division. In other words, following the example below, you can’t create a subsection if you only plan to have one thing underneath it. You have to have at least two levels on each sub-level. Sample of a Formal Outline, Properly Formatted (use this for reference!) Notice how the line spacing looks, and how the sections are aligned. All of this matters when it comes to writing a research paper. I. Major Section A. Subsection 1. Sub-subsection a. One more level to go! i. The end of the line! ii. Remember you have to have at least two divisions to justify a division. b. One more level b 2. Sub-subsection 2 B. Subsection B II. Major Section II Overcoming Microsoft Word’s Nasty Automatic Formatting Features To successfully create your research paper using Word, you must first get Microsoft Word to listen to you while composing your outline. In other words, you need to keep Word from changing your font to Arial size 18 for no reason, bolding or italicizing certain levels of your outline for no reason, or making odd alignments for no reason. The program thinks it’s smarter than you, after all. Beating it into submission it isn’t elementary, but it’s not rocket science either. Follow these simple steps: 1. From the Format menu, click Bullets and Numbering…. 2. Click the Outline Numbered tab. Note: The outline that looks most like the one above is the “square” immediately to the right of the None square. 3. Click the square to the immediate right of the “None” square, so a blue outline is around it. 4. Click the Customize button. The Customized outline numbered list dialog displays. 5. In the Level scrolling list, highlight 1. 6. In the Number format field, clear the current content (it should just be an “I”). Simply select it all and press “Backspace” or right-click and “Cut.” However you usually delete text should be fine. The point is to get rid of it. 7. In the Start at field, make sure it says 1. 8. From the Number style pull-down menu, choose I, II, III… You should now see a I in the Number format field. Put a period after that I so your outline will automatically insert periods after each number or letter in the outline. 9. Now do the same thing for each additional level. Click 2 in the Level scrolling list. Follow the same steps as in Step 8, this time selecting A, B, C, …. In the Number format field, add a period after the letter. 10. For Level 3, select 1, 2, 3, …. In the Number format field, add a period after the number. 11. For Level 4, select a, b, c, …. In the Number format field, add a period after the letter. 12. For Level 5, select i, ii, iii, …. In the Number format field, add a period after the number. 13. Complain loudly that the format for all this MLA research paper stuff is too picky and is painful to complete . On the brighter side, Microsoft Word has been beaten into submission, and you can now successfully begin writing! So Now What?? Now you need to take all those note cards and organize them by topic. Sort all of your note cards into piles based on their various subject. During the course of this, you may realize that you have a whole group of cards that are off-topic and unusable; the information, while interesting, maybe isn’t on topic. After you sort your cards according to topic, shuffle the arrangement of the cards in each pile to reflect what you think is a good order of presentation. Then you can arrange the piles in the order in which you plan to discuss the topics they represent. To compose your outline, simply copy the information from your note cards into an outline format. Decide which cards are “general headings” and which cards are “subsections.” Put the card letter and number designation so you can find the card later. See my outline for example. You will notice almost every section has something like A22 after the note. That is because almost everything a person writes in a research paper is an idea someone else had. It isn’t plagiarism, because I’m going to show you how to document, or cite, each quote, idea, or bit of evidence you use. After you rearrange your cards and write your outline, your whole paper is basically written. Don’t believe me? Look at my outline. All I have to do is flesh out the paper, inserting your transitions, and voilà!